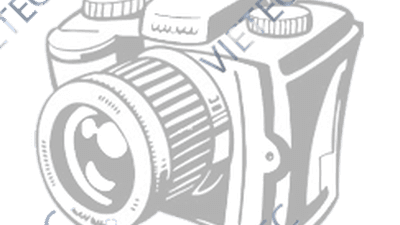HƯỚNG DẪN CÁCH TÍNH ĐIỂM BẰNG EXCEL
SỬ DỤNG MÁY VI TÍNH TRONG VIỆC QUẢN LÝ SỔ ĐIỂM
VÀ LÀM PHIẾU ĐIỂM CHO HỌC SINH
Máy vi tính từ lâu đã trở thành một công cụ không thể thiếu trong hầu hết các ngành khác nhau mà hiệu quả của nó thì không thể phủ nhận được. Hiện nay, trong xu thế tin học hoá, ngành giáo dục và đào tạo cũng không thể đứng ngoài cuộc. Việc áp dụng tin học vào quản lý và giảng dạy trong nhà trường chỉ là vấn đề thời gian. Tuy nhiên, để áp dụng có hiệu quả thì cần phải có sự chuẩn chu đáo về mọi mặt về cả cơ sở vật chất kỹ thuật và trình độ tin học của cán bộ quản lý và của giáo viên trong đó quan trọng nhất là trang bị cho đội ngũ giáo viên (đặc biệt là giáo viên phổ thông) một trình độ tin học nhất định.
Trên tinh thần đó bài viết này sẽ giới thiệu ngắn gọn và cụ thể cách sử dụng máy vi tính để tạo sổ ghi điểm của giáo viên giúp giáo viên bước đầu biết quản lý danh sách và điểm của học sinh bằng phần mềm Microsoft Excel. Tiếp theo bài viết đề cập đến việc sử dụng Excel để tính điểm trung bình cho học sinh một cách chính xác và nhanh nhất. Và cuối cùng chúng tôi sẽ giới thiệu cách tạo ra phiếu điểm liên lạc cho từng học sinh từ sổ ghi điểm vừa tạo ở trên với việc sử dụng phần mềm Microsoft Word. Sau đây chúng ta sẽ lần lượt nghiên cứu trình tự tiến hành các công việc trên.
Trong bài viết này chúng tôi làm việc trên nền các hệ điều hành (HĐH) từ Windows 95 trở lên.
I. LÀM VIỆC VỚI MICROSOFT EXCEL
1.1. Khởi động Excel.
Để khởi động Excel chúng ta có thể thực hiện các thao tác sau:
 Cách 1: Trên nền Windows, di chuột lên phía trên cùng bên phải màn hình rồi kích chuột vào phím có dạng X ( hình 1 ).
Cách 1: Trên nền Windows, di chuột lên phía trên cùng bên phải màn hình rồi kích chuột vào phím có dạng X ( hình 1 ).
 Cách 2: Di chuyển chuột xuống dưới cùng bên trái màn hình rồi kích chuột lần lượt như sau: Start - Program - Microsoft Excel. ( hình 2 ).
Cách 2: Di chuyển chuột xuống dưới cùng bên trái màn hình rồi kích chuột lần lượt như sau: Start - Program - Microsoft Excel. ( hình 2 ).
1.2. Làm quen với màn hình làm việc của Excel.
Sau khi khởi động, màn hình làm việc của Excel có dạng như hình 3. Ta có thể tạm chia thành 3 phần như sau:
Phần 1: Bồm có 4 hàng trên cùng
Hàng trên cùng là Menu, gồm có File, Edit, View, ..., Help. Trong mỗi mục đó có rất nhiều chức năng khác nhau nhưng chúng ta không có điều kiện nghiên cứu tất cả mà chỉ có thể làm quen với một số mục cơ bản nhất có liên quan đến bài viết.
Để hiển thị nội dung của từng mục ta chỉ cần di chuyển chuột đến đúng vị trí của mục đó rồi bấm phím trái của chuột là được.
Hai hàng tiếp theo là các thanh công cụ với các phím chức năng được sử dụng thường xuyên như mở đóng tệp, cắt dán, chọn phông, cỡ chữ, căn lề, ....
Hàng thứ tư là hàng chỉ thị và nhập dữ liệu.
 Phần 2: Bao gồm toàn bộ phần màn hình có màu trắng được chia thành các ô nhỏ với các dòng được ký hiệu bởi các chữ số 1, 2, 3, 4, ... và các cột được ký hiệu bởi các chữ cái hoa A, B, C, D, .... Như vậy mỗi ô con đều có một cái tên xác định ( ví dụ ô có viền đậm là ô D6). Điều này là cơ sở để Excel thực hiện việc tính toán một cách dễ dàng dữ liệu trên các ô mà chúng ta sẽ nghiên cứu dưới đây.
Phần 2: Bao gồm toàn bộ phần màn hình có màu trắng được chia thành các ô nhỏ với các dòng được ký hiệu bởi các chữ số 1, 2, 3, 4, ... và các cột được ký hiệu bởi các chữ cái hoa A, B, C, D, .... Như vậy mỗi ô con đều có một cái tên xác định ( ví dụ ô có viền đậm là ô D6). Điều này là cơ sở để Excel thực hiện việc tính toán một cách dễ dàng dữ liệu trên các ô mà chúng ta sẽ nghiên cứu dưới đây.
Vì màn hình được chia nhỏ thành các ô nhỏ như vậy cho nên mọi thao tác của chúng ta nói chung sẽ chỉ thực hiện trên từng ô một kể cả từ việc nhập dữ liệu cho đến việc chọn phông chữ, cỡ chữ, màu, căn lề , .... Tuy nhiên ta cũng có thể chọn thuộc tính cho nhiều ô cùng một lúc bằng cách bôi đen các ô đó trước thực hiện thao tác. (Để bôi đen nhiều ô ta chỉ cần bấm và giữ phím trái chuột rồi kéo chuột).
Chúng ta có thể thay đổi chiều rộng của các cột bằng cách dùng chuột bấm vào một ô nằm trong cột đó rồi di chuyển chuột lên hàng trên cùng, sau khi kích chuột vào Format - Column - Width sẽ xuất hiện một bảng và ta chỉ còn việc là nhập độ rộng cần thiết rồi bấm OK là xong.
Ngoài ra còn có thể xoá một cột đi bằng cách kích chuột vào Format - Column - Hide hoặc tạo thêm một cột bằng cách kích chuột vào Insert - Column.
Tương tự, ta cũng có thể thực hiện các thao tác như trên đối với dòng chỉ bằng cách thay Column bởi Row.
Đôi khi chúng ta cần tạo ra một bảng dữ liệu lớn mà không thể xem cùng một lúc trên màn hình. Để xem được những phần bị che lấp chúng ta sử dụng hai thanh (gọi là hai thanh ScrollBar): Thanh dọc ở bên phải màn hình dùng để di chuyển bảng lên trên hoặc xuống dưới; thanh ngang ở phía dưới màn hình dùng để di chuyển bảng sang trái hoặc sang phải. Sử dụng hai thanh này rất đơn giản chỉ bằng cách dùng chuột kích vào hai đầu của các thanh.
Như đã nói ở trên, để thực hiện các thao tác cùng một lúc cho nhiều ô ta phải bôi đen các ô đó. Nếu muốn thực hiện các thao tác cho một cột hoặc một dòng thì phải bôi đen cột hoặc dòng đó. Việc bôi đen cột và dòng có thể thực hiện giống như đã làm ở trên hoặc đơn giản hơn, ta chỉ cần đưa chuột về đầu cột hoặc đầu dòng rồi bấm vào các ký hiệu của chúng, ví dụ muốn bôi đen cột A thì bấm vào chữ A; muốn bôi đen dòng 1 thì bấm vào số 1. Hơn nữa, nếu muốn thực hiện các thao tác chung cho tất cả các ô, ta bôi đen tất cả các ô bằng cách bấm và giữ phím Ctrl rồi bấm phím A (hay gọi là bấm phím Ctrl+A).
Trước khi nhập dữ liệu ta nên chọn phông chữ và cỡ chữ cho các ô, thông thường chọn cùng một kiểu chữ và cùng một cỡ. Giả sử để chọn phong chữ là VnTime với cỡ chữ là 12, tiến hành theo các bước sau:
- Bôi đen tất cả các ô.
- Kích chuột vào Format - Cells. Bảng Format Cells xuất hiện, kích chuột vào lớp Font, trong lớp này, ở mục "Font:" chọn "VnTime"; ở mục "Size" chọn "12".
(Hoặc cũng có thể di chuyển chuột lên đầu hàng thứ 3 rồi thực hiện việc chọn).
Cách nhập dữ liệu vào bảng.
Sau khi đã chọn xong các thuộc tính cần thiết cho các ô chúng ta tiến hành nhập dữ liệu vào bảng. Như đã nói ở trên, việc nhập dữ liệu trong Excel được thực hiện theo từng ô một. Để tiến hành nhập dữ liệu cho một ô, trước tiên phải xác định được ô cần nhập dữ liệu (ví dụ như ô A1, B3, C4, ... ).
Xác định ô nhập dữ liệu có hai cách:
- Đánh trực tiếp ô cần nhập vào phần trên của bảng dữ liệu như hình .
- Dùng chuột kích vào ô cần nhập, ô đó sẽ có viền đậm hơn các ô khác.
Sau khi đã xác định được ô nhập ta có thể thiến hành nhập theo hai cách sau đây:
- Nhập trực tiếp vào ô.
- Nhập ở phần trên của bảng dữ liệu bằng kích chuột vào phần trắng như hình .
Phần 3: Là phần dưới cùng (hình 3).
Chúng ta nhìn thấy ngay sát bảng nhập dữ liệu là các nút có tên là Sheet1, Sheet2, ...
Mỗi một nút đó xác định một bảng dữ liệu khác nhau. Như vậy một tệp dữ liệu kiểu *.xls chứa nhiều bảng dữ liệu khác nhau. Hiện tại chúng ta đang làm việc trên bảng dữ liệu Sheet1. Nếu muốn chuyển sang bảng dữ liệu khác ta chỉ cần dùng chuột kích vào nút xác định bảng đó là được. Tuy nhiên có thể thay đổi tên của các nút đó bằng cách kích phím phải chuột vào nút đó rồi kích Rename và nhập tên. Ngoài ra, cũng có thể tạo thêm một Sheet mới bằng cách dùng chuột kích vào Insert - Worksheet.
II. TẠO SỔ GHI ĐIỂM CHO HỌC SINH.
Trên đây chúng tôi đã trình bày những nét chính, những thao tác cơ bản nhất để một giáo viên có thể sử dụng chương trình Excel. Với mục đích của bài viết này là nhằm giới thiệu cho các thầy giáo, cô giáo dạy học ở trường phổ thông cách quản lý sổ ghi điểm và làm phiếu điểm liên lạc bằng máy vi tính, sau đây chúng tôi sẽ trình bày một cách cụ thể từng bước tiến hành các công việc đó.
2.1. Tạo khung của sổ ghi điểm.
Một sổ ghi điểm bao gồm các mục như sau:
"Thứ tự", "Họ và tên", "Điểm M1", "Điểm M2", ..., "Điểm 15p1", "Điểm 15p2", ..., "Điểm 1T1", "Điểm 1T2", ..., "ĐTBKtra", "Điểm thi HK", "ĐTBmHK".
Mỗi mục như trên sẽ được đặt trong một cột trong đó cột "Họ và tên" phải rộng hơn các cột khác. Do đó ta phải chỉnh độ rộng của cột này theo Phần 2 . Ví dụ:
| Thứ tự | Họ và tên | Điểm M | Điểm 15p1 | Điểm 15p2 | Điểm 1T | Điểm 1T2 | ĐTBK tra
| Đ.thi HK | ĐTBm HK |
|
|
|
|
|
|
|
|
|
|
|
2.2. Nhập danh sách học sinh và điểm cho từng học sinh.
Tiến hành nhập danh sách học sinh và nhập điểm cho học sinh là công việc đơn giản. Chúng ta chỉ cần làm theo hướng dẫn nhập dữ liệu ở trên.
Giả sử ta nhập danh sách gồm 10 em học sinh và điểm cho từng em một như sau:
| Stt | Họ và tên | Điểm M | Điểm 15p1 | Điểm 15p2 | Điểm 1T1 | Điểm 1T2 |
| 1 | Nguyễn Thị Tú Anh | 9 | 8 | 8 | 7 | 8 |
| 2 | Phạm Thị Quỳnh Anh | 4 | 7 | 7 | 6 | 5.5 |
| 3 | Võ Đức Anh | 6 | 8 | 8 | 8 | 9.25 |
| 4 | Đồng Thanh Duy | 8 | 8 | 7 | 4.5 | 5.5 |
| 5 | Nguyễn Bình Dương | 9 | 8 | 8 | 7 | 7 |
| 6 | Nguyễn Xuân Đôn | 8 | 9 | 8 | 8.5 | 9 |
| 7 | Nguyễn Chí Đức | 5 | 6.5 | 6 | 6 | 5 |
| 8 | Nguyễn Thiện Đức | 5 | 6.5 | 7 | 6 | 6 |
| 9 | Nguyễn Thị Thu Giang | 7 | 7 | 7 | 6 | 5 |
| 10 | Nguyễn Thị Thanh Hà | 8 | 7 | 7 | 6 | 7.5 |
2.3. Tính điểm trung bình cho học sinh.
Trên thực tế việc tính toán điểm cho học sinh là một công việc không hề đơn giản đối với các giáo viên bởi cần có độ chính xác cao, chính vì vậy mà đòi hỏi rất nhiều thời gian nhất là đối với những giáo viên tham gia giảng dạy nhiều lớp khác nhau. Excel sẽ giúp các giáo viên giải quyết các khó khăn đó hết sức nhẹ nhành với độ chính xác cao đáng tin cậy và tốn ít thời gian hơn nhiều lần so với việc tính toán một cách thủ công.
Kết quả của việc tính toán bằng Excel là chính xác, đáng tin cậy bởi Excel sử dụng các hàm toán học đã được kiểm nghiệm về độ chính xác và được chuẩn hoá trong các phép tính. Excel có hàng trăm hàm chuẩn được phân ra làm nhiều loại khác nhau. Tuy nhiên chúng ta chỉ cần tới duy nhất một hàm có tên là FIXED.
Ta biết rằng một hàm bình thường nào đó ( ví dụ: y=x2 ): tương ứng với mỗi đối số là duy nhất một giá trị của hàm. Trong Excel cũng tương tự như vậy, ví dụ như hàm FIXED được gọi trong tính toán là FIXED(số, n) sẽ cho ra dạng kí tự của số thực có độ dài phần thập phân là n (có làm tròn); ( FIXED(7.867981,1)='7.9'; FIXED(7.867981,2)='7.87').
Sau đây là phần tính điểm:
- Tính toán trong Excel: Excel tính toán theo từng ô và tất nhiên dữ liệu trong các ô phải l số thực. Nghĩa là giả sử đã có một bảng với nhiều ô dữ liệu (A1, A2, B1, B2), chúng ta có thể thực hiện các thao tác sau:
+ Cộng cả ô trên lại và gán giá trị vào ô C1: dùng chuột kích vào ô C1; dùng bàn phím đánh "=A1+A2+B1+B2”
+ Trừ ô A1 cho ô A2 và gán kết quả vào ô C2: dùng chuột kích vào ô C2; dùng bàn phím đánh "=A1-A2"
|
|
+ Nhân B1 và B2 và gán kết quả vào C3: dùng chuột kích vào ô C3; dùng bàn phím đánh "=B1*B2"
+ Chia A1 cho B1 và gán kết quả vào C4: dùng chuột kích vào C4; dùng bàn phím đánh "=A1/B1"
Tương tự chúng ta cũng có thể tiến hành các phép toán trên với số ô tuỳ ý. Tuy vậy có một điều mà chúng ta phải quan tâm ở đây là phép toán chia. Giả sử trong phép chia A1 cho B1 ở trên nếu ta chọn A1=2; B1=3 thì kết quả gán tại C4=0.666667... . Mặt khác, điểm TB của học sinh thường chỉ lấy tối đa hai số phần thập phân nên ta phải làm tròn lên thành "0.7" hoặc "0.67". Để làm được điều đó ta sử dụng hàm FIXED đã giới thiệu ở trên bằng cách dùng bàn phím gõ "=FIXED(A1/B1,1)" vào ô C5, D5 thay cho dòng "=A1/B1"
Như vậy đến đây ta đã có đủ công cụ để tính điểm trung bình các loại cho học sinh. Việc tính điểm này dựa vào quy chế chung của bộ Giáo dục đã ban hành như sau:
ĐTB K tra= Điểm trung bình tất cả các bài kiểm tra (đã nhân hệ số).
ĐTBmHK= [2x(ĐTBKtra)+ Đ. thi HK]/3
Điều đó có nghĩa là chỉ cần đánh hai công thức trên vào vị trí cột "ĐTBKtra" và "ĐTBmHK" là được. Chẳng hạn tại ô H2 đánh "=FIXED((C2+D2+E2+2*F2+2*G2)/7,1)" và tại ô J2 đánh "=FIXED((2*H2+I2)/3,1)" ta sẽ được điểm trung bình cho em Nguyễn Thị Tú Anh. Để tính cho các em khác ta cũng làm tương tự như vậy. Tuy nhiên nếu làm
|
|
như thế có thể sẽ lâu hơn cả tính thủ công mà ta cần sử dụng thế mạnh của phầm mềm. Excel cho ta một công cụ tính tương tự tuyệt vời đó là chỉ cần nhập công thức tính cho hàng đầu tiên, các hàng còn lại được tính bằng cách đơn giản như sau: kích chuột vào ô đầu tiên mà ta vừa nhập công thức tính sau đó đưa chuột xuống góc phải của ô đó cho đến khi chuột biến thành dấu cộng màu đen thì bấm giữ phím trái chuột rồi kéo chuột xuống cho đến hết danh sách. Làm xong thao tác đó ta được bảng kết quả dưới đây.
| Stt | Họ và tên | ĐTB K tra | Đ. Thi HK | ĐTBm HK |
| 1 | Nguyễn Thị Tú Anh | 7.9 | 6 | 7.3 |
| 2 | Phạm Thị Quỳnh Anh | 5.9 | 7 | 6.3 |
| 3 | Võ Đức Anh | 8.1 | 8.5 | 8.2 |
| 4 | Đồng Thanh Duy | 6.1 | 4 | 5.4 |
| 5 | Nguyễn Bình Dương | 7.6 | 6.5 | 7.2 |
| 6 | Nguyễn Xuân Đôn | 8.6 | 9.5 | 8.9 |
| 7 | Nguyễn Chí Đức | 5.6 | 5.5 | 5.6 |
| 8 | Nguyễn Thiện Đức | 6.1 | 7 | 6.4 |
| 9 | Nguyễn Thị Thu Giang | 6.1 | 5 | 5.7 |
| 10 | Nguyễn Thị Thanh Hà | 7.0 | 6 | 6.7 |
Như vậy là chúng ta đã có một bảng điểm hoàn chỉnh cho học sinh.
Công việc còn lại là lưu giữ lại dữ liệu vào máy tính. Công việc này hết sức đơn giản, ta chỉ cần thực hiện các thao tác sau: di chuyển chuột kích vào"File - Save" sẽ xuất hiện một của sổ thoại; đánh tên và kích chuột vào phím OK là xong. (Ví dụ ghi vào tệp: "sodiem10A" ; tên đầy đủ là "sodiem10A.xls")
III. LÀM PHIẾU ĐIỂM LIÊN LẠC
Phần trên đây chúng tôi đã giới thiệu cách tạo và hoàn thành một sổ ghi điểm của các giáo viên. Trên cơ sở bảng điểm có sẵn đó, các giáo viên tạo phiếu điểm liên lạc gửi về cho gia đình từng học sinh. Cũng như việc tính điểm trung bình, công việc này được máy tính hỗ trợ nên việc thực hiện rất dễ chỉ bằng một số thao tác đơn giản.
Chúng ta sẽ tạo phiếu điểm bằng phần mềm soạn thảo văn bản Microsoft Word với công cụ có tên là Mail Merge.
Bước 1:
Trước tiên chúng ta khởi động Word giống như việc khởi động Excel đã giới thiệu ở đầu bài viết. Sau đó ta soạn thảo nội dung chung của một phiếu (còn nội dung riêng như tên học sinh, các loại điểm của học sinh thì bỏ trống) chẳng hạn như sau:
Trường PTTH Nguyễn Tất Thành
Lớp 10A
Học kỳ I, năm học : 2001-2002 Hà nội, ngày 20 tháng 1 năm 2002
PHIẾU ĐIỂM LIÊN LẠC
Môn học: Tiếng Anh
Họ và tên học sinh:
1. Điểm TB kiểm tra :
2. Điểm thi học kỳ :
3. Điểm TB môn học kỳ :
Giáo viên tiếng Anh
Nguyễn Thị Thanh Bình
Bước 2:
Sau khi đã soạn xong nội dung chung của phiếu điểm liên lạc chúng ta sẽ tiến hành tạo phiếu cho từng em bằng cách nhập thông tin riêng của từng em rồi in phiếu gửi cho gia đình học sinh.
Nhập thông tin riêng vào phiếu điểm liên lạc:
Thông tin riêng của học sinh đã được lưu trữ đầy đủ trong tệp "sodiem10A.xls", nhiệm vụ của ta là đưa những thông tin đó vào từng phiếu điểm cho học sinh. Word sẽ giúp ta thực hiện điều đó bằng công cụ Mail Merge:
Đối với ví dụ cụ thể như trên các bước tiến hành gồm:
- Mở nội dung phiếu điểm liên lạc.
- Kích chuột vào "Tools - Customize" sẽ xuất hiện một khung hội thoại. Trong khung hội thoại đó, ta tìm và đánh dấu vào dòng có tên là "Mail merge" rồi bấm Close. Một thanh Toolbar "Mail merge" xuất hiện trên màn hình. (hình 6).
 - Trên thanh Mail merge kích vào nút đầu tiên có tên "Main document setup". Khung "Mail document type" xuất hiện. Chọn Letters rồi bấm OK.
- Trên thanh Mail merge kích vào nút đầu tiên có tên "Main document setup". Khung "Mail document type" xuất hiện. Chọn Letters rồi bấm OK.
- Kích chuột vào nút thứ 2 có tên là "Open data source". Khung "Select Data Source" xuất hiện. Tìm tệp "sodiem10A.xls" rồi bấm Open. Thanh Select Table xuất hiện, ta chọn Sheet có dữ liệu cần chèn (Sheet1).
- Chèn thông tin riêng cho từng học sinh vào phiếu điểm liên lạc: sử dụng phím Insert Merge Fields (phím thứ 6). Sau khi bấm phím này, khung Insert Merge Field xuất hiện với nội dung là danh sách tên các cột của sổ điểm như "Stt, Họ và tên, Điểm M, ...". Chọn cột dữ liệu mà ta cần chèn rồi bấm Insert - Cancel. Ví dụ
+ Đưa con trỏ màn hình về cuối dòng "Họ và tên học sinh:", bấm phím Insert Merge Fields. Chọn "Ho va ten". Bấm Insert - Cancel.
+ Đối với các mục "Điểm TB kiểm tra" , " Điểm thi học kỳ", "Điểm TB môn HK" cũng thực hiện tương tự.
Chú ý: Tại các vị trí mà ta chèn dữ liệu, máy tính kí hiệu bởi các kí tự nào đó có nền màu xám. Muốn biết kết quả công việc mình vừa làm ta chỉ cần bấm vào phím " View Merged Data ("ABC") ; tất cả thông tin của học sinh đầu tiên sẽ hiện lên. Để xem các thông tin của các em khác ta chỉ cần bấm vào các phím mũi tên trên thanh Mail merge ("Next record", "Preview redord").
Bước 3:
Đến đây công việc của chúng ta gần như đã hoàn thành. Chỉ còn việc lưu trữ các phiếu điểm này lại và in ra gửi về cho gia đình học sinh.
- Tạo ra một tệp văn bản mới chứa tất cả các phiếu của các học sinh: Trên thanh Mail Merge, tìm nút có tên là "Merge to New Document". Khung hội thoại xuất hiện. Chọn All rồi bấm OK.
- In phiếu điểm: Có hai cách
Cách thứ nhất là sau khi thực hiện bước trên ta tiến hành in các phiếu như in những văn bản bình thường mà ta vẫn làm bằng cách kích chuột "File - Print -OK ".
Cách thứ hai là không cần thực hiện bước tạo ra tệp văn bản mới mà chỉ cần tìm và kich chuôt vào phím có tên "Merge to Print" trên thanh Mail Merge. Chọn All rồi bấm OK.
Cả hai cách trên đều cho phép ta in ra toàn bộ phiếu điểm liên lạc của lớp. Công việc còn lại chỉ là gửi phiếu điểm cho phụ huynh học sinh.
Như vậy, chúng tôi đã giới thiệu một cách cụ thể nhất cách tạo sổ ghi điểm của giáo viên, cách tính điểm trung bình cho học sinh, cách tạo phiếu điểm liên lạc cho từng học sinh. Trong khuôn khổ bài viết ngắn này chúng tôi không có tham vọng gì nhiều, chỉ mong muốn rằng những gì mà chúng tôi trình bày ở trên sẽ giúp ích cho các giáo viên trong công tác của mình và bước đầu làm quen với việc sử dụng máy vi tính trong quản lý giáo dục ở trường phổ thông.