# Android Studio常用模板用法和自定义模板
________________
## 一、工程目录模板
### Android Studio 新建一个 **project** 时并没有将 Android 开发中常用的文件目录全部生成,比如默认只生成了一个 drawable文件夹,常用的 drawable-hdpi等文件夹需要我们自己去创建。再比如values目录下的dimens.xml,res目录下的anim文件夹都是没有的,需要我们手动去创建。这样一来,自己创建浪费时间,同时创建的目录名字错了,编译肯定会报错。所以为了效率和安全起见,我们需要把工程目录模板进行修改,达到创建 project 时就可以生成完整的目录结构,不再手动去创建的目的。
> ##### 1. 新建module的时候自动生成dimens.xml.
##### 操作方式:进入 Android Studio 安装目录,依次进入 plugins --> android --> lib --> templates --> gradle-projects --> NewAndroidModule --> root --> res --> values,在values文件夹下创建 dimens.xml 文件夹,写入以下内容,保存:
> ##### 2.这里有3个需要变更的地方。
> (1)新建module时,自动添加v4依赖,并且指定v4,v7包依赖版本。
>
> (2)新建module时自动生成不同分辨率的drawable文件夹。
>
> (3)指定dimens.xml的路径。
>
##### 操作方式:进入 Android Studio 安装目录,依次进入 plugins --> android --> lib --> templates --> gradle-projects --> NewAndroidModule,然后用编辑器打开 recipe.xml.ftl文件,并加入以下配置,如下图红色框框所示
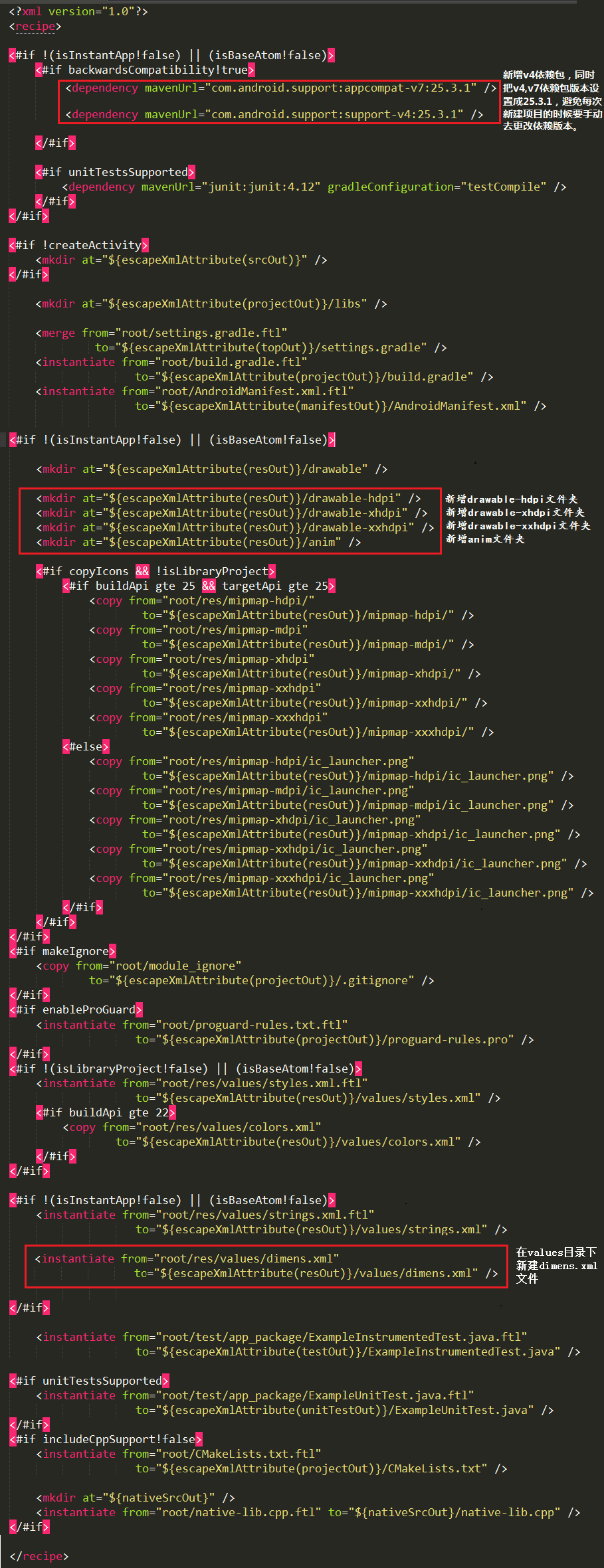
说明:
* (1)dependency 这个意思是配置依赖库的url,默认的只有一个v7包,我这里新增了一个v4包的依赖
* (2)v7或者v4后面的25.3.1是对应的版本号,比如你想用24的版本,你可以替换成你的sdk里面对应的版本号(不知道sdk版本号的可以查看 **[Android studio常用设置和快捷键](https://github.com/AweiLoveAndroid/The-pit-of-the-Android-Studio/blob/master/Android%20Studio%E5%B8%B8%E7%94%A8%E8%AE%BE%E7%BD%AE%E5%92%8C%E5%BF%AB%E6%8D%B7%E9%94%AE.md)**)。
* (3)mkdir 意思是创建目录
* (4)解释一下以下这段代码的意思:
意思是把 模板的root/res/values/demins.xml 这个路径里面的dimens.xml拷贝到创建的项目资源目录下面的values/dimens.xml
> ##### 3.新建module的时候想让module的build.gradle里面的编译指定某一个版本。比如我想要的结果是这样的:
android {
compileSdkVersion 25
buildToolsVersion "25.0.3"
defaultConfig {
minSdkVersion 25
targetSdkVersion 25
...
}
...
}
##### 重点要设置的有4个:compileSdkVersion、buildToolsVersion、minSdkVersion、targetSdkVersion,下面讲一下操作方法:
##### 进入 Android Studio 安装目录,依次进入 plugins --> android --> lib --> templates --> gradle-projects --> NewAndroidModule --> root,然后用编辑器打开build.gradle.ftl,修改配置如下图所示:
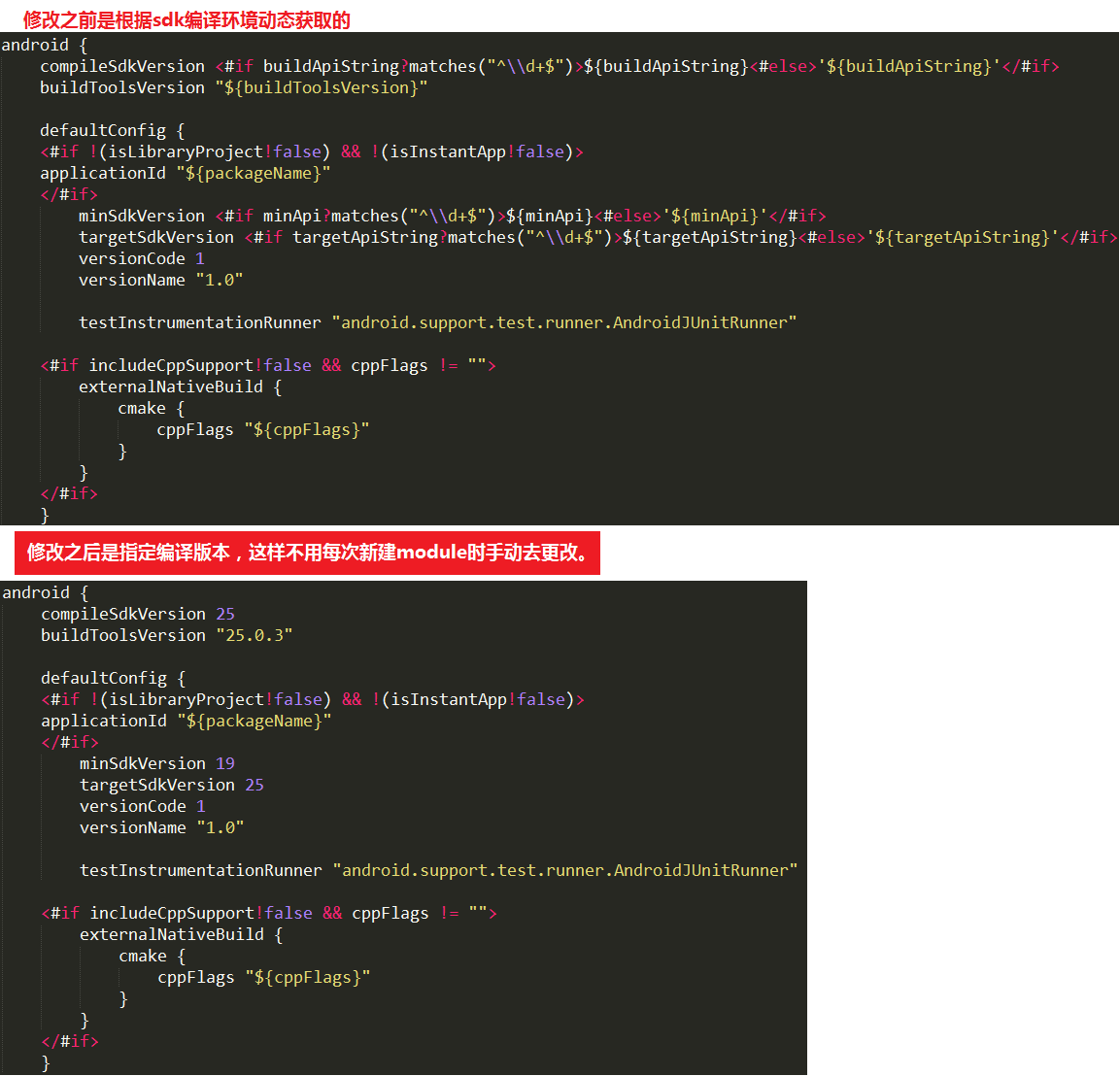
**说明:先把这个文件备份,再去做修改。免费出问题了还可以还原回来。**
> ##### 4. 新建一个project看看效果如何:

________________
## 二、Live Templates 活动模板(暂且翻译为 灵活的模板 比较好)
#### (一)打开方法: 点击菜单File --> 点击Settings --> 选择Editor --> Code Style --> Live Templates,这里面配置了常用代码,比如log,System.out.println,for循环等
由于太多,下面只列举开发中经常用到的:(后面写注释“//修改了快捷键名称” 表示修改了快捷键名称,不再使用默认的快捷键,没修改的是默认的快捷键)
> **(1)Android 安卓有关的**
const 常量
fbc findViewById
fore 创建foreach循环 //修改了快捷键名称
gone 设置View为gone //修改了快捷键名称
IntentView 用ACTION_VIEW创建一个Intent
key 结果是 private static final String KEY_$value$ = "$value$";
newInstance 使用参数创建一个新的Fragment实例
co 生成构造方法 //修改了快捷键名称
cop 私有构造方法 //修改了快捷键名称
rgS 从资源文件getString(R.string.XXX)
rouiT 生成runOnUIThread
sbc 生成方格状注释代码块
Sfmt 格式化String String.format(XXX)
starter 创建一个静态的start(...)方法来启动一个Activity
toal 创建一个长时间的Toast //新增
toas 创建一个Toast //修改了快捷键名称
vi 设置View为visible //修改了快捷键名称
> **(2)AndroidComments 安卓组件**
fix 添加 // FIXME //修改了快捷键名称
do 添加 // TODO //修改了快捷键名称
> **(3)AndroidLog 安卓打log有关的**
logd Log.d(TAG, String)
loge Log.e(TAG, String)
logi Log.i(TAG, String)
logm 打印方法名称及其参数,Log.d(TAG,XXX)
logr 打印方法的结果
tag 根据当前的类名生成一个静态logtag //修改了快捷键名称,修改了内容,描述改为“根据当前类生成一个TAG”
private static final String TAG = $className$.class.getSimpleName();
logw Log.w(TAG,String,Exception)
logf Log.wtf(TAG, String, Exception) //修改了快捷键名称
> **(4)iterations 快速生成循环和迭代器代码块**
for 示例:for (int i = 0; i < ; i++) {} //修改了快捷键名称
fora 示例:遍历数组 //修改了快捷键名称
for (int i = 0; i < Array.length; i++) {
int i1 = Array[i];
}
forc 示例:使用iterator遍历一个容器变量 //修改了快捷键名称
for (Iterator iterator = collection.iterator(); iterator.hasNext(); ) {
Object next = iterator.next();
}//这个是遍历一个容器变量的,直接让容器返回一个iterator进行遍历
whe 示例:while循环遍历枚举内容 //修改了快捷键名称
while (枚举类.hasMoreElements()) {
Object nextElement = 枚举类.nextElement();
}
iter 示例:遍历选中状态下的set //修改了快捷键名称
for (int i : FOCUSED_STATE_SET) {...}
whi 示例:while循环使用iterator进行遍历 //修改了快捷键名称
while (iterator.hasNext()) {
Object next = iterator.next();
}//获取到了迭代器对象后,对迭代器进行遍历操作
forl 示例:遍历list对象里面的内容 //修改了快捷键名称
for (int i = 0; i < list.size(); i++) {
Object o = list.get(i);
}
foraa 示例:倒叙遍历数组 //修改了快捷键名称
for (int i = Array.length - 1; i >= 0; i--) {
int i1 = FOCUSED_STATE_SET[i];
}
//以下这两个用的少,只是把快捷键改了一下,方便使用
fors 对StringTokenizer遍历 //修改了快捷键名称
forv 对Vector遍历 //修改了快捷键名称
> **(5)Other 其他的**
geti 获取到当前的实例 示例:
public static MainActivity getInstance() {
return ;
}
ifn 生成if null代码块 示例: if (某变量 == null) {....}
inn 生成if not null代码块 示例:if (某变量 != null) {....}
inst 判断某变量是不是某个类的实例对象 示例:
if ($EXPR$ instanceof $TYPE$) {
$TYPE$ $VAR1$ = ($TYPE$)$EXPR$; $END$
}
lazy 执行延迟初始化,就是对象直到用的时候才进行初始化操作 示例:
if (savedInstanceState == null) {
savedInstanceState = new Bundle();
}
st 获取数组最后一个元素 示例: arr[arr.length - 1]
mn 比较两个变量较小值 Math.min(var2,var3);
mx 比较两个变量较大值 Math.max(var2,var3);
main 生成一个main()函数的代码块
public static void main(String[] args){ 。。。。 } //修改了快捷键名称
toar 把collection的对象存储到一个数组里面 示例:something.toArray(new collection[something.size()])
> **(6)plain 关于修饰符**
psf public static final
psfi public static final int
psfs public static final String
St String
thr throw new
> **(7)surround 代码块被什么包裹。。**
I 被迭代器包裹 默认的是:
for (Object o :) {
}
> **(8)output(我改成了SystemOut) //修改了组的名称**
sysr 示例: System.err.println("example") //修改了快捷键名称
sysf 示例: System.out.printf("example") //修改了快捷键名称
syso 示例: System.out.println("example") //修改了快捷键名称
sysom 打印当前类的当前方法名, 示例:System.out.println("MainActivity.onCreate"); //修改了快捷键名称
sysop 打印当前方法的所有参数列表及其值, 示例:
System.out.println("savedInstanceState = [" + savedInstanceState + "]"); //修改了快捷键名称
sysov 打印一个变量值, 示例:System.out.println("arr = "+ arr); //修改了快捷键名称
#### (二)自定义活动模板
我自定义了几个常用功能,放在lzw组下面,如图所示:

han: 自动生成一个类继承Handler
swi 自定义switch/case选择语句
toli 把数组转成集合(自定义的,后面会讲解怎么自定义的)
zs:注释模板
> **(1)点击右边的“+” 加号,选择 Template Group,创建一个组,输入一个组名,点OK**
> **(2)找到刚创建的组,点击右边的“+” 加号,选择 Live Template,创建一个模板**
> **(3)Abbreviation后面的输入框输入一个快捷键名称,Description后面的输入框输入描述**
> **(4)点击下方的Define,勾选java前面的复选框**
> **(5)Template text 输入自定义模板的代码内容**
> **(6)点击右边的Edit variables,编辑指定的变量名**
### 具体如下图所示:

________________
## 三、File and Code Templates 文件和代码模板,这里讲一下自定义注释模板
#### (一) 类注释
原则上编写完成每个类都要有一个头部注释,标注类的功能描述,作者,联系方式和修改日期等。对自己的代码负责。
头部注释的添加有两种方式:
> **(1)第一种方式,可以在AS中,Settings → Editor → File and Code Templates → Includes → File Header,输入:**
/**
* 描述:添加类的描述
* @author yourName
* @e-mail XXX@XX.com
* @time ${DATE}
*/
这样便可在每次新建类的时候自动加上该头注释,如下图所示。

> **(2)第二种方式,在Settings → Editor → Live Templates中配置,如下图所示:**
>

关于这里的$DATE$ ,点击右边的Edit variables,属性配置成date()
这种方式是配置模板和对应的快捷键,比如我的配置完成后在类的开头输入 **lzw** 回车就会自动生成对应的注释模板:
#### (二) 方法注释
原则上每一个成员方法(包括自定义成员方法、覆盖方法、属性方法)的方法头都必须做方法头注释。
在方法前一行输入/** + 回车或者设置Fix doc comment(Settings → Keymap → Fix doc comment)快捷键,
AS便会帮你生成模板,我们只需要补全参数即可。
________________
## 四、自定义UI模板,新建project或者module的时候,右键可以快速生成模板,比如点击新建Activity,可以选择EmptyActivity等。。
**这个我也没做太多研究,可以参考文章 [AndroidStudioTemplate](http://www.jcodecraeer.com/a/opensource/2015/0205/2418.html)**
**改文章对应的github地址是: [AndroidStudioTemplate](https://github.com/gabrielemariotti/AndroidStudioTemplate)**