How hard is it to do sales operations with CODE76 POS? As an Interested Entrepreneur or Business Owner, The Short Answer is: SIMPLE!!! FAST!!! PROFICIENT!!! You don’t believe me? I HAVE PROOF!!! We just need to follow this Simple, Easy & Quick Steps. Follow along: * STEP 1: PEFORMING THE PRODUCT SEARCH IN THE MAIN PLATFORM. * STEP 2: ADDING YOUR PRODUCTS INTO THE SHOPPING CART. * STEP 3: COLLECTING PAYMENTS FROM CUSTOMERS. * STEP 4: ACCEPT THE PAYMENT AND CONCLUDE THE SALES. * STEP 5: JUST REPEAT THE PROCESS TO SELL MORE PRODUCTS. Now, Let Us Begin...
STEP 1: PEFORMING THE PRODUCT SEARCH IN THE MAIN PLATFORM.
The MAIN PLATFORM is the first platform displayed after you Login in CODE76 POS. If you are not there, then you want to Move your Cursor to and Select the MAIN PLATFORM tab header. Then navigate towards and click on the Search Entry Bar. Start typing the desired product name in the Search Entry Bar. * NB: It’s important, your desired Product information must already exist in the Inventory Database, else add it in the inventory before the sales operation. Notice that suggestions (Products’ names already existing in the Inventory) will pop up just below the search bar, once typing the name of any product existing in the inventory. Now you don’t even need to type the entire product name, just select/click it from the Suggestions. Once you select/click from the suggestions, Notice the entire Product name with automatically fill in your Search Entry Bar. If that’s the Product you want, Go ahead and Click on the blue “ADD ITEM” button. As a result, Your Product Name, Product Nickname/Group, Code, Selling Price and UOM (Units Of Measurements) will appear on the right-section of the screen.
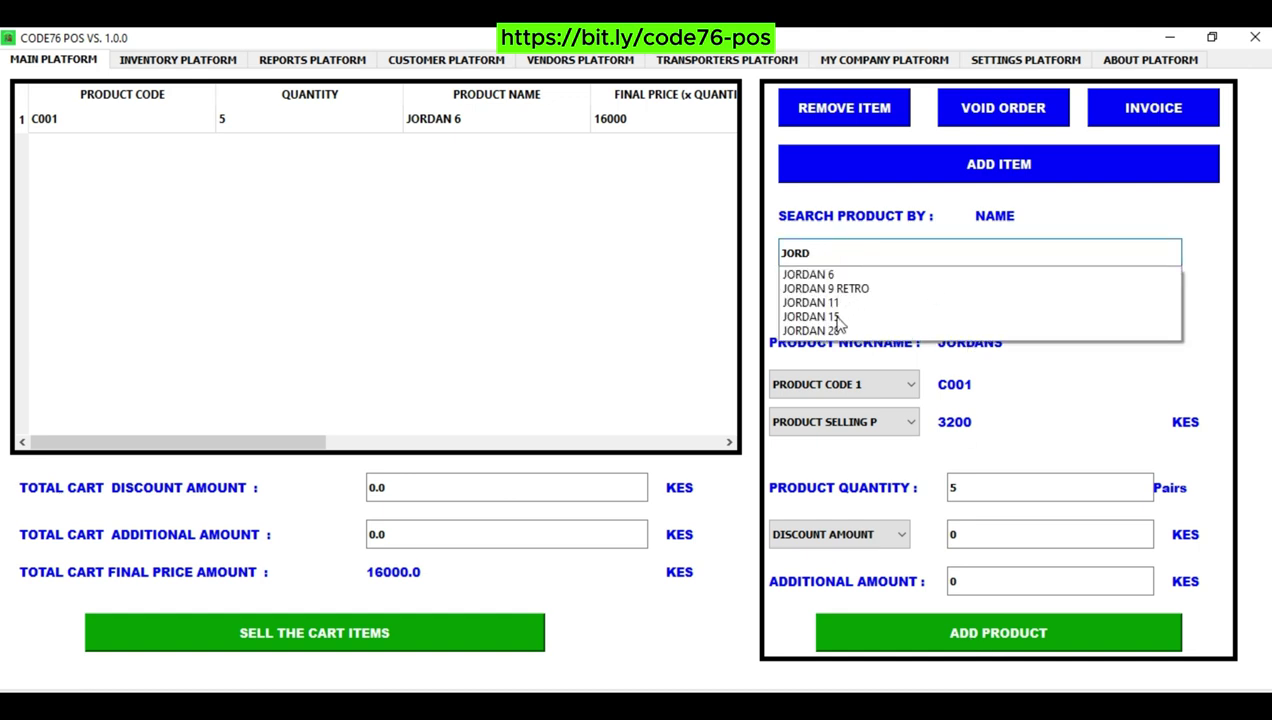
STEP 2: ADDING YOUR PRODUCTS INTO THE SHOPPING CART.
Now that you have searched and displayed your desired product you want to add it to the shopping cart, now we add the remaining information. The remaining information is just the Product Quantity, Discount Included and Additional Amount Included – CODE76 POS. Type in the Product Quantity your customer desires to buy. (This will affect the Product Quantity in the Inventory by deductions.) Type in the Discount Amount you desire to give the customer for that product. Type in the Additional Amount you desire to give the customer for that product. The Discount and/or Additional Amount is optional, hence it can be left zero if you want. If everything is Good, Go ahead and Click on the green “ADD PRODUCT” Button. Which will add your product to the shopping cart table on the Left side of the screen. The Best Part: CODE76 POS does most of the important calculations for you behind the scenes i.e. Final Price, Initial Price, Total Discount, Total Additional amount and Total Final Price. Now repeat STEP 1 and the Above Steps, to add more products/items to the shopping cart table on the Left side of the screen.
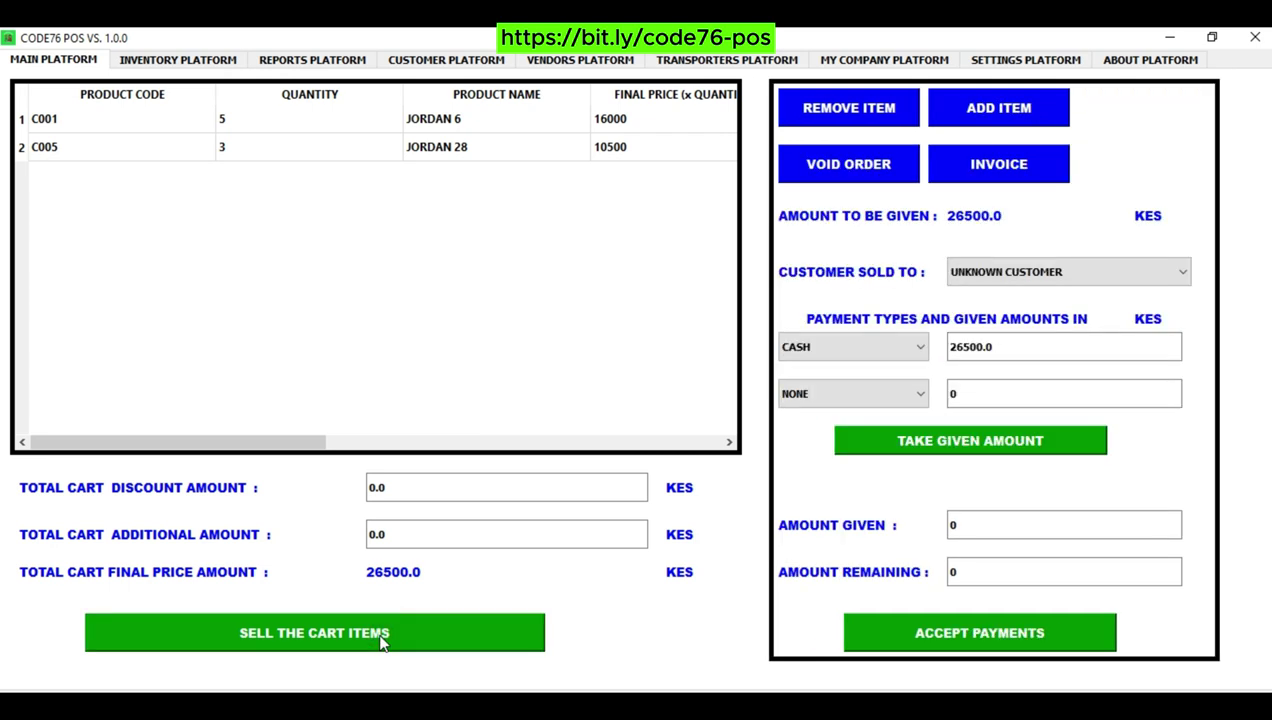
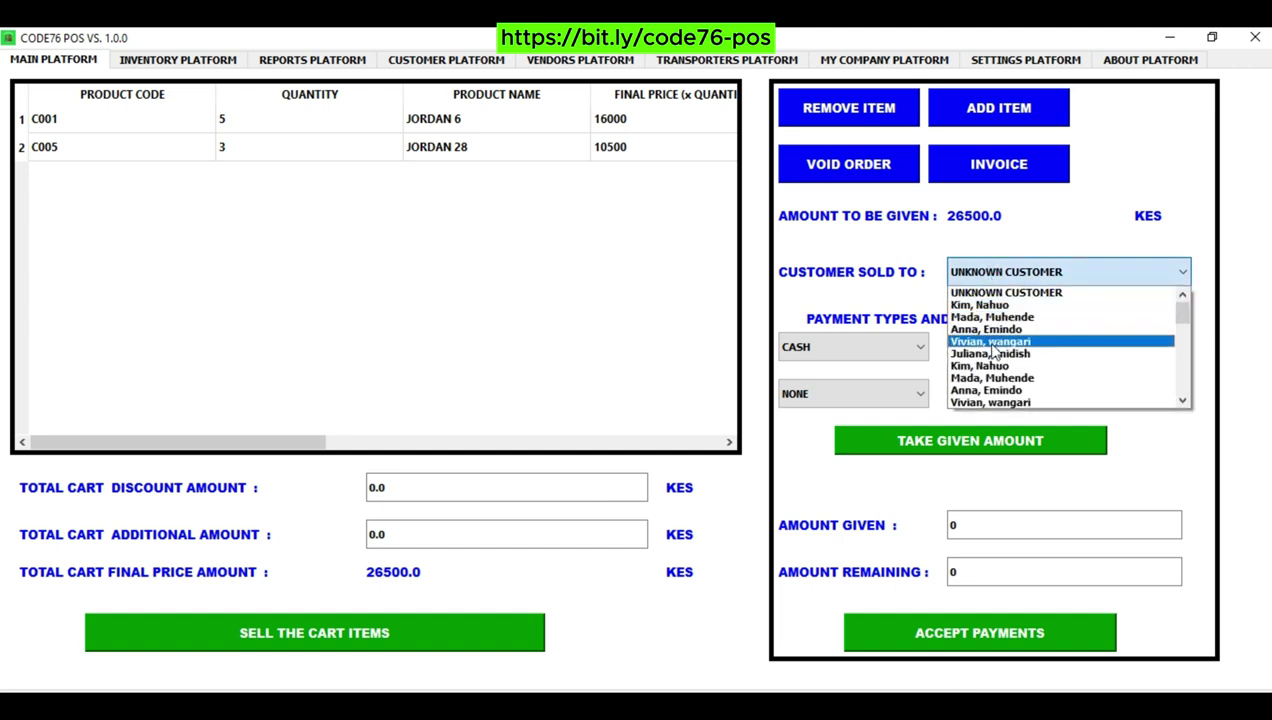
STEP 3: COLLECTING PAYMENTS FROM YOUR CUSTOMERS.
After adding items to the shopping cart table, now we proceed to select your customer name and collect the payments from your customer.
Now click on the “SELL THE CART ITEMS” Green Button on the bottom left side.
Which will redirect you to the Payment Section.
Once the Payment Section appears on the Right Side, select the customer’s name or just leave it “UNKNOWN CUSTOMER” if the customer is Anonymous.
Next select on the methods of Payments the customer desires to pay with and their respective amounts.
Remember to Notify the Customer, that he/she is supposed to pay the amount indicated by the blue label “AMOUNT TO BE GIVEN:”, which is the Total Final Price for the Shopping Cart Table.
Once done, now get on to click on the “TAKE GIVEN AMOUNT” Green Button.
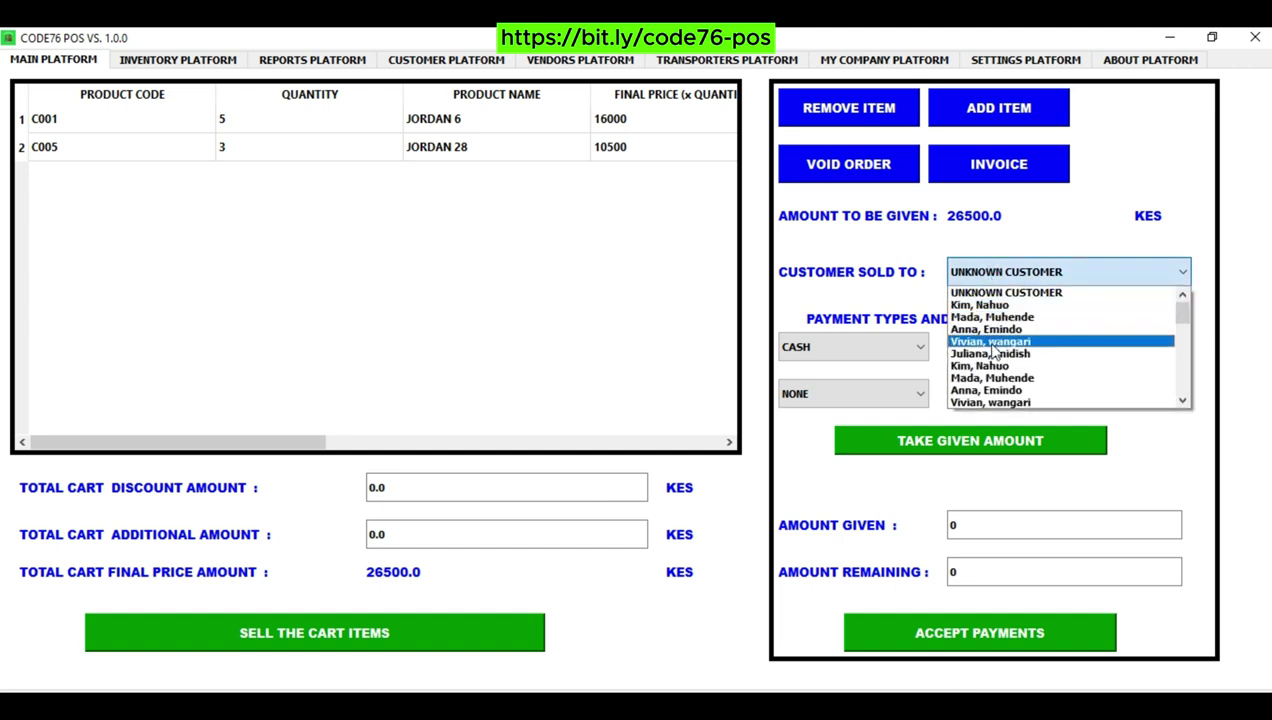
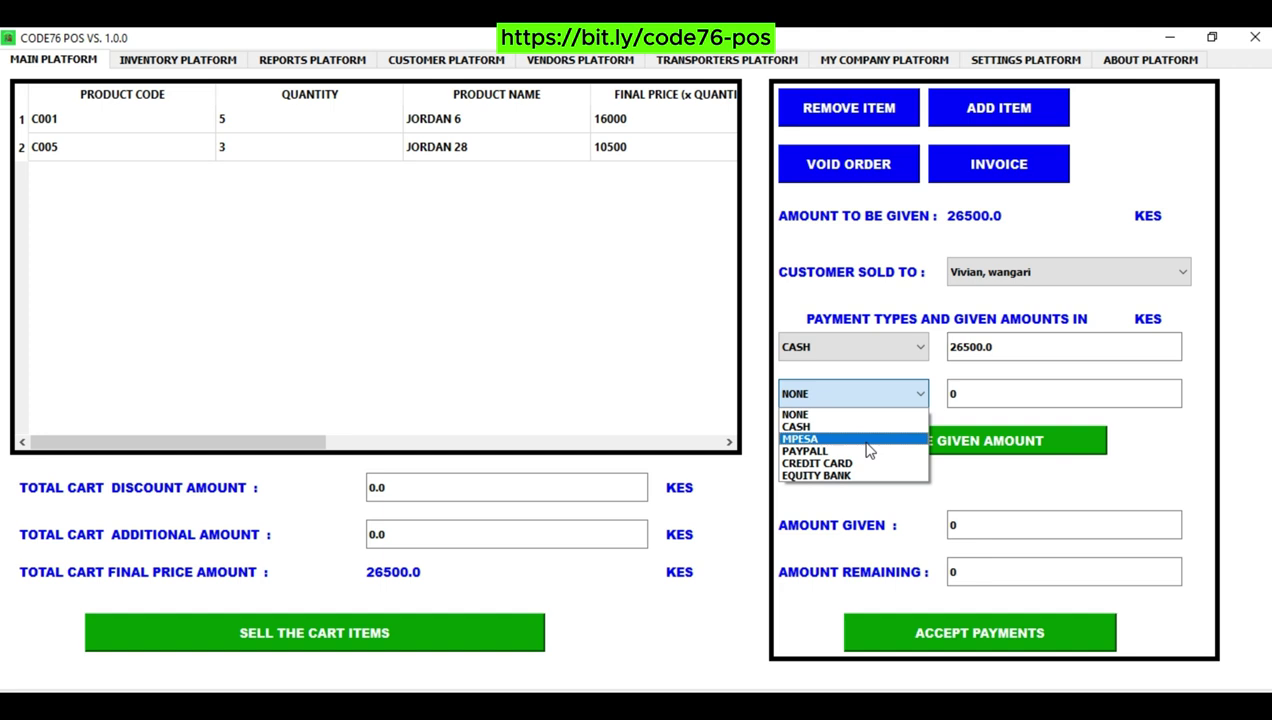
STEP 4: ACCEPT THE PAYMENT AND CONCLUDE THE SALES.
Now after doing STEP 3, notice CODE76 POS has already done the Total Calculation the Customer has paid.
And also calculated the customer change or debt you want, based on the Expected amount and the Total Amount given by the Customer.
If there is a Debt, notify the customer about the incomplete payments.
The Customer can pay the remaining amount or negotiate about paying for the Products Later.
NB: The Good news is that Now CODE76 gives you the Power to allow customers buy now and pay later,
because it keeps debts records and gives on-start Debt notifications about any existing debt.
If there is any Customer Change, give the customer his/her the change amount.
Now conclude the selling by clicking on the green “ACCEPT PAYMENTS” button.
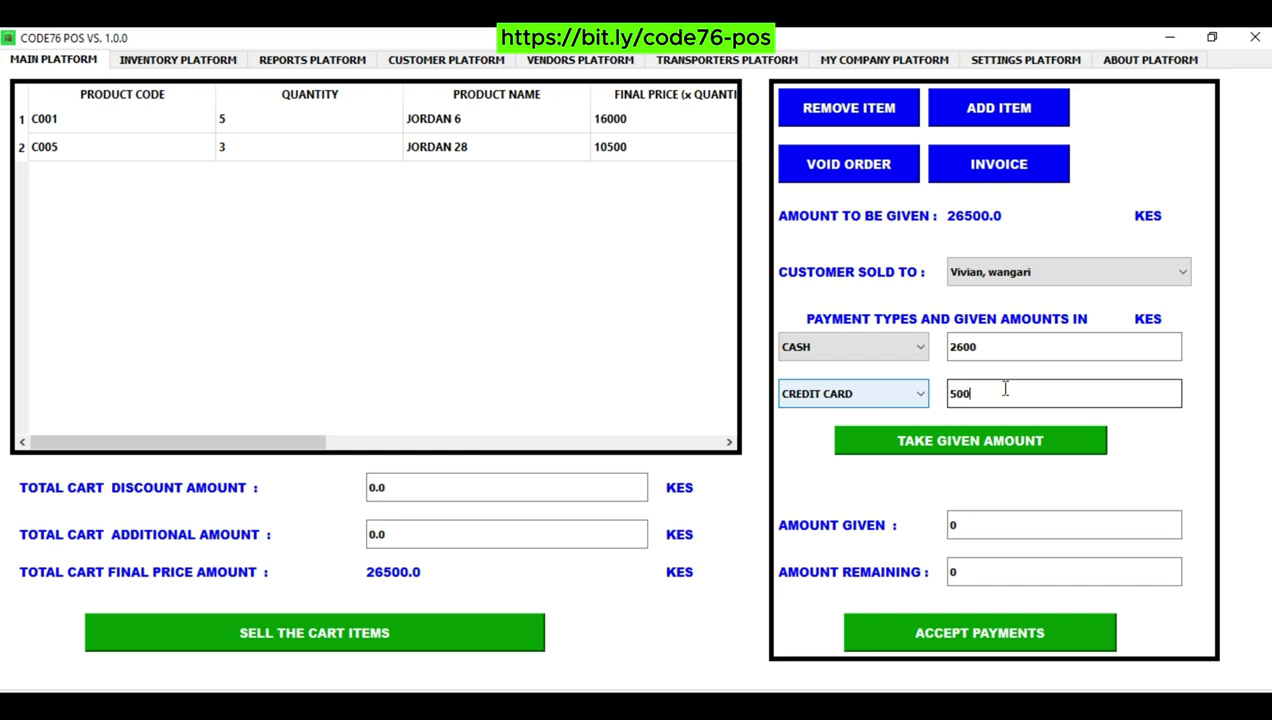
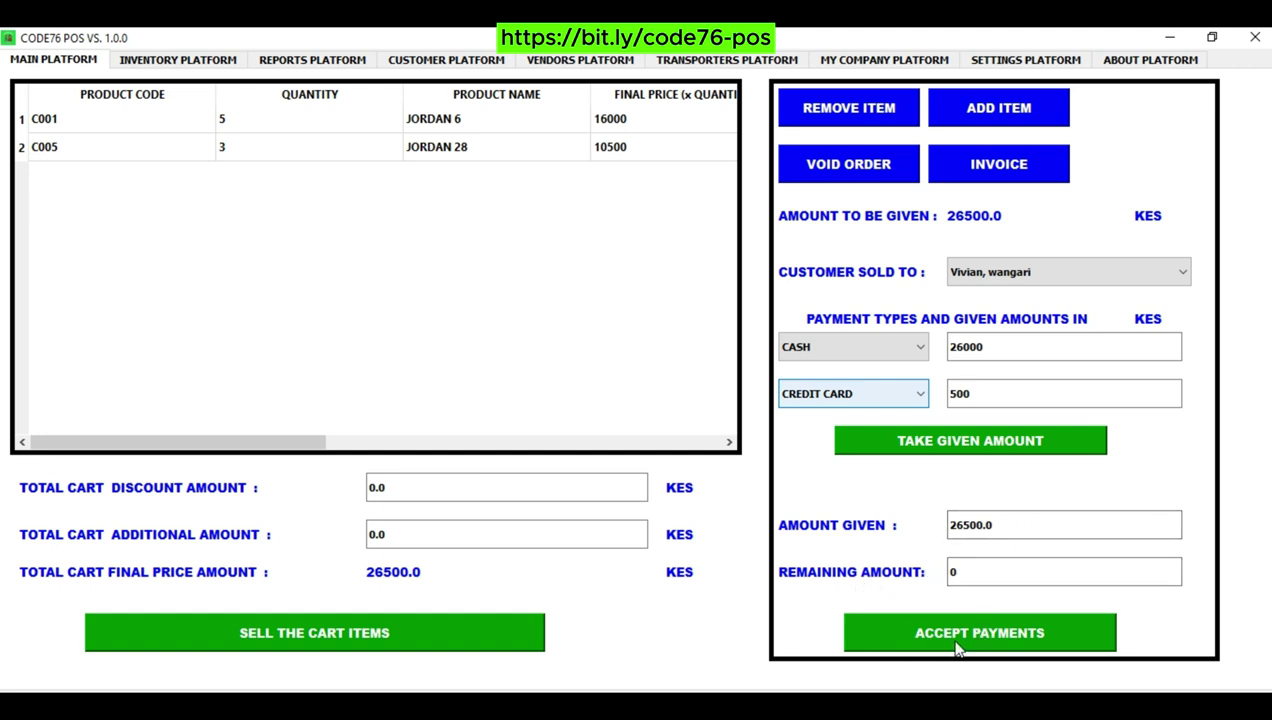
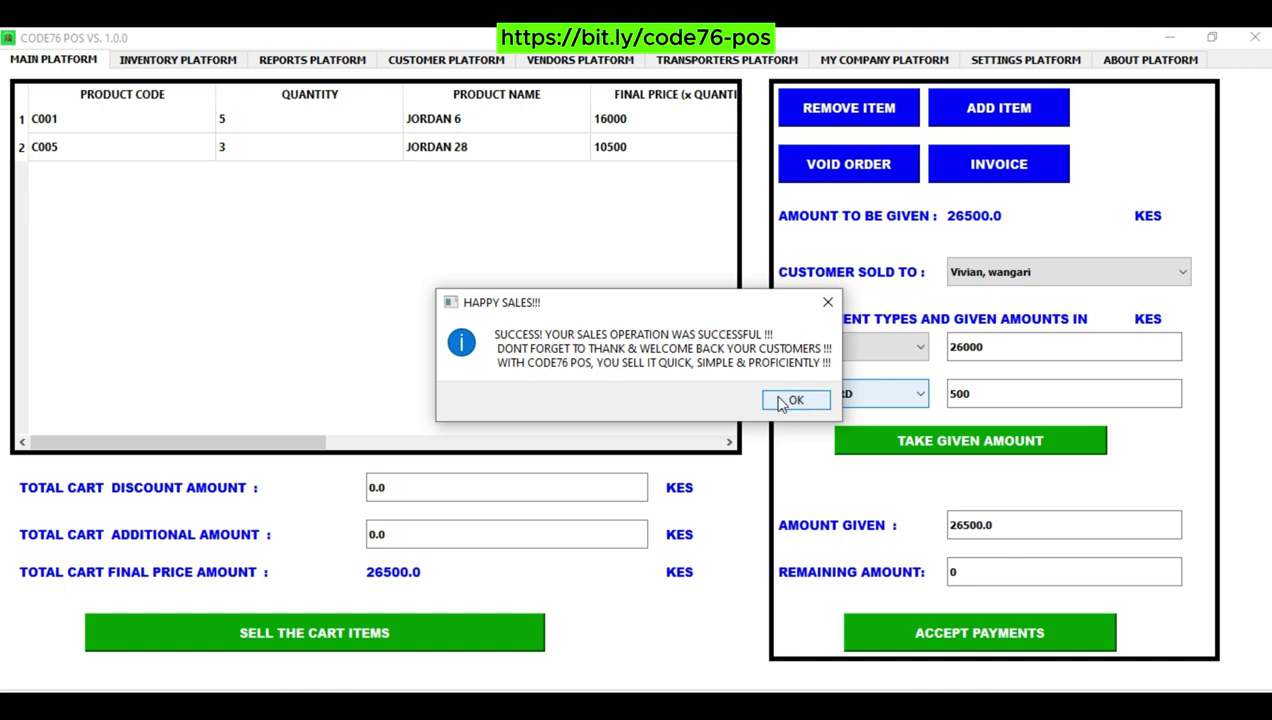
STEP 5: JUST REPEAT THE PROCESS TO SELL MORE PRODUCTS.
Just repeat step 1, 2, 3 & 4 to continue doing more selling.
All Selling Operations are recorded in the Sales History Database, and to confirm this you just need to go to the REPORT PLATFORM, then to the SALES HISTORY to check your sales history record.
Note that the Products sold have affected the Inventory by Quantity, because of deductions.
If you made a mistake on adding the wrong Product/Item on the Shopping Cart, just select the shopping cart table row for the product, then on the right side click on the blue “DELETE ITEM” Button.
If you have made many Errors/Mistakes during your Selling Operation, Don’t Panic – Just click the blue “VOID ORDER” Button to delete everything and start the entire process again.
But if maybe you realize you have done many Errors/Mistakes on your Sales Operation and already you clicked on the “ACCEPT PAYMENTS” Button, Don’t Panic – Just go to the REPORT PLATFORM, then to the SALES HISTORY, find and delete the Sales History record.
Use the CODE76 POS website link or the contact information in the ABOUT PLATFORM of the application to contact us, just in case of any questions or just comments you might have.
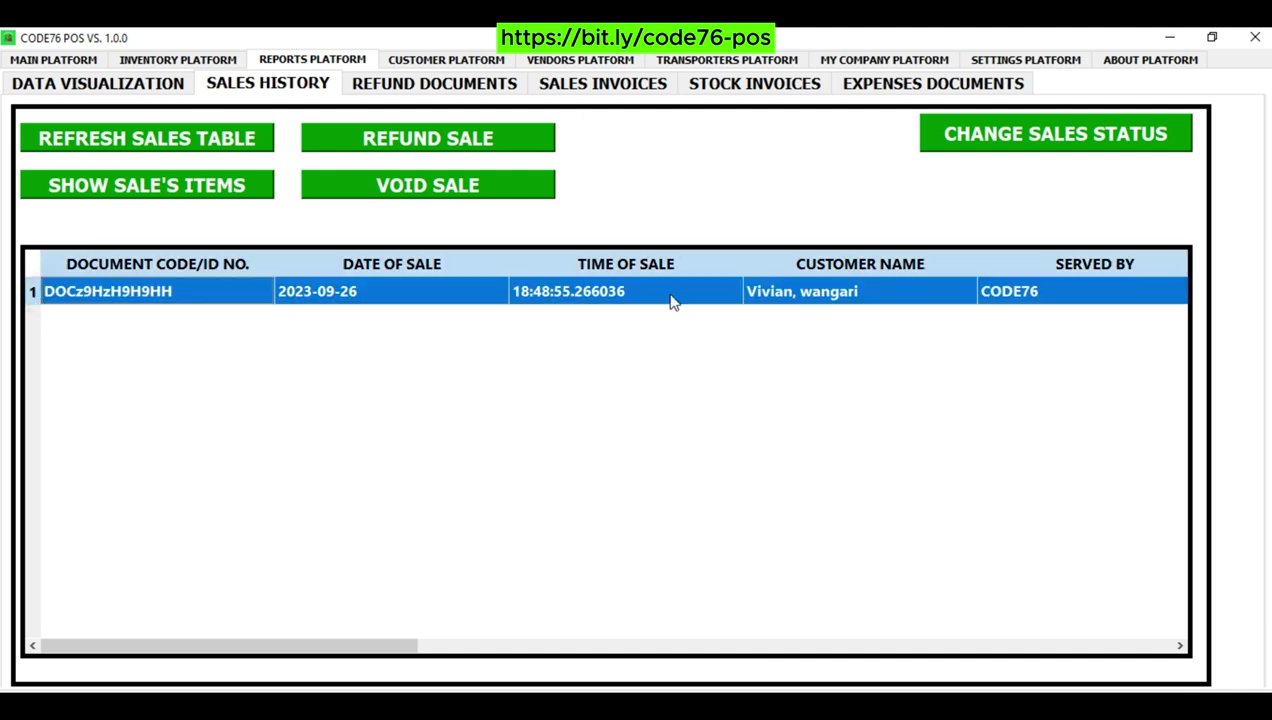
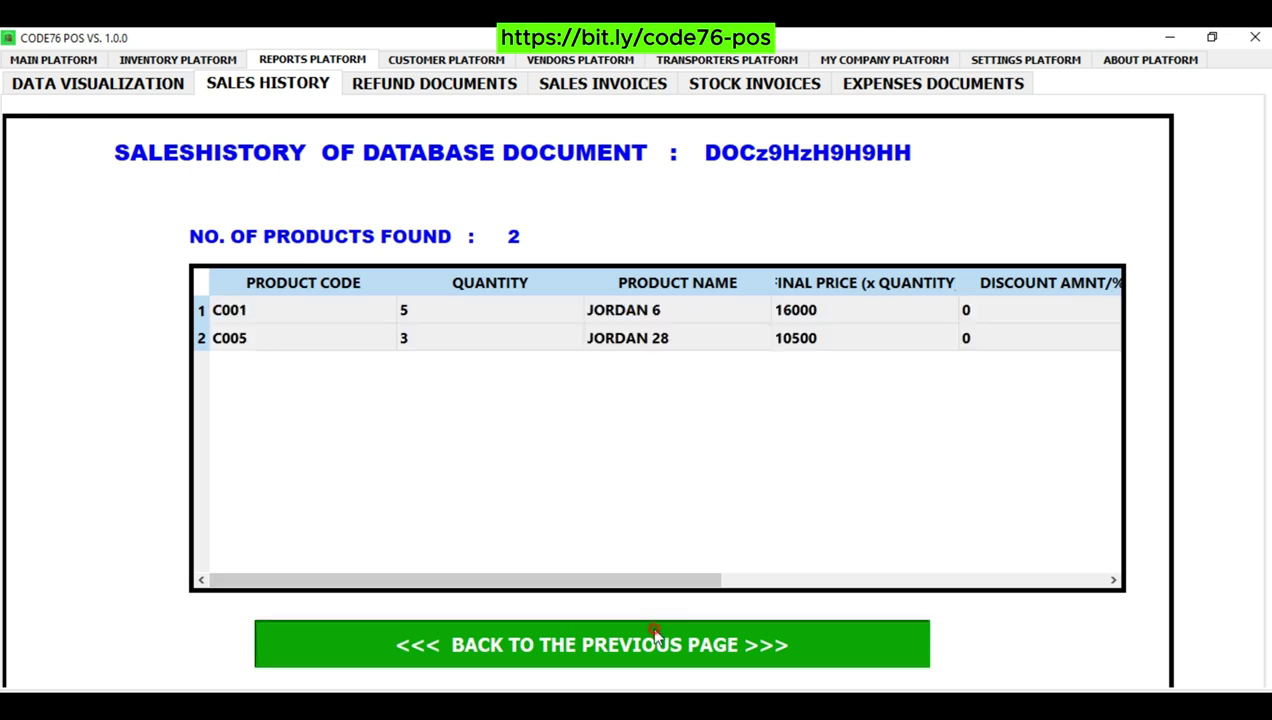
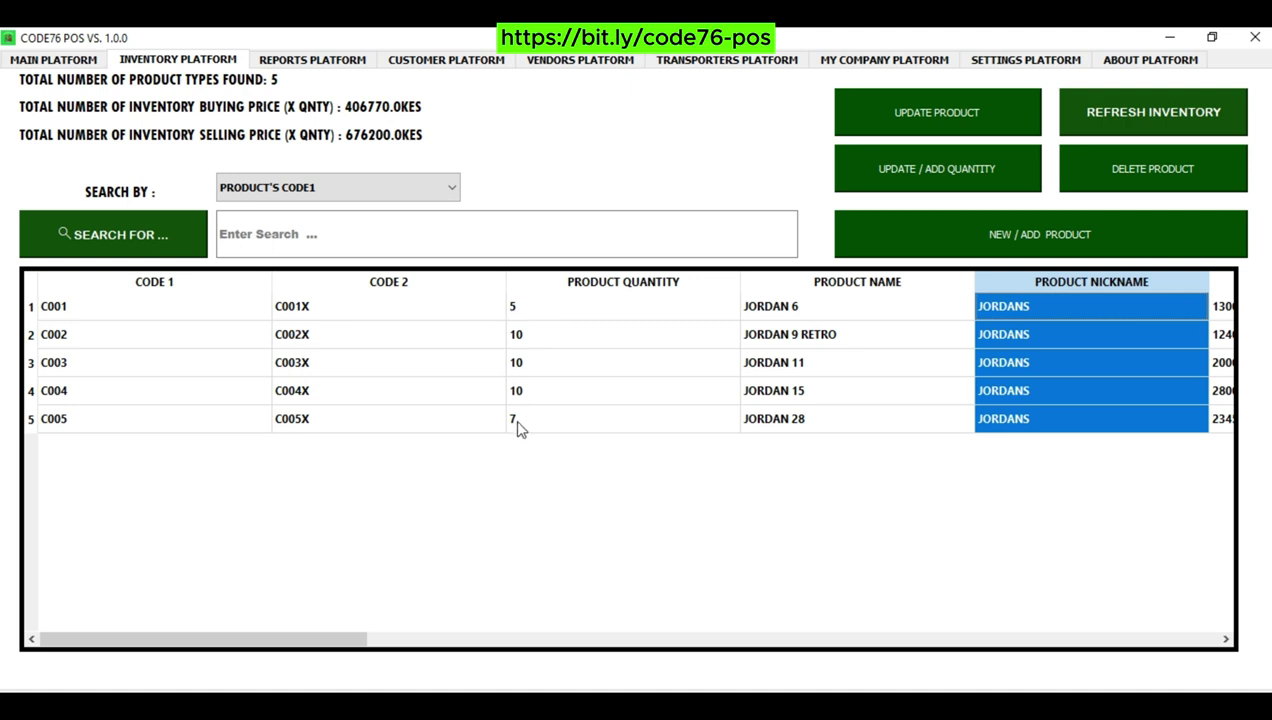
Now Tell Us Which Step Was Hard or the Easiest For You ?
What Do You Think? Any Thoughts ?
Did you like this article and you want more of this ?
Please, Comment in the Contact Page or Email Us.
Remember to Subscribe To Our Youtube Channel and Newsletter.
Also Check our Social Media and Be Active.
Thank You For Reading, & Continue Enjoying Reading Our Other Articles.