MPLAB XC8 C Compilerのインストール方法
はじめに
ここでは,Microchip Technologyが自社の8ビットPICマイコン開発向けに提供しているCコンパイラ, MPLAB XC8 C Compiler(以降,MPLAB XC8)のインストール方法を説明します. MPLAB XC8は,HI-TECHがPICマイコン開発向けに提供していたHI-TECH C Compilerの後継にあたり, MPLAB XC8による開発手順は基本的にHI-TECH C Compilerと変わらないようです. また,HI-TECH C Compilerと同様,MPLAB XC8にもFreeエディションがあります. したがって,「PICマイコン開発に関心があるが,アセンブリ言語による開発は敷居が高い.かと言って,サードパティ提供の高価なCコンパイラには手を出せない….」という方でも, 気軽に使い始めることができるのではないかと思います.
以降で掲載するスクリーンショットは,下記の環境でインストールした際のものです.
| OS | Microsoft Windows Server 2008 Standard x86 Service Pack 2 |
|---|---|
| MPLAB X IDE | MPLAB X IDE v2.15 |
| MPLAB XC8 | MPLAB XC8 C Compiler v1.32 |
MPLAB XC8は,MPLAB X IDEと組み合わせて使用するのが一般的です. MPLAB X IDEが未インストールの場合は,先に「MPLAB X IDEのインストール方法」を参考に,MPLAB X IDEをインストールしてください.
ソフトウェアのダウンロード
Microchip TechnologyのMPLAB XCシリーズのWebページにアクセスし, ページ左側のリンクから,Windows用のMPLAB XC8をダウンロードします.
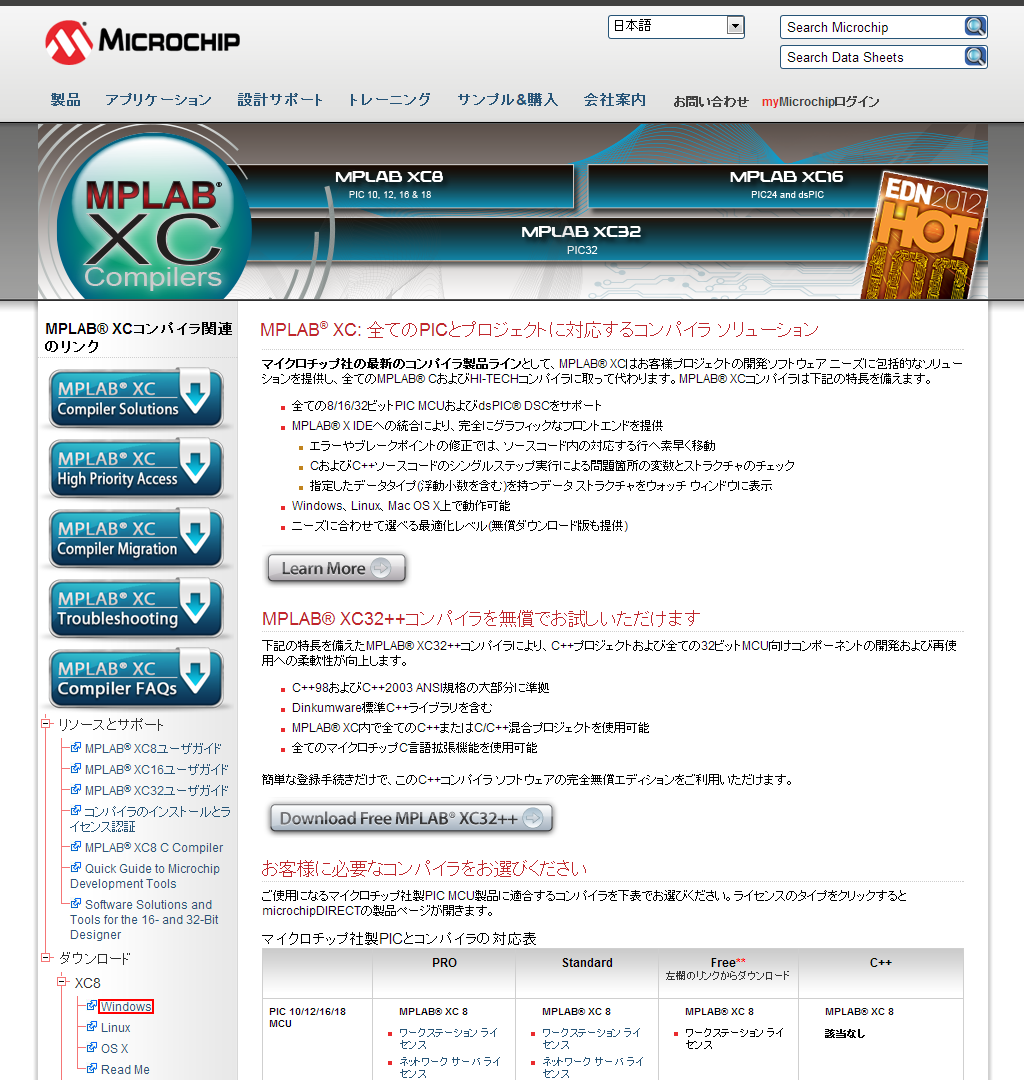
ソフトウェアのインストール
ダウンロードしたインストーラ「xc8-v1.32-windows-installer.exe」を管理者権限で実行します.「Next」をクリックします.
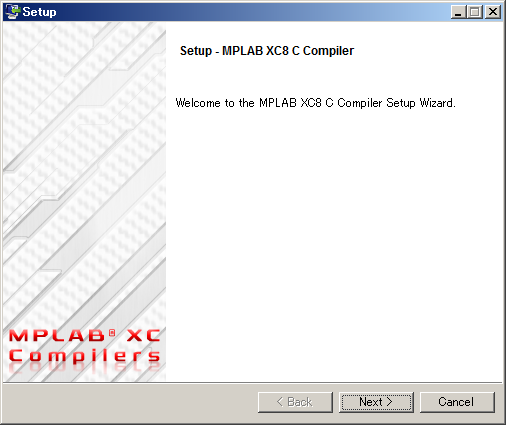
「I accept the agreement」にチェックを入れて,「Next」をクリックします.
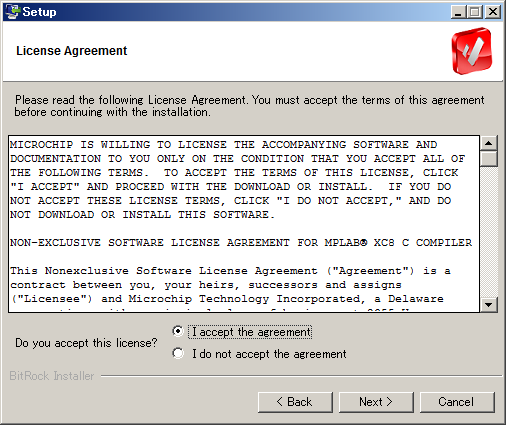
「Install compiler」にチェックを入れて,「Next」をクリックします.
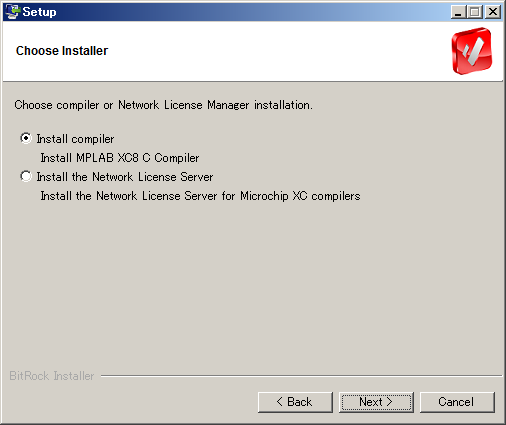
通常は既定のままで良いので,「Next」をクリックします.
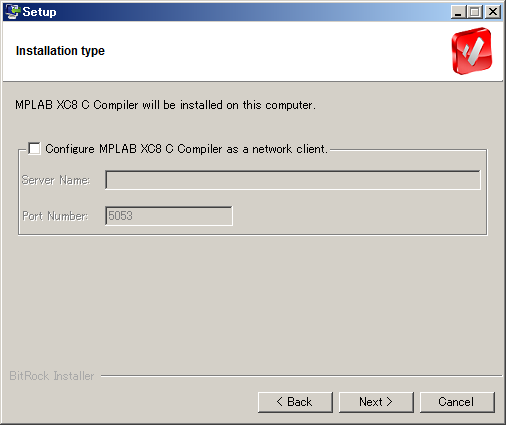
インストールフォルダを指定します.通常は既定のままで良いので,「Next」をクリックします.
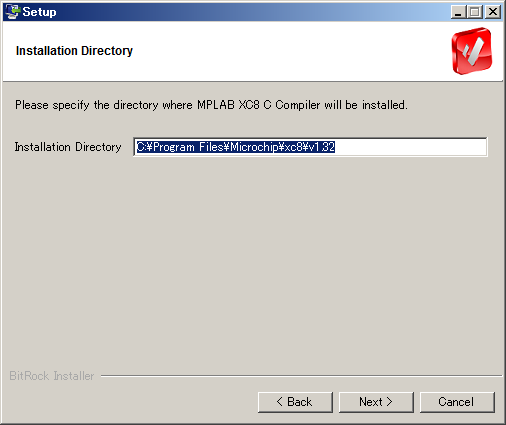
インストール設定を行います.MPLAB C18による開発経験がない場合は既定のままで問題ありません. コマンド プロンプト上で開発を行う場合は,「Add xc8 to the PATH environment variable」に任意でチェックを入れてください. 「Next」をクリックします.
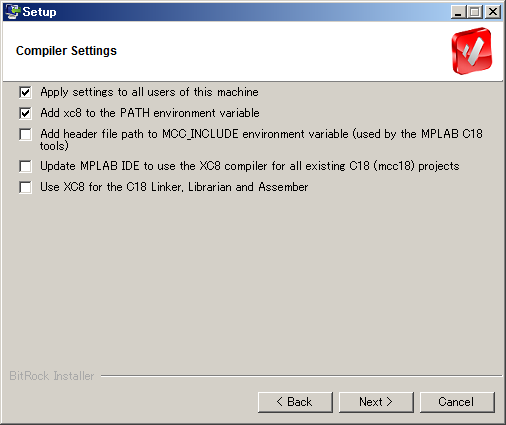
インストール準備が整いました.「Next」をクリックします.
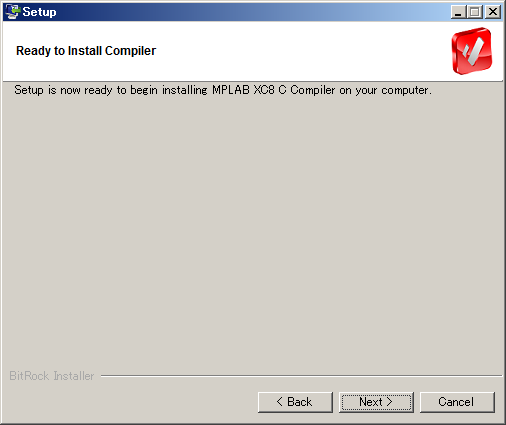
下図のような警告ウィンドウが表示された場合は,警告メッセージを控えてから「OK」をクリックしてウィンドウを閉じ,インストールを続行してください. インストール完了後,下記の記事を参考にして対処してください.
blog 渓鉄: MPLAB XC8のインストール中にWarning: Problem running post-install step.が発生した場合の対処方法
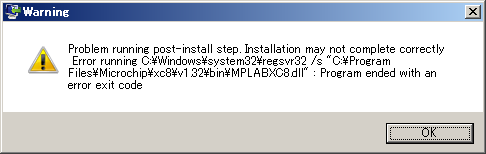
次に,ライセンスを購入する必要がある,ProエディションとStandardエディションに関する案内が表示されます. 今回はFreeエディションとしてインストールしますので,そのまま何もせずに「Next」をクリックします.
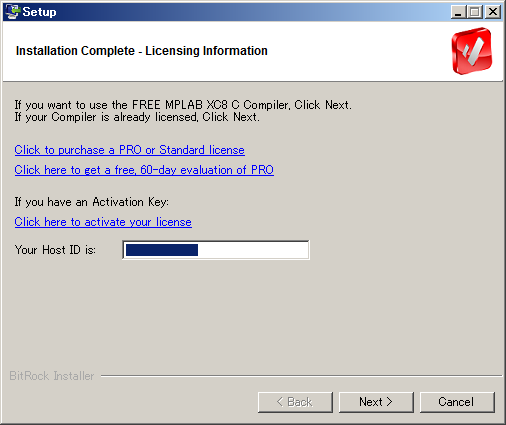
インストール完了を知らせるウィンドウです. 「Finish」をクリックしてインストーラを終了します.
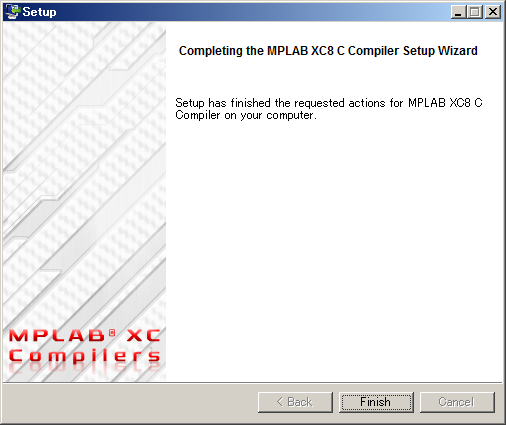
以上で,MPLAB XC8のインストールが完了しました.