# Usage Instructions (GLSL / MPV) (v4.x)
## Installing and Setting Up Anime4K for mpv on Windows
*If you wish to use another media player, look at their documentation on how to install GLSL shaders and modify the shader accordingly if needed.*
1. Download the latest release of mpv [**here**](https://sourceforge.net/projects/mpv-player-windows/files/latest/download).
2. Open mpv (this will create the mpv config file location for you).
3. Download the template files, and extract it (open the .zip file).
- **Optimized shaders for lower-end GPU:**
*(Eg. GTX 980, GTX 1060, RX 570)*
- Download the template files [here](https://github.com/Tama47/Anime4K/releases/download/v4.0.1/GLSL_Windows_Low-end.zip).
-
Or click here to install manually.
- Copy & Paste the code from input.conf and mpv.conf in your
input.conf and mpv.conf file.
- Then download and extract the shaders from releases and put them in the
shaders folder.
- **Optimized shaders for higher-end GPU:**
*(Eg. GTX 1080, RTX 2070, RTX 3060, RX 590, Vega 56, 5700XT, 6600XT)*
- Download the template files [here](https://github.com/Tama47/Anime4K/releases/download/v4.0.1/GLSL_Windows_High-end.zip).
-
Or click here to install manually.
- Copy & Paste the code from input.conf and mpv.conf in your
input.conf and mpv.conf file.
- Then download and extract the shaders from releases and put them in the
shaders folder.
4. Open File Explorer and type in `%APPDATA%/mpv`, then hit Enter.
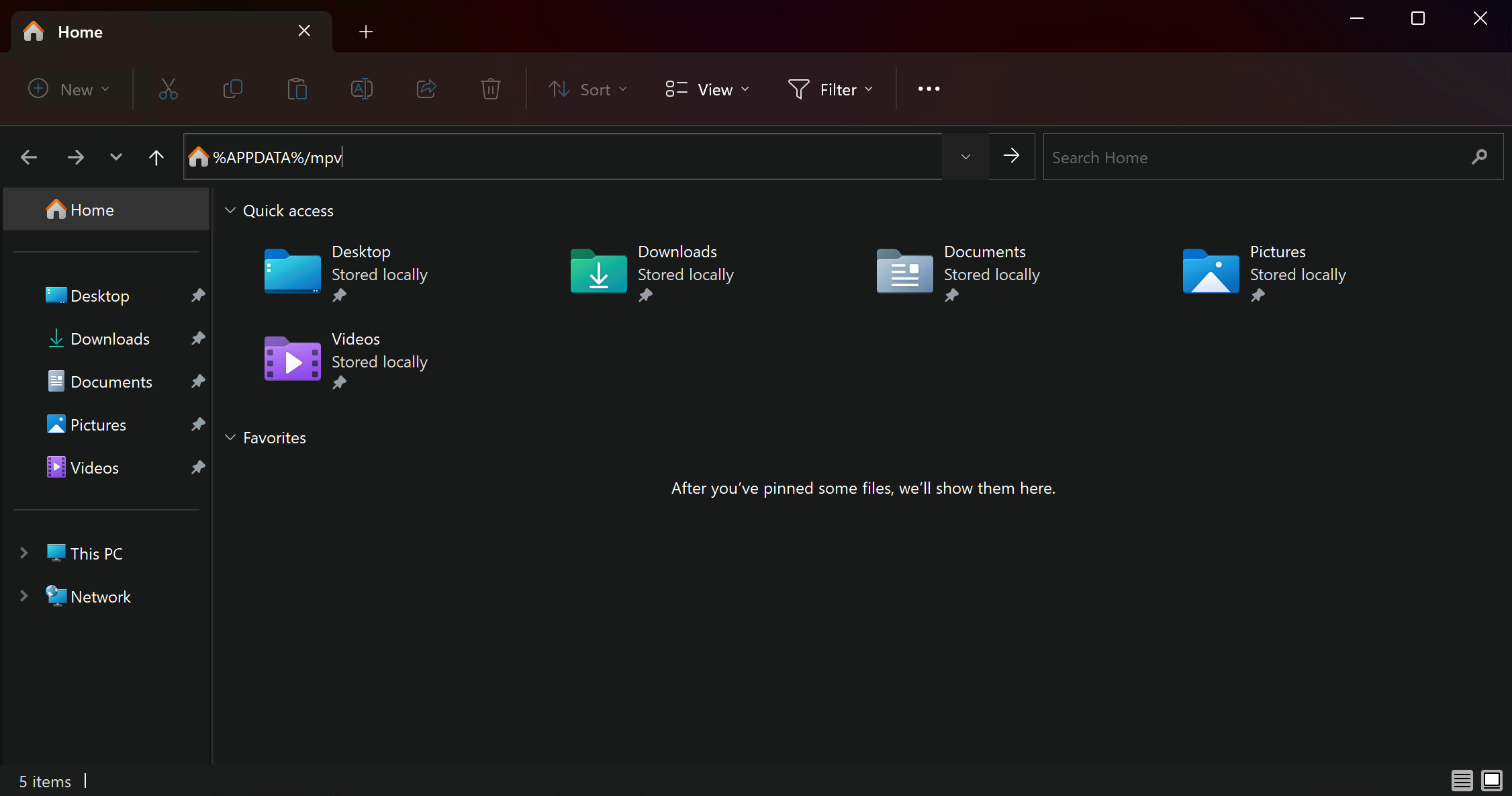 5. Move the `input.conf`, `mpv.conf` and the `shaders` folder into the `mpv` folder.
5. Move the `input.conf`, `mpv.conf` and the `shaders` folder into the `mpv` folder.
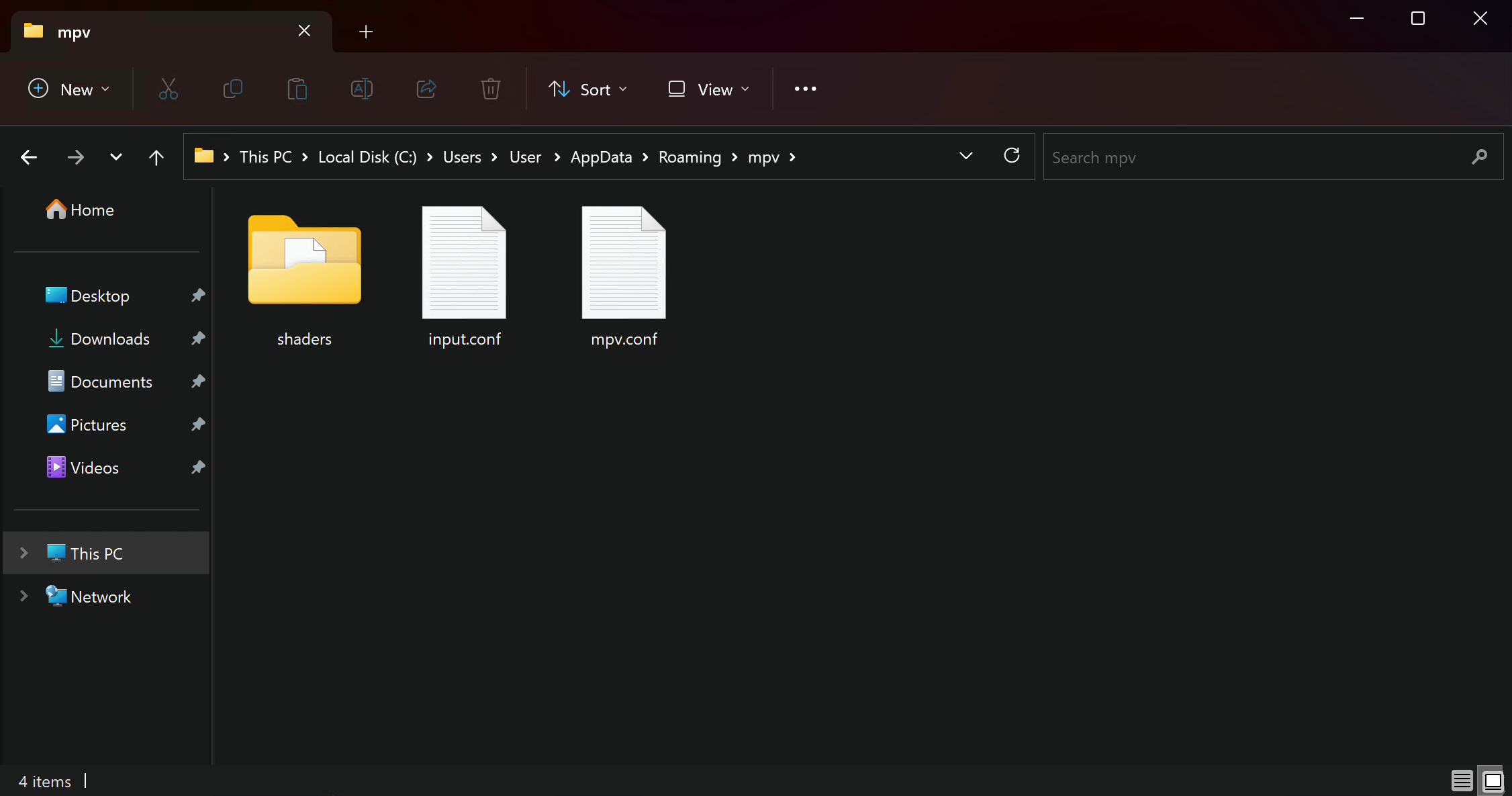 6. That's it, Anime4K is now installed and ready to use!
____
## Quick Usage Instructions
1. Anime4K has 3 major modes: A, B, and C. Each mode is optimized for a different class of anime degradations.
- Mode A is automatically enabled, if you use our template (this can be change in `mpv.conf`).
2. To enable each mode manually:
- Press **CTRL+1** to enable Mode A (Optimized for 1080p Anime).
- Press **CTRL+2** to enable Mode B (Optimized for 720p Anime).
- Press **CTRL+3** to enable Mode C (Optimized for 480p Anime).
- Press **CTRL+0** to clear all shaders (Disable Anime4K).
3. For more explanations and customization options, see the [Advanced Usage Instructions](GLSL_Instructions_Advanced.md#advanced-usage-instructions-glsl--mpv-v4x).
6. That's it, Anime4K is now installed and ready to use!
____
## Quick Usage Instructions
1. Anime4K has 3 major modes: A, B, and C. Each mode is optimized for a different class of anime degradations.
- Mode A is automatically enabled, if you use our template (this can be change in `mpv.conf`).
2. To enable each mode manually:
- Press **CTRL+1** to enable Mode A (Optimized for 1080p Anime).
- Press **CTRL+2** to enable Mode B (Optimized for 720p Anime).
- Press **CTRL+3** to enable Mode C (Optimized for 480p Anime).
- Press **CTRL+0** to clear all shaders (Disable Anime4K).
3. For more explanations and customization options, see the [Advanced Usage Instructions](GLSL_Instructions_Advanced.md#advanced-usage-instructions-glsl--mpv-v4x).
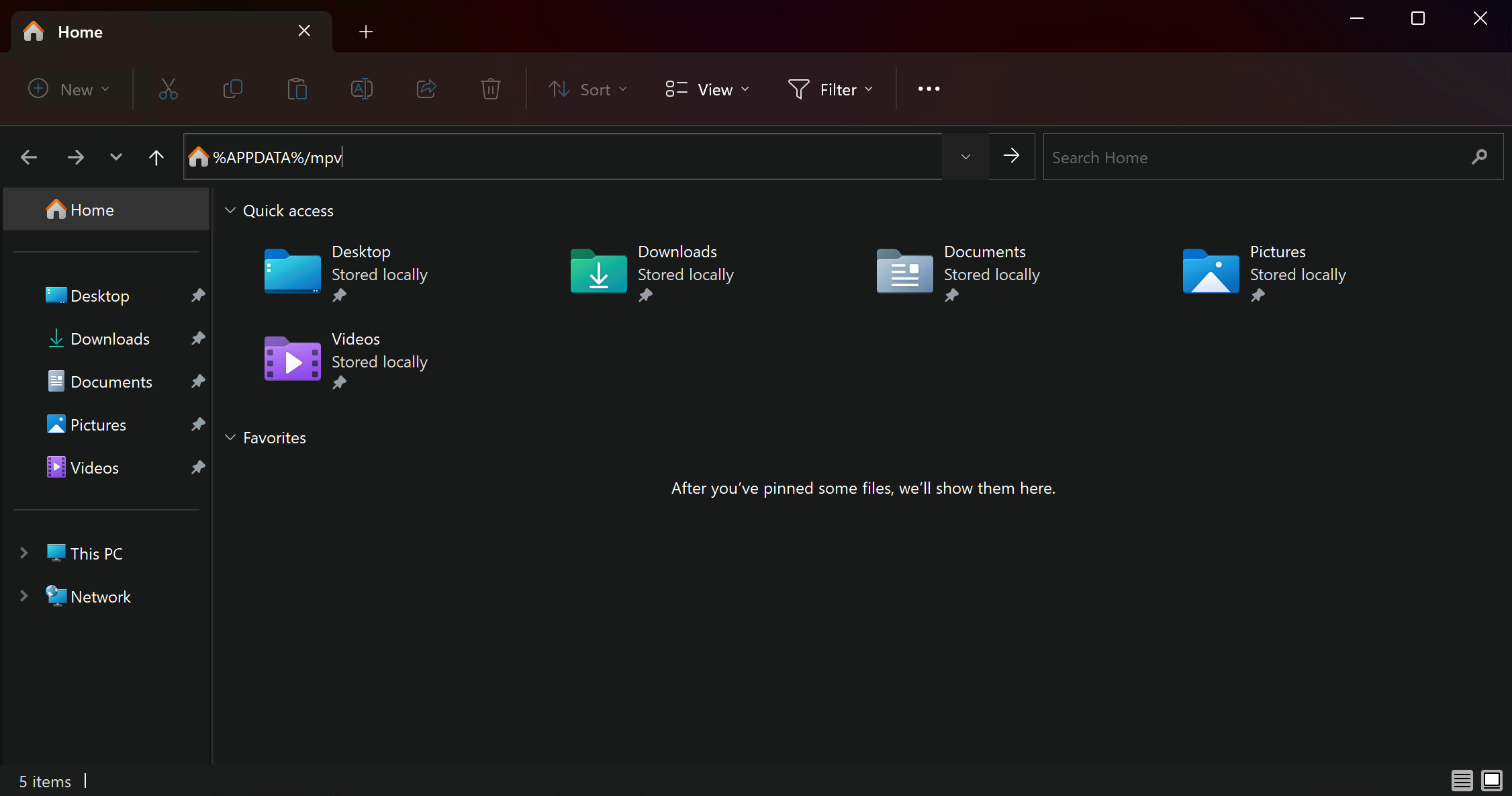 5. Move the `input.conf`, `mpv.conf` and the `shaders` folder into the `mpv` folder.
5. Move the `input.conf`, `mpv.conf` and the `shaders` folder into the `mpv` folder.
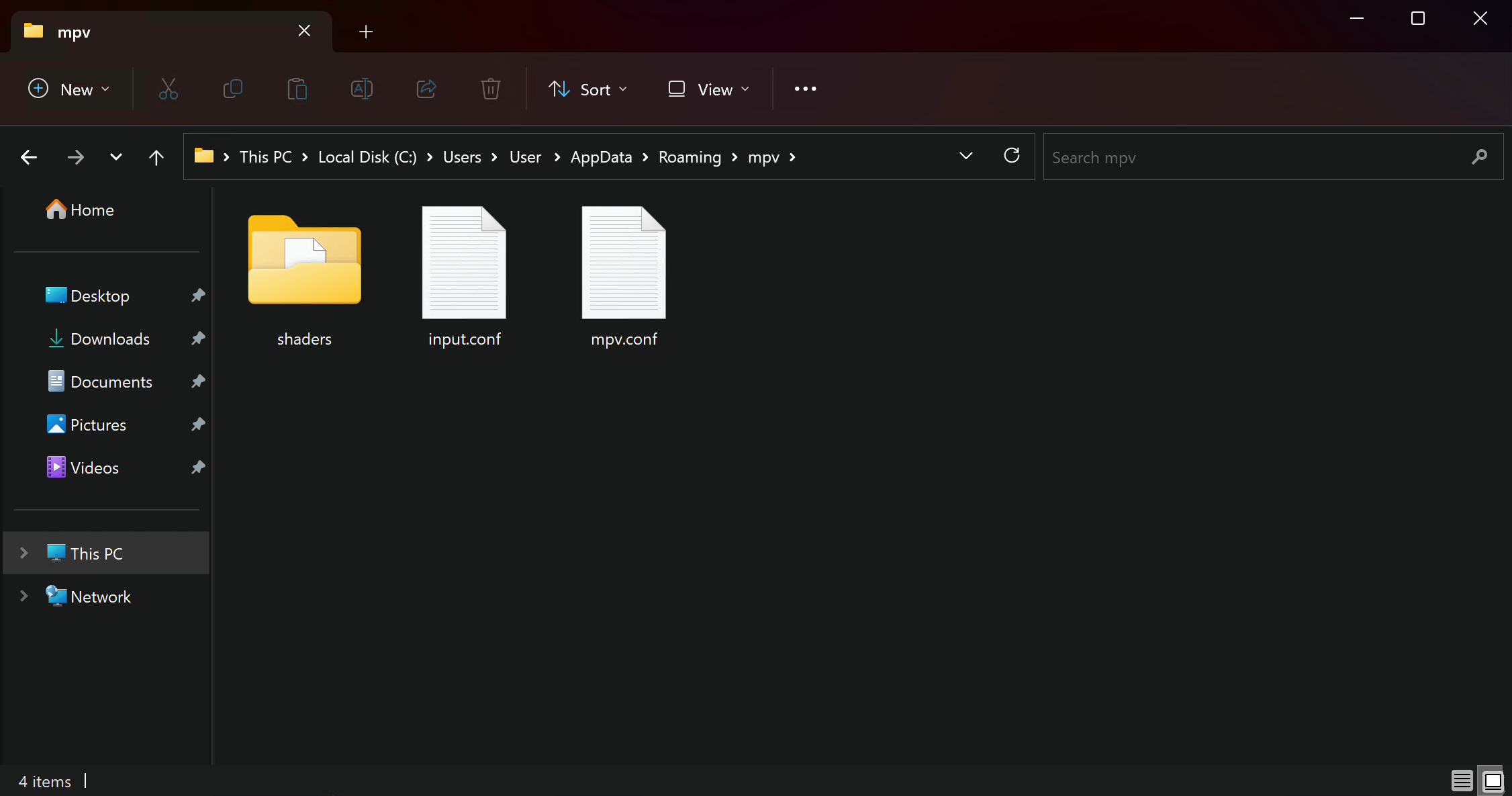 6. That's it, Anime4K is now installed and ready to use!
____
## Quick Usage Instructions
1. Anime4K has 3 major modes: A, B, and C. Each mode is optimized for a different class of anime degradations.
- Mode A is automatically enabled, if you use our template (this can be change in `mpv.conf`).
2. To enable each mode manually:
- Press **CTRL+1** to enable Mode A (Optimized for 1080p Anime).
- Press **CTRL+2** to enable Mode B (Optimized for 720p Anime).
- Press **CTRL+3** to enable Mode C (Optimized for 480p Anime).
- Press **CTRL+0** to clear all shaders (Disable Anime4K).
3. For more explanations and customization options, see the [Advanced Usage Instructions](GLSL_Instructions_Advanced.md#advanced-usage-instructions-glsl--mpv-v4x).
6. That's it, Anime4K is now installed and ready to use!
____
## Quick Usage Instructions
1. Anime4K has 3 major modes: A, B, and C. Each mode is optimized for a different class of anime degradations.
- Mode A is automatically enabled, if you use our template (this can be change in `mpv.conf`).
2. To enable each mode manually:
- Press **CTRL+1** to enable Mode A (Optimized for 1080p Anime).
- Press **CTRL+2** to enable Mode B (Optimized for 720p Anime).
- Press **CTRL+3** to enable Mode C (Optimized for 480p Anime).
- Press **CTRL+0** to clear all shaders (Disable Anime4K).
3. For more explanations and customization options, see the [Advanced Usage Instructions](GLSL_Instructions_Advanced.md#advanced-usage-instructions-glsl--mpv-v4x).