---
title: "STAT 302, Lecture Slides 1"
subtitle: "Introduction and Getting Started with R"
author: "Bryan Martin"
date: ""
output:
xaringan::moon_reader:
css: ["default", "metropolis", "metropolis-fonts", "my-theme.css"]
lib_dir: libs
nature:
highlightStyle: tomorrow-night-bright
highlightLines: true
countIncrementalSlides: false
titleSlideClass: ["center","top"]
---
```{r setup, include=FALSE, purl=FALSE}
options(htmltools.dir.version = FALSE)
knitr::opts_chunk$set(comment = "##")
library(kableExtra)
```
# Outline
1. Course Overview
2. Introduction to R, RStudio, and R Markdown
3. Getting started with data
.middler[**Goal:** Create a functional R Markdown document utilizing basic R functionality (Short Lab 1)]
---
# Syllabus
.middler[.large[
[Link to syllabus](https://bryandmartin.github.io/STAT302/syllabus.html)
]]
---
# Expectations
What you should expect from me...
* your learning will be my priority
* you will be treated like an adult and with respect
* your feedback will be valued
* timely feedback on assignments
* understandable and well-paced lectures (tell me if they are not!)
* an attempt at making statistical computation as fun for you as it is for me!
---
# Expectations
What I will expect from you...
* regular attendance
* timely assignments that represent your best work
* a respectful and engaged classroom
* a desire and effort to learn challenging material
---
# Canvas Discussion
* Worth up to 2% extra credit on your final grade!
* Substantive and helpful questions and answers
--
.pull-left[
### Bad questions:
* How do you do problem 2?
* Here's my code and it's broken. How do I fix it?
]
.pull-right[
### Good questions:
* Here's a snippet of code I used for problem 2:
<br/>`formatted code snippet`
<br/>It returned the following error:
<br/>`formatted error message`
<br/>Does anyone know why? I already tried...
* I don't understand the concept from Slide 18 today. Could anyone elaborate on why...
]
---
# Canvas Discussion
* Worth up to 2% extra credit on your final grade!
* Substantive and helpful questions and answers
.pull-left[
### Bad answers:
* Here's my solution
* Fool! You should already know the answer to this! Your trivial question is no match for my superior intellect!
]
.pull-right[
### Good answers:
* This error message occurs because your variable is a string instead of a numeric.
Have you tried checking...
* I think you have a bug in line 3 of the code you posted. You have more left parentheses than right parentheses so the line is incomplete.
]
---
# Why R?
R is a programming language designed for statistical analysis.
--
* open-source
* free
* large and active community of developers and users
* great analysis tools
* great visualization tools
--
* great user interface...
---
# Why RStudio?
RStudio is an integrated development environment (IDE) designed to make your life easier.
--
* Organizes scripts, files, plots, code console, ...
* Highlights syntax
* Helpful interactive graphical interface
* Will make an efficient, reproducible workflow *much* easier
--
* R Markdown integration...
---
# Why R Markdown?
* Interface between code, output, and writing
* Self-contained analyses
* Creates HTML, PDF, slides (like these!), webpages, ...
--
* Required for your labs!
---
class: inverse
.middler[.huge[Part 1: Introduction to R Utilities]]
---
# Operators
```{r}
# Addition
6 + 3
```
```{r}
# Subtraction
6 - 3
```
```{r}
# Multiplication
6 * 3
```
```{r}
# Division
6 / 3
```
---
# Comparison Operators
```{r}
# Greater than
6 > 3
```
```{r}
# Less than
6 < 3
```
```{r}
# Equal to
6 == 3
6 == 3 + 3
```
---
# Comparison Operators
```{r}
# Not equal to
6 != 3
```
```{r}
6 < 6
# Less than or equal to
6 <= 6
```
---
# Logical Operators
```{r, eval = FALSE}
# and
(6 < 3) & (1 < 3)
```
--
```{r, echo = FALSE}
# and
(6 < 3) & (1 < 3)
```
--
```{r, eval = FALSE}
# and
(2 < 3) & (1 < 3)
```
--
```{r, echo = FALSE}
# and
(2 < 3) & (1 < 3)
```
--
```{r, eval = FALSE}
# or
(6 < 3) | (1 < 3)
```
--
```{r, echo = FALSE}
# or
(6 < 3) | (1 < 3)
```
--
```{r, eval = FALSE}
# a bit harder...
(6 < 3) | (1 < 3) & (6 < 3)
```
--
```{r, echo = FALSE}
# a bit harder...
(6 < 3) | (1 < 3) & (6 < 3)
```
---
# Object Types
```{r}
class(7)
class("7")
is.numeric(7)
is.numeric("7")
```
---
# Object Types
```{r}
is.character(7)
is.character("7")
is.na(7)
is.na(0/0)
```
---
# Object Types
```{r, error = TRUE}
as.character(7)
as.numeric("7")
as.numeric("7") + 3 == 10
"7" + 3 == 10
```
---
# Assigning Variables
```{r}
x <- 7
x
x + 3
x == 7
as.character(x)
y <- 3
x + y
```
---
# Workspaces
```{r, error = TRUE}
# List all defined objects
ls()
# Remove an object
rm("x")
ls()
x
```
---
# Workspaces
```{r}
x <- 7
ls()
# Use with caution! This erases everything!
rm(list = ls())
ls()
```
---
layout:true
# Commenting Code
---
## What is a comment?
* Computers completely ignore comments (in R, any line preceded by `#`)
* Comments do not impact the functionality of your code at all.
--
### So why do them...
--
* Commenting a code allows you to write notes for readers of your code only
* Usually, that reader is you!
* Coding without comments is ill-advised, bordering on impossible
--
* Sneak peak at functions...
---
```{r}
#' Wald-type t test
#' @param mod an object of class \code{bbdml}
#' @return Matrix with wald test statistics and p-values. Univariate tests only.
waldt <- function(mod) {
# Covariance matrix
covMat <- try(chol2inv(chol(hessian(mod))), silent = TRUE)
if (class(covMat) == "try-error") {
warning("Singular Hessian! Cannot calculate p-values in this setting.")
np <- length(mod$param)
se <- tvalue <- pvalue <- rep(NA, np)
} else {
# Standard errors
se <- sqrt(diag(covMat))
# test statistic
tvalue <- mod$param/se
# P-value
pvalue <- 2*stats::pt(-abs(tvalue), mod$df.residual)
}
# make table
coef.table <- cbind(mod$param, se, tvalue, pvalue)
dimnames(coef.table) <- list(names(mod$param),
c("Estimate", "Std. Error", "t value", "Pr(>|t|)"))
return(coef.table)
}
```
---
## Comment Style Guide
* When starting out, you should comment most lines
* Frequent use of comments should allow most comments to be restricted to one line for
readability
* A comment should go above its corresponding line, be indented equally with the next line, and use a single `#` to mark a comment
* Use a string of `-` or `=` to break your code into easily noticeable chunks
* Example: `# Data Manipulation -----------`
* RStudio allows you to collapse chunks marked like this to help with clutter
--
* There are exceptions to every rule! Usually, comments are to help **you**!
---
## Example of when I break my own rules
* Here's a snippet of a long mathematical function I wrote (lots code emitted with ellipses for space).
* In order to help myself read through it later, I divided the function into major steps marked by easily visible comments I can see when scanning through
```{r, eval = FALSE}
objfun <- function(theta, W, M, X, X_star, np, npstar, link, phi.link) {
### STEP 1 - Negative Log-likelihood
# extract matrix of betas (np x 1), first np entries
b <- utils::head(theta, np)
# extract matrix of beta stars (npstar x 1), last npstar entries
b_star <- utils::tail(theta, npstar)
...
### STEP 2 - Gradient
# define gam
gam <- phi/(1 - phi)
```
---
## A final plea
* Being a successful programmer *requires* commenting your code
* Want to understand code you wrote >24 hours ago without comments?
--
.center[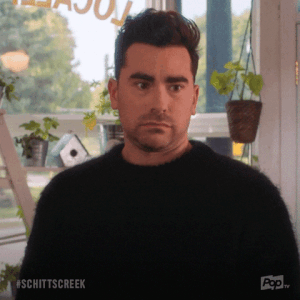]
.center[.small[I just learned you can add gifs to R Markdown slides. Expect a lot of these]]
--
* If you still aren't convinced...
--
* Clear commenting is required for this course
---
layout:false
class: inverse
.middler[.huge[Part 2: Using RStudio and R Markdown]]
---
# RStudio Interface
By default...
* *Top left*: Editor pane. Browse and edit scripts and data with tabs
* *Top right*: List of objects in your Environment (recall `ls()`), code History
* *Bottom left*: Console for running R code line-by-line (`>` prompt)
* *Bottom right*: Files, plots, packages, help files
---
# Editor
* Your workflow should be contained here (**not** your console)
* Primarily used for writing and editing .R scripts
--
* Try opening a file now using *File > New File > R Script*, write two lines of simple code
* Click `Run` in the bar above your script. What happens?
* Click on one of the lines of code. Press `Ctrl`/`⌘` + `Enter`. What happens?
--
.center[**Important:** Every part of your R workflow belongs in this window!]
---
layout: true
# Environment & History
* If you didn't already, define a variable in your R Script and run it
* What happens in your Environment tab?
--
* Type `install.packages("palmerpenguins")` in your Console.
* Now add `library(palmerpenguins)` and `data(penguins)` to your script and run it.
* What happens if you click on this in your Environment tab?
* Note: We will delve deeper into data later!
--
* Remove one of your variables and see what happens.
---
* Click on the History tab to see what it contains. Try searching!
--
* Select a line from your history and click `To Source`. What happens?
--
* Useful for adding lines that you tested in your Console to your scripts
--
.pushdown[.center[**Summary:** Useful to quickly browse what you have defined in your environment]]
---
layout: false
layout: true
# Console
---
* The quick and easy way to run individual lines of code
* Nothing you do here is saved as part of your workflow!
--
* Useful for debugging, testing code, iterating a plot until you like it ...
* Once you get what you were looking for, add it to your script files!
* **Never** manipulate your data in the console.
Your workflow should always be **reproducible!**
---
## Incomplete Code
What if we start a command, but do not finish it?
```{r, eval = FALSE}
> 5 -
+
```
Two options:
* Press `Esc` to exit and *not* execute the line
* Complete the command
---
layout: false
# Files, Plots, Packages, Help
* We will explore this tab more as we get into functions and visualization
* Files is used to browse the files on your computer
* Useful for opening files/data, moving files you are working with
* *Use caution!* Changing files here is the same as changing them on your computer. If you delete something, it's gone!
* Plots are used to display plots you create in R
* Help is used to browse help files of functions. You can explore these by preceding a function name with `?`. Try `?sqrt` to see.
* Packages shows all the packages you currently have installed (we will get more into this later!)
---
class: inverse
.middler[.huge[Brief Intermission: File Organization]]
---
layout:true
# File Names Matter
---
.middler[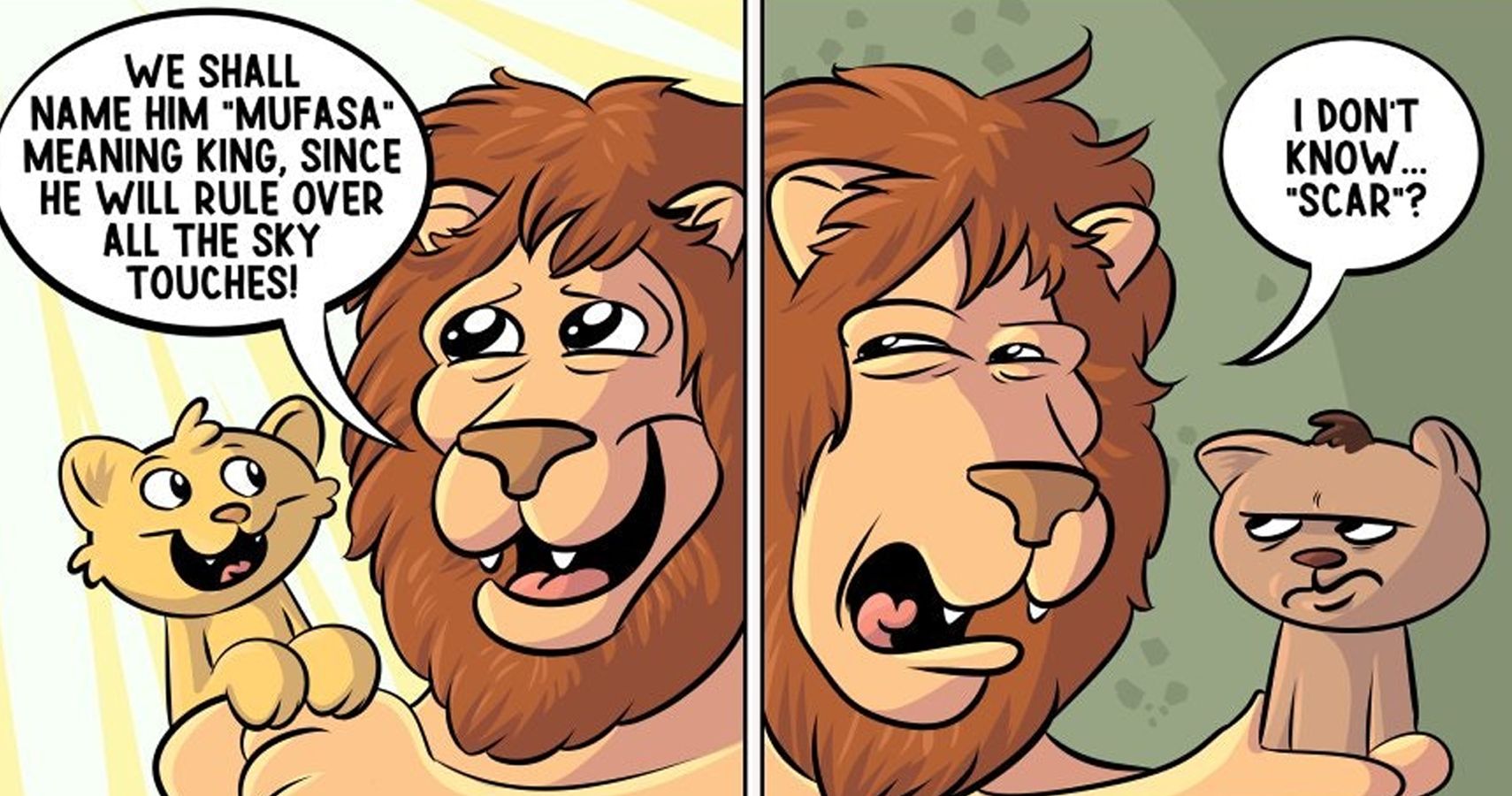]
---
.pull-left[
## Bad
* `newfinal2actualFINALnew.docx`
* `asdfasdf.R`
* `analy$i$ functions!.R`
* `stuff.R`
* Cluttered
* Uninformative
* Spaces
* Special characters other than `_` and `-`
]
.pull-right[
## Good
* `stat302_lab1.Rmd`
* `analysis_functions.R`
* `analysisFunctions.R`
* `2020-01-08_labWriteup.Rmd`
* Meaningful
* Concise
* camelCase or using `_` to distinguish words
* Machine sortable
]
---
## Summary
* Machine readable
* Human readable
* Plays well with default ordering
--
* `01_draft.Rmd`, `02_draft.Rmd` , ... , `11_draft.Rmd`
* `2018-05-05_resume.docx`, `2019-02-17_resume.docx`, `2020-01-08_resume.docx`
---
layout: false
layout: true
# File Organization Matters
---
.middler[]
---
Easier to start with best practice rather than fix things later!
--
1. Somewhere on your computer, create the folder `STAT302`
2. Within that folder, create the subfolders `short_labs`<sup>1</sup>, `labs`, `projects`
3. Within your Short Labs folder, create a subfolder `short_lab_1`<sup>2</sup>
4. Put your both of short lab files from Monday into that folder
5. Within your Labs folder, create a folder for Lab 1 that follows the filename guide
.footnote[[1] or `shortLabs`, `ShortLabs`, `Short_Labs`, ... (just follow the rules for file names!)
[2] or `shortLab1`, `short_lab1`, ...
]
--
.pushdown[May seem excessive for now, but this will come in handy when labs start
including extra files such as data and figures!]
---
layout: false
# All done! For now...
.middler[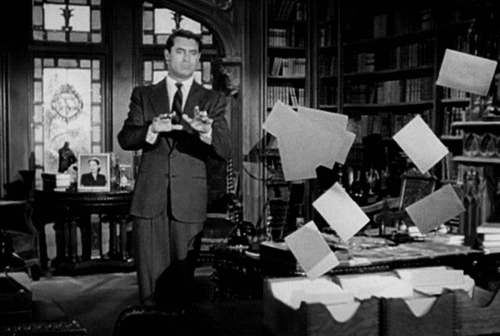]
---
layout: true
# R Markdown
---
Let's try making an R Markdown file:
1. Choose *File > New File > R Markdown...*
2. Make sure *HTML Output* is selected and click OK
3. Save the file in your new folder, call it `stat302_Lab1.Rmd`
* *Hint:* Follow along, because this will become your Lab 1 submission!
4. Click the *Knit HTML* button
* After it is done, browse to the file location using the `Files` tab. What do you notice?
* Click *Open in Browser* to view the full HTML
---
## R Markdown Headers
The header of .Rmd files is YAML (YAML Ain't Markup Language) code
5. Change `title` to "Lab 1"
6. Change `author` to your name in quotes
7. Change `date` to the due date in quotes
--
Congrats! You have a functional .Rmd that will soon be your Lab 1 submissions!
---
## R Markdown Syntax
(Thanks to Charles Lanfear, UW Sociology, for this very concise summary)
---
.pull-left[
## Output
**bold/strong emphasis**
*italic/normal emphasis*
.forcehead[Header]
## Subheader
### Subsubheader
]
.pull-right[
## Syntax
<pre>
**bold/strong emphasis**
*italic/normal emphasis*
# Header
## Subheader
### Subsubheader
</pre>
]
---
.pull-left[
## Output
1. Ordered lists
1. Are real easy
1. Even with sublists
1. Or when lazy with numbering
* Unordered lists
* Are also real easy
+ Also even with sublists
[URLs are trivial](http://www.uw.edu)

]
.pull-right[
## Syntax
<div style="width:400px;overflow:auto">
<pre>
1. Ordered lists
1. Are real easy
1. Even with sublists
1. Or when lazy with numbering
* Unordered lists
* Are also real easy
+ Also even with sublists
[URLs are trivial](http://www.uw.edu)

</div>
</pre>
]
---
.pull-left[
## Output
You can put some math $y= \left( \frac{2}{3} \right)^2$ right up in there.
$$\frac{1}{n} \sum_{i=1}^{n} x_i = \bar{x}_n$$
Or a sentence with `code-looking font`.
Or a block of code:
```
y <- 1:5
z <- y^2
```
]
.pull-right[
## Syntax
<div style="width:400px;overflow:auto">
<pre>
You can put some math $y= \left(\frac{2}{3}
\right)^2$ right up in there
$$\frac{1}{n} \sum_{i=1}^{n}
x_i = \bar{x}_n$$
Or a sentence with `code-looking font`.
Or a block of code:
```
y <- 1:5
z <- y^2
```
</pre>
]
</div>
---
## Helpful Links
* [R Markdown: The Definitive Guide](https://bookdown.org/yihui/rmarkdown/)
* [R Markdown Cheatsheet](https://www.rstudio.com/wp-content/uploads/2015/02/rmarkdown-cheatsheet.pdf)
---
## R Code within R Markdown
As you saw in Short Lab 1, we can run and execute R code within R Markdown.
To do so encase your code as follows.
`r ''````{r, eval = TRUE, echo = TRUE}
# Your code goes here!
```
You can click the green triangle in the corner to evaluate that code chunk to preview the results without compiling the entire document
---
## Useful Code Chunk Parameters
Parameters go into the opening brackets `{r}` and are separated by commas. Here are some you might find useful (checkout the guide links above for more):
* `echo=FALSE`: Hide R code but keep results
* `eval=FALSE`: Do not execute the R code
* `include=FALSE`: Hides all output (useful to load packages at the beginning of your document)
* `cache=TRUE`: Stores the results of the chunk, and only re-runs if the chunk is changed. Useful for files that take a while to compile
* `fig.height=5, fig.width=5`: modify the dimensions of any plots that are generated in the chunk (units are in inches)
---
## In-Line R Code
```{r, echo=FALSE}
library(knitr)
```
You can also include and execute R code directly in the text of your .Rmd!
For example, say we define a variable
```{r}
x <- 7
```
If I want to reference this variable in text, I can do so directly by writing using ticks and starting with r. So if I type:
The variable I want to reference is `r inline_expr("x", "md")`.
what will appear is:
The variable I want to reference is `r x`.
---
## In-Line R Code
* This allows you to easily see where your values came from!
* This prevents any typos in translating coding results to text!
* This allows you to modify your analysis without needing to copy and paste updated results into your text!
---
layout: false
class: inverse
.middler[.huge[Part 3: Data Types]]
---
layout: true
# Vectors
---
* A **vector** is a set of values of the same type
* We create vectors using the function `c()`
```{r}
c(16, 3, 0, 7, -2)
```
* We can shorthand vectors counting up (or down) using `:`
```{r}
1:5
```
---
* We can also generate vectors using functions such as `rep()` and `seq()`
```{r}
# Sequence from 1 to 20, incrementing by 5
seq(1, 20, by = 5)
# Repeat each element of a vector 3 times each
rep(c(1, 2), each = 3)
# Repeat an entire vector 3 times
rep(c(1, 2), 3)
```
---
* We index vectors using `[index]` after the vector name
```{r}
x <- 1:5
x[3]
```
* If we use a negative index, we return the vector with that element removed
```{r}
x[-4]
```
---
## Vector Arithmetic
**Vectorization**, or applying functions across vectors/arrays, is one of R's most powerful capabilities
```{r}
y <- -5:-1
y
x + y
x * y
```
---
Be careful! R **recycles**, repeating elements of shorter vectors to match longer vectors.
This is incredibly useful when done on purpose,
but can also easily lead to hard-to-catch bugs in your code!
```{r}
2 * x
c(1, -1) * x
c(1, -1) + x
```
---
We can apply many functions component-wise to vectors, including comparison operators.
```{r}
x >= 3
y < -2
(x >= 3) & (y < -2)
x == c(1, 3, 2, 4, 5)
```
---
## Boolean Vectors
In code, entries that are `TRUE` or `FALSE` are called **booleans**.
These are incredibly important, because they can be used to give your computer conditions.
What will the following code do?
```{r, eval = FALSE}
x[x > 3] <- 3
x
```
--
```{r, echo = FALSE}
x[x > 3] <- 3
x
```
---
## Boolean Vectors
We can also do basic arithmetic with booleans. `TRUE` is encoded as `1` and `FALSE` is encoded as `0`.
```{r, eval = FALSE}
# First reset x
x <- 1:5
sum(x >= 3)
```
--
```{r, echo = FALSE}
# First reset x
x <- 1:5
sum(x >= 3)
```
--
```{r, eval = FALSE}
mean(x >= 3)
```
--
```{r, echo = FALSE}
mean(x >= 3)
```
--
What is this last quantity telling us?
--
By taking the mean, we are looking at the **proportion** of our vector that is `TRUE`!
---
We can also get more complicated with our indexing.
```{r}
# Return the second and third elements of
y[c(2, 3)]
# Return the values of x greater than 3
x[x >= 3]
# Values of x that match the index of the values of y that are less than -2
x[y < -2]
# which() returns the index of entries that are TRUE
which(y < -2)
```
---
We can compare entire vectors using `identical()`
```{r}
identical(x, -rev(y))
```
What do you think the function `rev()` is doing in the code above?
*Hint:* Use `?rev` to read the help files for the function
---
## Vector Data Types
Note that vectors can only have one type of data. So we can do
```{r}
c(1, 2, 3)
c("a", "b", "c")
```
but when we try
```{r}
c(1, "b", 3)
```
R will force the entries vector to be of the same type! This is a common source of bugs.
---
## Names
We can assign names to the entries of our vectors using `names()`. This can be useful to label our data.
Note that arithmetic doesn't change the names of our elements.
```{r}
my_vec <- c(1, 2, 3)
names(my_vec) <- c("a", "b", "c")
my_vec
my_vec + 1
```
We can then access the names as their own vector by calling `names()` again.
```{r}
names(my_vec)
```
---
## Useful functions for vectors
* `max()`, `min()`, `mean()`, `median()`, `sum()`, `sd()`, `var()`
* `length()` returns the number of elements in the vector
* `head()` and `tail()` return the beginning and end vectors
* `sort()` will sort
* `summary()` returns a 5-number summary
* `any()` and `all()` to check conditions on Boolean vectors
* `hist()` will return a crude histogram (we'll learn how to make this nicer later)
You will need some of these for Lab 1!
If you are unclear about what any of them do, use `?` before the function name to read the documentation. You should get in the habit of checking function documentation a lot!
---
layout: false
layout: true
# Matrices
---
* **Matrices** are two-dimensional extension of vectors,
they have **rows** and **columns**
* We can create a matrix using the function `matrix()`
```{r}
my_matrix <- matrix(c(x, y), nrow = 2, ncol = 5, byrow = TRUE)
my_matrix
# Note: byrow = FALSE is the default
my_matrix2 <- matrix(c(x, y), nrow = 2, ncol = 5)
my_matrix2
```
.center[*Warning:* be careful not to call your matrix `matrix`! Why not?]
---
We can also generate matrices by column binding (`cbind()`) and row binding (`rbind()`) vectors
```{r}
cbind(x, y)
rbind(x, y)
```
---
## Indexing and Subsetting Matrices
Indexing a matrix is similar to indexing a vector, except we must index both the row and column, in that order.
```{r}
my_matrix
```
```{r, eval = FALSE}
my_matrix[2, 3]
```
--
```{r, echo = FALSE}
my_matrix[2, 3]
```
--
```{r, eval = FALSE}
my_matrix[2, c(1, 3, 5)]
```
--
```{r, echo = FALSE}
my_matrix[2, c(1, 3, 5)]
```
---
Also similarly to vectors, we can subset using a negative index.
```{r}
my_matrix
my_matrix[-2, -4]
# Note: Leaving an index blank includes all indices
my_matrix[, -c(1, 3, 4, 5)]
```
---
```{r}
my_matrix[, -c(1, 3, 4, 5)]
is.matrix(my_matrix[, -c(1, 3, 4, 5)])
```
What happened here? When subsetting a matrix reduces one dimension to length 1,
R automatically coerces it into a vector. We can prevent this by including `drop = FALSE`.
```{r}
my_matrix[, -c(1, 3, 4, 5), drop = FALSE]
is.matrix(my_matrix[, -c(1, 3, 4, 5), drop = FALSE])
```
---
## Filling in a Matrix
We can fill in a matrix using indices. This is commonly done in statistical computing.
In R, you should always start by initializing an empty matrix of the right size.
```{r}
my_results <- matrix(NA, nrow = 3, ncol = 3)
my_results
```
---
Then I can replace a single row (or column) using indices as follows.
```{r}
my_results[2, ] <- c(2, 4, 3)
my_results
```
We can also fill in multiple rows (or columns) at once. (Likewise, we can also do subsets of rows/columns, or unique entries). Note that **recycling** applies here.
```{r}
my_results[c(1, 3), ] <- 7
my_results
```
---
## Matrix Entry Types
Matrices, like vectors, can only have entries of one type.
```{r}
rbind(c(1, 2, 3), c("a", "b", "c"))
```
---
## Functions on Matrices
Let's create 3 matrices for the purposes of demonstrating matrix functions.
```{r}
mat1 <- matrix(1:6, nrow = 2, ncol = 3, byrow = TRUE)
mat1
mat2 <- matrix(1:6, nrow = 3, ncol = 2)
mat2
```
---
```{r}
mat3 <- matrix(5:10, nrow = 2, ncol = 3, byrow = TRUE)
mat3
```
---
### Matrix Sums `+`
```{r}
mat1 + mat3
```
### Element-wise Matrix Multiplication `*`
```{r}
mat1 * mat3
```
---
### Matrix Multiplication `%*%`
```{r}
mat_square <- mat1 %*% mat2
mat_square
```
### Column Bind Matrices `cbind()`
```{r}
cbind(mat1, mat3)
```
---
### Transpose `t()`
```{r}
t(mat1)
```
### Column Sums `colSums()`
```{r}
colSums(mat1)
```
### Row Sums `rowSums()`
```{r}
rowSums(mat1)
```
---
### Column Means `colMeans()`
```{r}
colMeans(mat1)
```
### Row Means `rowMeans()`
```{r}
rowMeans(mat1)
```
### Dimensions `dim()`
```{r}
dim(mat1)
```
---
### Determinent `det()`
```{r}
det(mat_square)
```
### Matrix Inverse `solve()`
```{r}
solve(mat_square)
```
### Matrix Diagonal `diag()`
```{r}
diag(mat_square)
```
---
## A note on `diag()`
`diag()` can also be used to generate diagonal matrices by supplying a vector
```{r}
diag(c(1, 2, 3))
```
Supplying an integer will produce an identity matrix of that dimension
```{r}
diag(3)
```
---
## Names
We can assign names to the rows and columns, using `rownames()` and `colnames()`, respectively.
Similarly to `names()` for vectors, we then access them by calling the function again.
```{r}
colnames(mat1) <- c("var1", "var2", "var3")
rownames(mat1) <- c("sample1", "sample2")
mat1
mat1 * 2
```
---
## Names
We can assign names to the rows and columns, using `rownames()` and `colnames()`, respectively.
Similarly to `names()` for vectors, we then access them by calling the function again.
```{r}
rownames(mat1)
colnames(mat1)
```
---
## Tables in R Markdown
It is easy to go from matrices to tables using R Markdown. There are several methods (check the cheatsheet link and Google for alternatives). I will present one easy method here, but what you use is up to you!
```{r, eval = FALSE}
# We need to load the knitr and kableExtra package
library(knitr)
library(kableExtra)
```
```{r}
my_tab <- data.frame(mat1)
kable_styling(kable(mat1))
```
What happened with the row and column names?
---
layout: false
class: inverse
.middler[.huge[Part 4: R Coding Style Guide]]
---
layout: true
# R Coding Style Guide
---
## Who are you to tell me how to type?
We will be using a mix of the [Tidyverse Style Guide](https://style.tidyverse.org/) by Hadley Wickham and the [Google Style Guide](https://google.github.io/styleguide/Rguide.html). Please see the links for details, but I will summarize some main points here and throughout the class as we learn more functionality, such as functions and packages.
You will be graded on following good code style!
---
## Object Names
Use either underscores (`_`) or big camel case (`BigCamelCase`) to separate words within an object name.
Do not use dots `.` to separate words in R functions!
```{r, eval = FALSE}
# Good
day_one
day_1
DayOne
# Bad
dayone
```
---
## Object Names
Names should be concise, meaningful, and (generally) nouns.
```{r, eval = FALSE}
# Good
day_one
# Bad
first_day_of_the_month
djm1
```
---
## Object Names
It is *very* important that object names do not write over common functions!
```{r, eval = FALSE}
# Very extra super bad
c <- 7
t <- 23
T <- FALSE
mean <- "something"
```
Note: `T` and `F` are R shorthand for `TRUE` and `FALSE`, respectively. In general, spell them
out to be as clear as possible.
---
## Spacing
Put a space after every comma, just like in English writing.
```{r, eval = FALSE}
# Good
x[, 1]
# Bad
x[,1]
x[ ,1]
x[ , 1]
```
Do not put spaces inside or outside parentheses for regular function calls.
```{r, eval = FALSE}
# Good
mean(x, na.rm = TRUE)
# Bad
mean (x, na.rm = TRUE)
mean( x, na.rm = TRUE )
```
---
## Spacing with Operators
Most of the time when you are doing math, conditionals, logicals, or assignment, your operators should be surrounded by spaces. (e.g. for `==`, `+`, `-`, `<-`, etc.)
```{r, eval = FALSE}
# Good
height <- (feet * 12) + inches
mean(x, na.rm = 10)
# Bad
height<-feet*12+inches
mean(x, na.rm=10)
```
There are some exceptions we will learn more about later, such as the power symbol `^`.
See the [Tidyverse Style Guide](https://style.tidyverse.org/) for more details!
---
## Extra Spacing
Adding extra spaces ok if it improves alignment of `=` or `<-`.
```{r, eval = FALSE}
# Good
list(
total = a + b + c,
mean = (a + b + c) / n
)
# Also fine
list(
total = a + b + c,
mean = (a + b + c) / n
)
```
---
## Long Lines of Code
Strive to limit your code to 80 characters per line. This fits comfortably on a printed page with a reasonably sized font.
If a function call is too long to fit on a single line, use one line each for the function name, each argument, and the closing `)`. This makes the code easier to read and to change later.
```{r, eval = FALSE}
# Good
do_something_very_complicated(
something = "that",
requires = many,
arguments = "some of which may be long"
)
# Bad
do_something_very_complicated("that", requires, many, arguments,
"some of which may be long"
)
```
*Tip! Try RStudio > Preferences > Code > Display > Show Margin with Margin column
80 to give yourself a visual cue!*
---
## Assignment
We use `<-` instead of `=` for assignment.
This is moderately controversial if you find yourself in the right (wrong?) communities.
```{r, eval = FALSE}
# Good
x <- 5
# Bad
x = 5
```
---
## Semicolons
In R, semi-colons (`;`) are used to execute pieces of R code on a single line.
In general, this is bad practice and should be avoided.
Also, you never need to end lines of code with semi-colons!
```{r, eval = FALSE}
# Bad
a <- 2; b <- 3
# Also bad
a <- 2;
b <- 3;
# Good
a <- 2
b <- 3
```
---
## Quotes and Strings
Use `"`, not `'`, for quoting text. The only exception is when the text already contains double quotes and no single quotes.
```{r, eval = FALSE}
# Bad
'Text'
'Text with "double" and \'single\' quotes'
# Good
"Text"
'Text with "quotes"'
'<a href="http://style.tidyverse.org">A link</a>'
```
---
Phew! All done for now. Follow these rules and your code will be looking
.middler[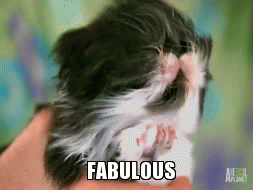]