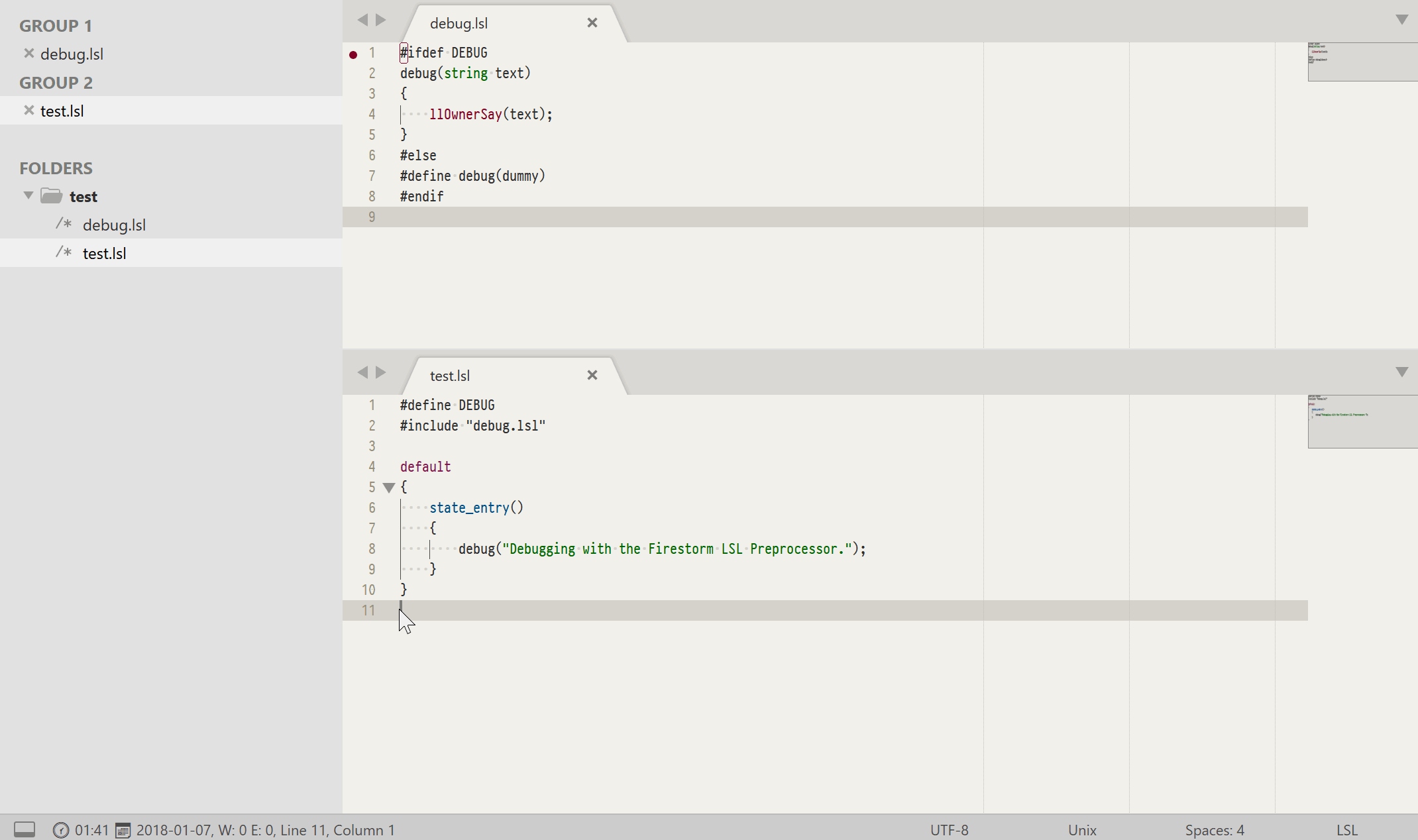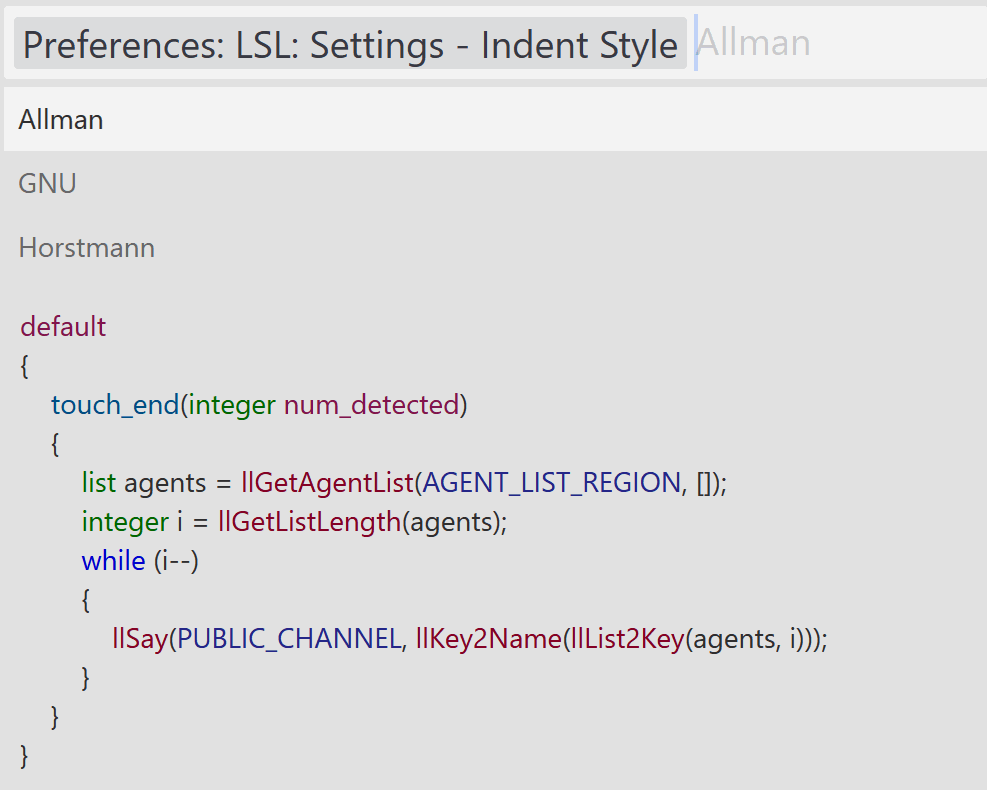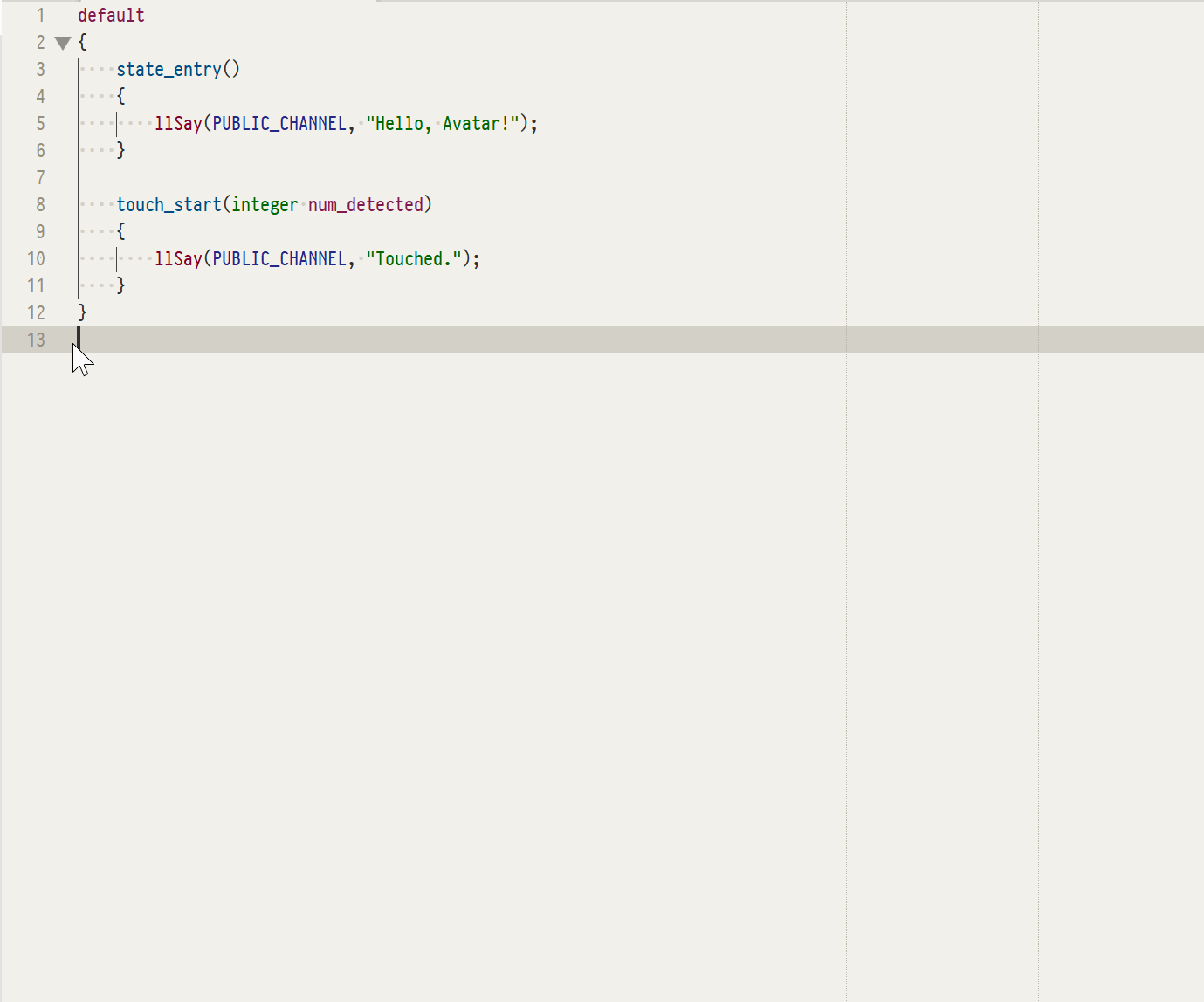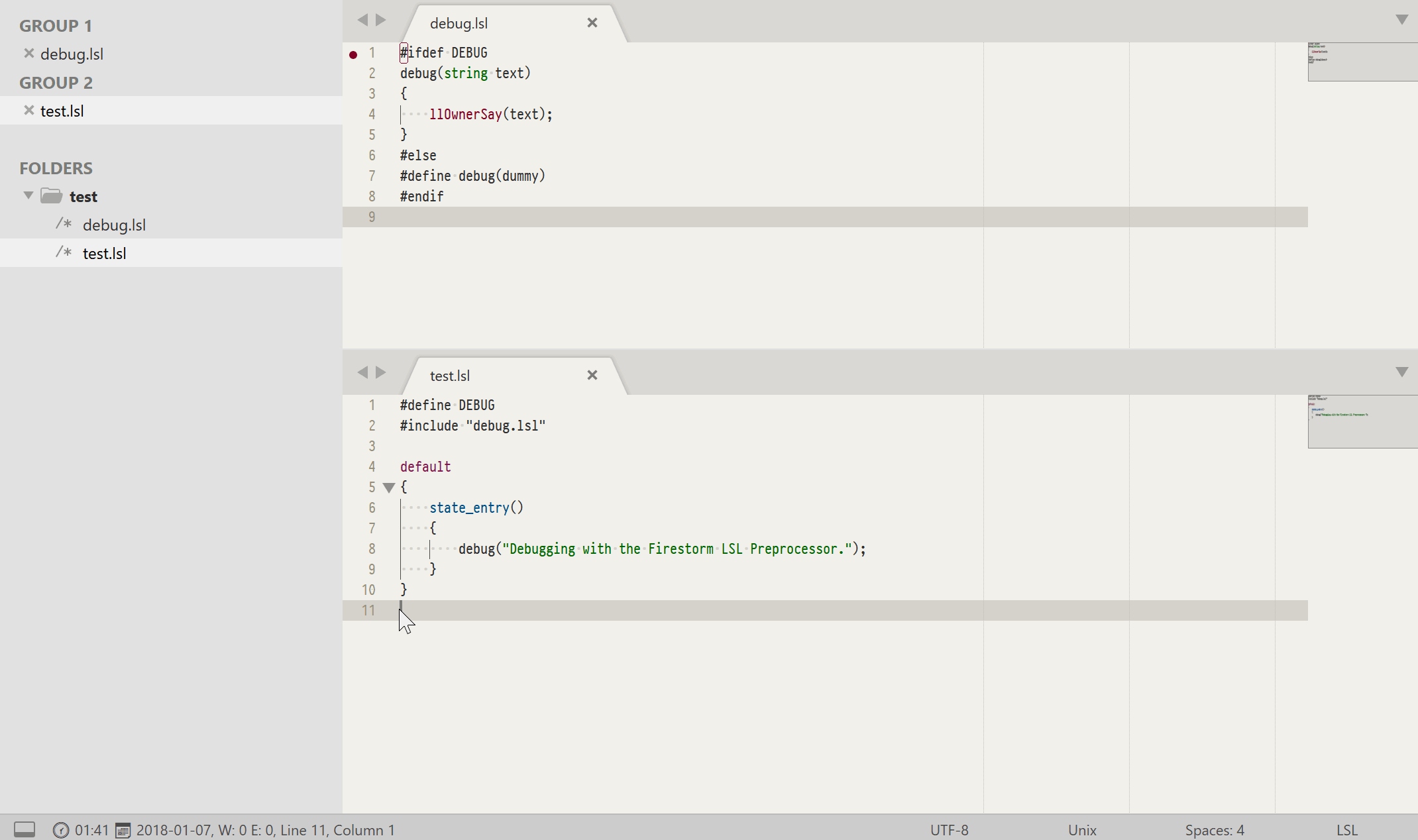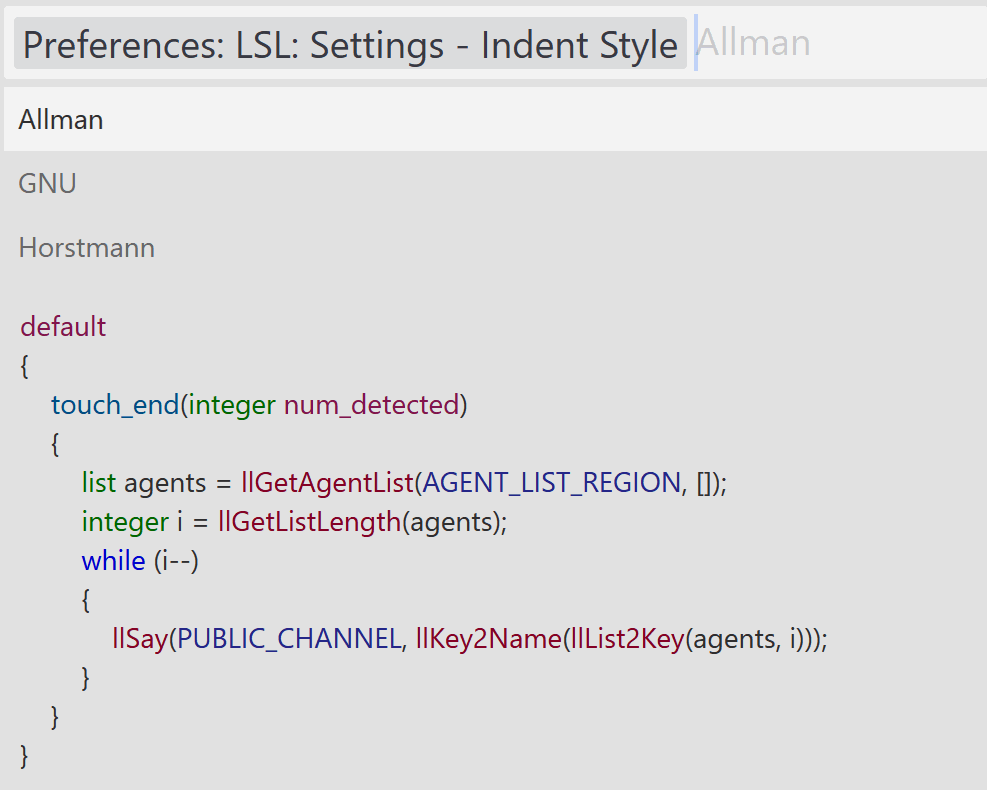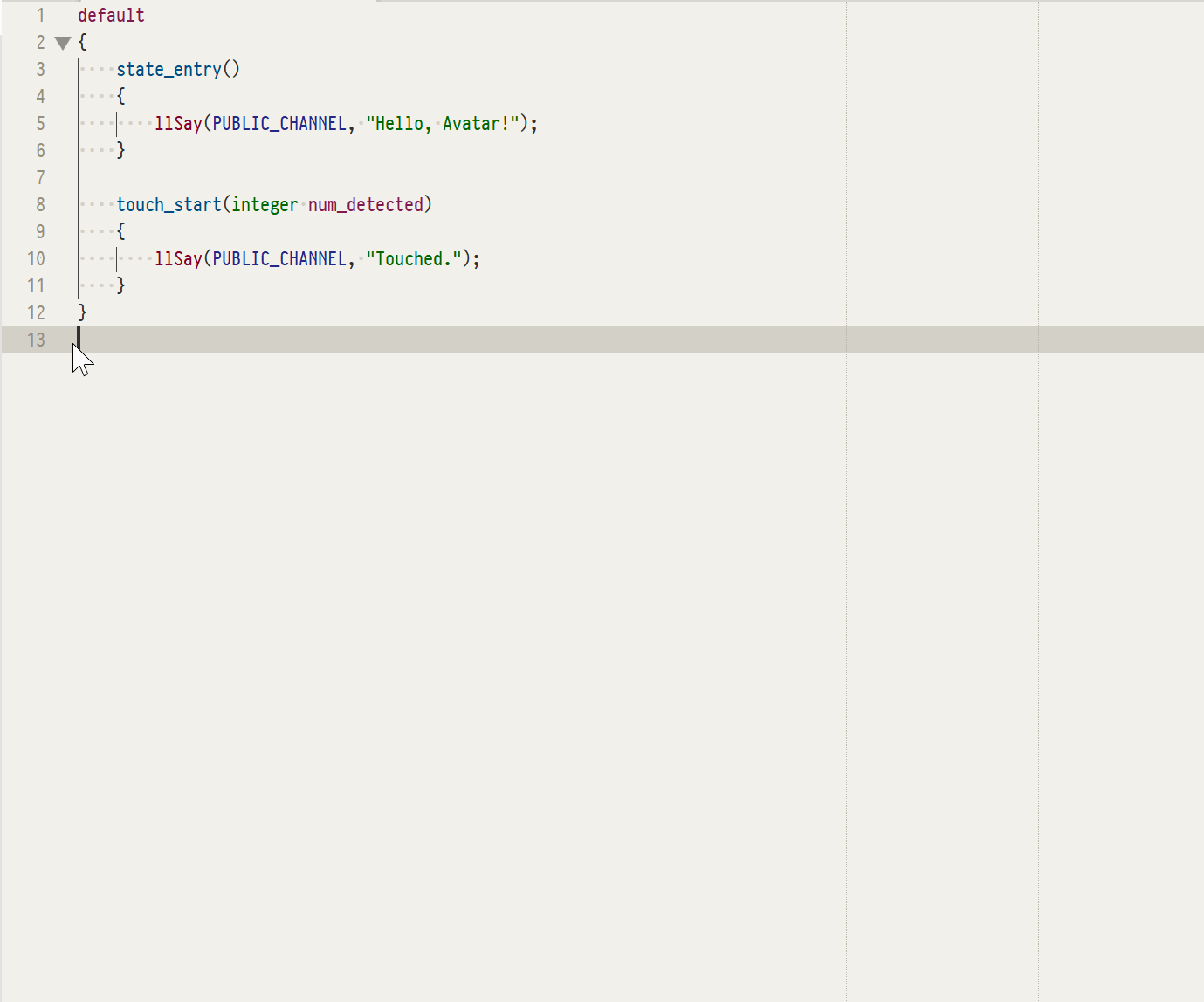[](https://github.com/buildersbrewery/sublime-lsl/blob/master/LICENSE.txt)
[](https://www.sublimetext.com)
[](https://packagecontrol.io/packages/%3DBB%3D%20LSL)
[](https://github.com/buildersbrewery/sublime-lsl/tags)
[](https://discord.gg/D43Pecu)
### Table of contents
* [About](#about)
* [Requirements](#requirements)
* [Installation](#installation)
* [Usage](#usage)
* [Building](#building)
* [Color Scheme](#color-scheme)
* [Contributing](#contributing)
* [Linting](#linting)
* [Indent styles](#indent-styles)
* [Settings](#settings)
* [Tooltips](#tooltips)
* [Disclaimer](#disclaimer)
---
# =BB= LSL package for Sublime
> Bringing [Linden Scripting Language (LSL)](https://wiki.secondlife.com/wiki/LSL_Portal) support to [Sublime Text](https://www.sublimetext.com).
## About
With regards to the development of this package, supporting new features of Sublime Text as they become available takes precedence over ensuring backwards compatibility.
Therefore this package **targets and is tested against the latest Build of Sublime Text**, releases are frequent and the requirements for this package will be updated accordingly.
Implicitly this might require you to be on the `dev` release channel and consequently have a valid Sublime Text license.
## Requirements
* [Sublime Text](https://www.sublimetext.com) `Build 4073` or later
* Buy a new license:
* Retrieve a lost license:
* [`Package Control`](https://packagecontrol.io)
* via `Tools > Install Package Control …`
* [`SublimeLinter`](https://github.com/sublimelinter/sublimelinter)
* Open the command palette
* via `Tools > Command Palette`
* Select `Package Control: Install Package`
* Select `SublimeLinter`
## Installation
Make sure your setup meets the [requirements](#requirements) before you:
* open `Sublime Text`
* open the command palette
* via `Tools > Command Palette`
* select `Package Control: Install Package`
* select [`=BB= LSL`](https://packagecontrol.io/packages/%3DBB%3D%20LSL)
To get LSL syntax highlighting in [tooltips](#tooltips), refer to the [settings](#settings) section.
Close and re-open `Sublime Text`.
## Usage
When editing scripts in the viewer, click the **EDIT** button in the script edit window. Save and close view (tab) when done.
To use `Sublime Text` for editing your script in-world:
* Enable: `Me > Preferences > Advanced > Show Advanced menu`
* Go to: `Advanced > Show Debug Settings`
* Edit: `ExternalEditor`
Setting consists of these three parts:
* Path to editor (use quotes if path has spaces)
* Optional command line params
* `"%s"` will paste script path automatically (do NOT change this)
For a list of Sublime arguments run `subl --help` and/or refer to the [OSX Command Line documentation](http://www.sublimetext.com/docs/3/osx_command_line.html).
### Usage on Linux
```text
"/usr/bin/subl" "%s"
```
### Usage on macOS
```text
"/Applications/Sublime Text.app/Contents/SharedSupport/bin/subl" "%s"
```
### Usage on Windows
```text
"C:\Program Files\Sublime Text\subl.exe" "%s"
```
## Building
> runs [`lslint`](https://github.com/Makopo/lslint)
* Select `Tools > Build` on Linux or macOS.
* Select `Tools > Build with …` on Windows and select a binary to use.
Output to a `Build results` panel, in which you can double click (possible) errors to move the cursor to that point in your file.
## Color Scheme
> [`Sublime Text 3` Color Scheme documentation](https://www.sublimetext.com/docs/3/color_schemes.html)
You can toggle using the official Color Scheme for LSL files by selecting `Preferences > Package Settings > =BB= LSL > Settings > Use official color scheme for LSL files` from the main menu.
The color scheme file can be overridden via `Packages/User/LSL.hidden-color-scheme`.
## Contributing
The issue tracker can be found at .
Please read [`CONTRIBUTING.md`](CONTRIBUTING.md) and make sure tests pass before sending a pull request.
## Linting
> Requires the [`SublimeLinter`](https://github.com/SublimeLinter/SublimeLinter) package, uses the included binaries [`lslint`](https://github.com/Makopo/lslint) if not found in `PATH`.
>
> Linting of LSL files using the [Firestorm preprocessor](http://wiki.phoenixviewer.com/fs_preprocessor) was deprecated in `v5.0.0`.
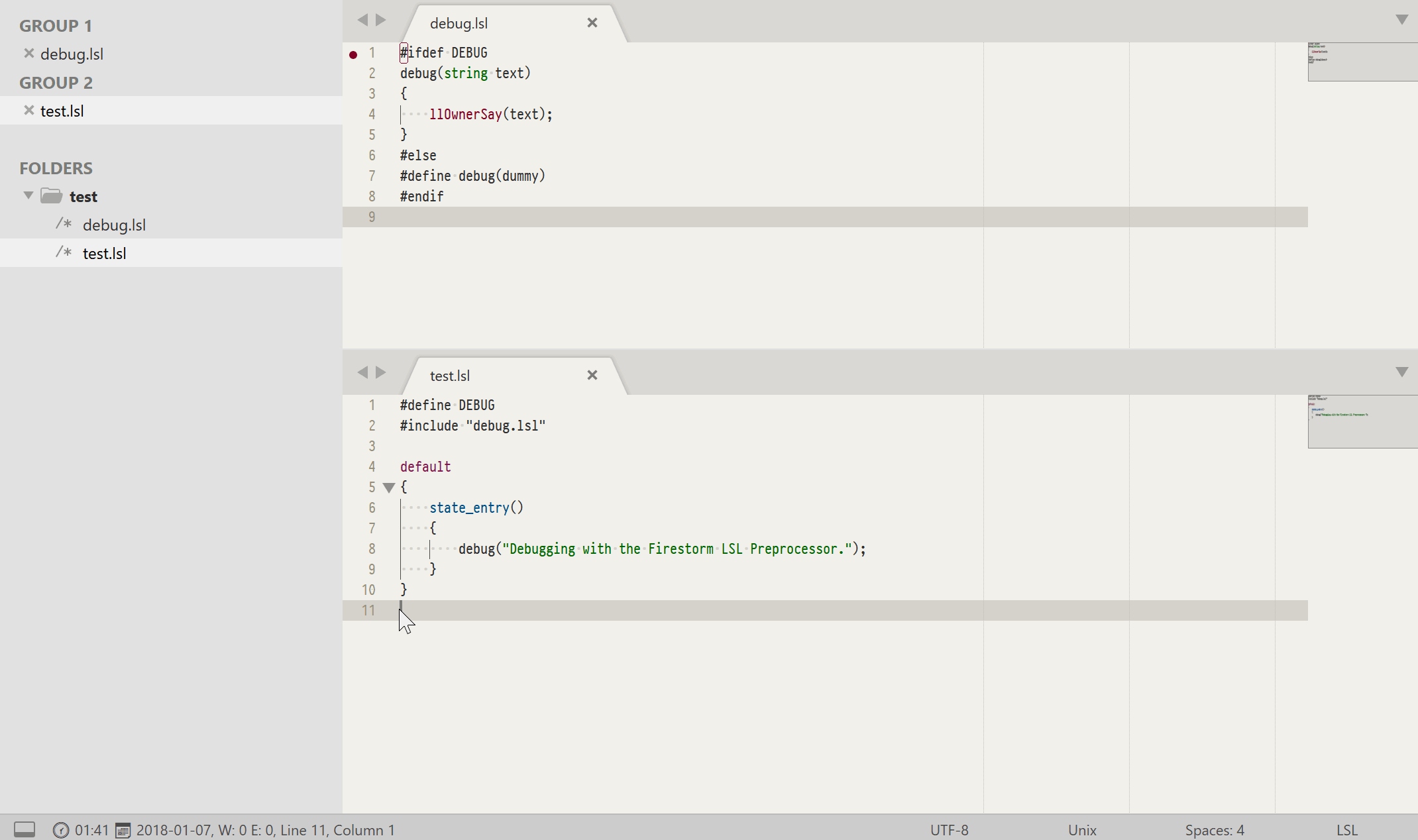
## Indent styles
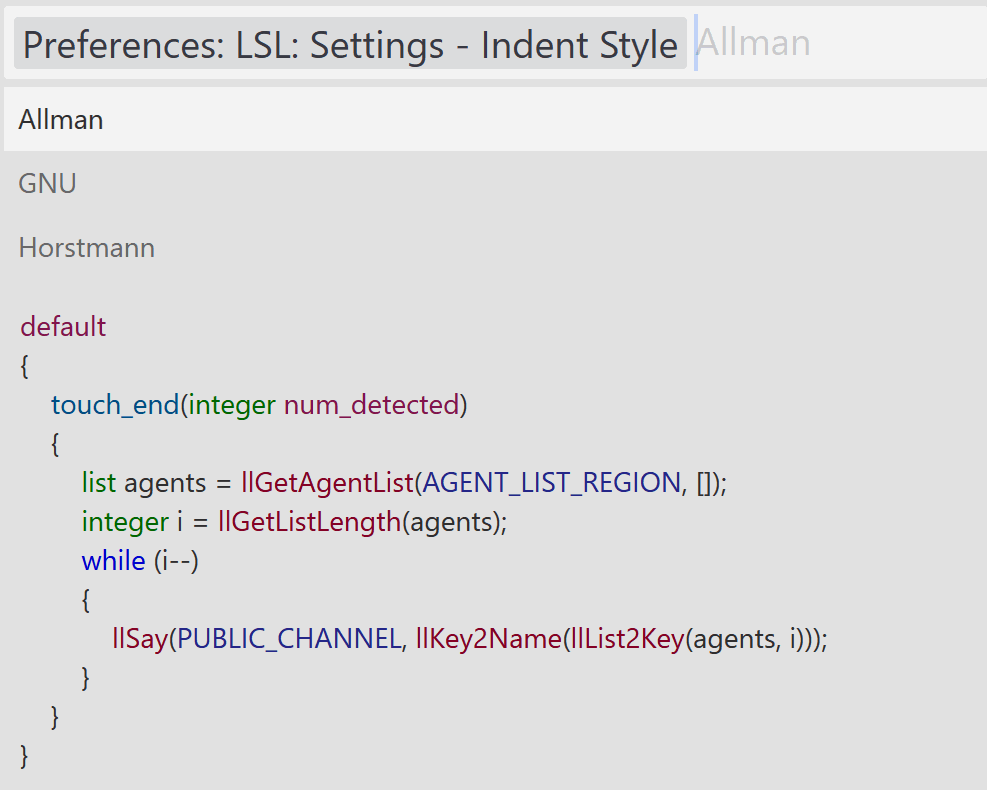
You can change the indent style of all LSL completions and snippets to:
* `Allman`
* `GNU`
* `Horstmann`
* `K & R`
* `Lisp`
* `Pico`
* `Ratliff`
* or `Whitesmiths`
by:
* selecting `Preferences > Package Settings > =BB= LSL > Settings > Choose indent style` from the main menu
* or selecting `Preferences: LSL: Settings - Indent Style` in the command palette
## Settings
> [`Sublime Text 3` Settings documentation](https://www.sublimetext.com/docs/3/settings.html)
Open `Preferences > Settings` from the main menu.
These `mdpopups.*` settings are needed to get LSL syntax highlighting in [tooltips](#tooltips):
```json
// "Packages/User/Preferences.sublime-settings"
{
"mdpopups.sublime_user_lang_map":
{
"lsl":
[
[ "lsl" ],
[ "=BB= LSL/.sublime/syntaxes/LSL" ]
]
},
"mdpopups.use_sublime_highlighter": true
}
```
## Tooltips
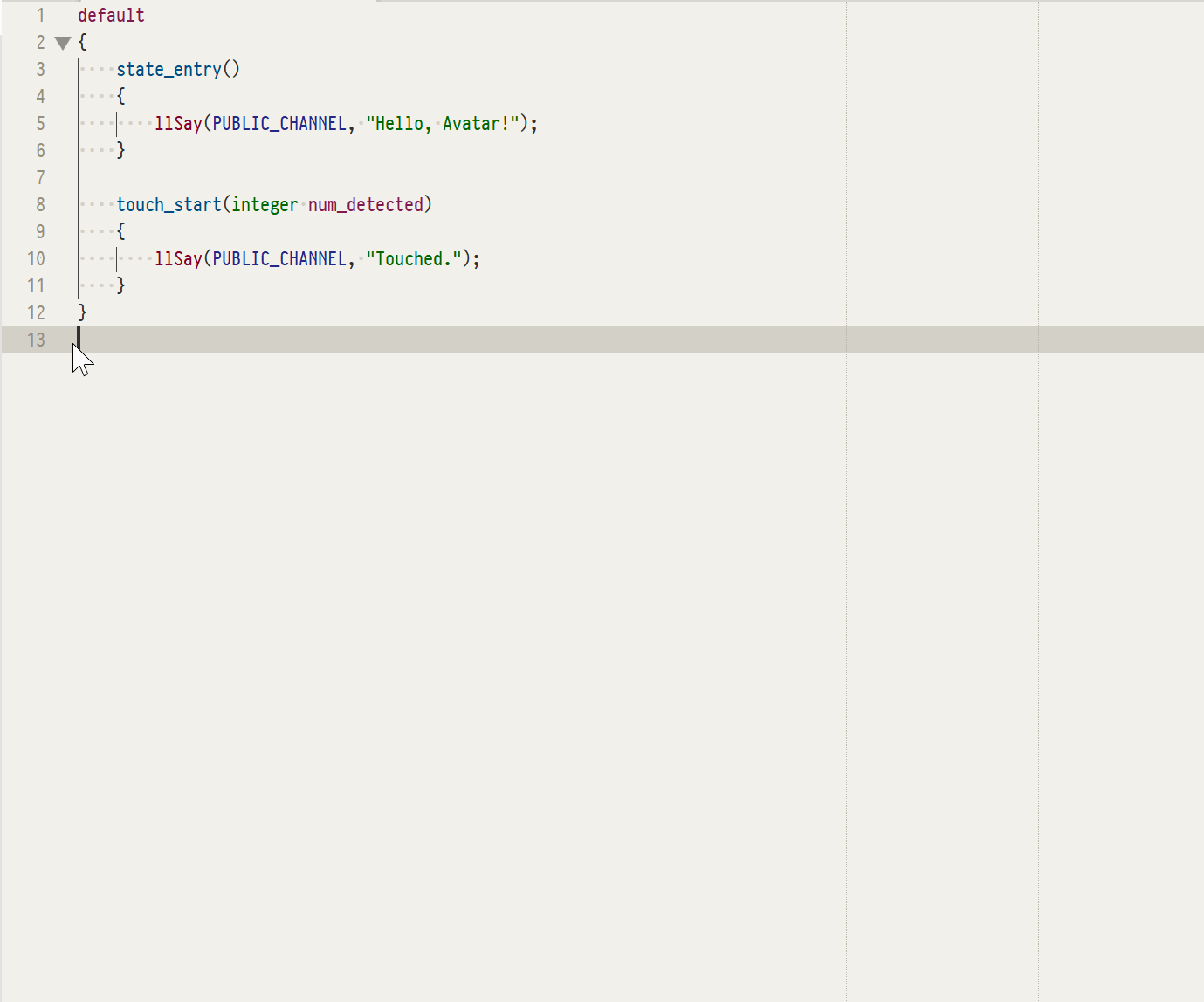
* Tooltips are displayed using the [Package Control dependency](https://packagecontrol.io/docs/dependencies) [`mdpopups`](https://github.com/facelessuser/sublime-markdown-popups).
* Tooltips support LSL syntax highlighting in snippets and usage examples.
To get LSL syntax highlighting in tooltips, refer to the [settings](#settings) section.
## Disclaimer
> Second Life (R) and the Linden Scripting Language are trademarks of Linden Research, Inc.
>
> The Builder's Brewery is neither affiliated with nor sponsored by Linden Research.