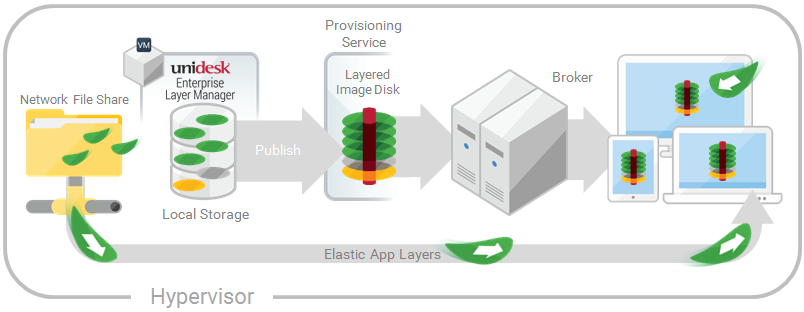
In this article:
Wouldn't it be nice to drastically reduce the number of images you have to manage? What if you could leave apps that only a few users need out of your base image? And, assign the layers to specific users elastically on top of the base image. With the Elastic App Layers feature, you can do just that.
An Elastic App Layer is a Unidesk App Layer that you configure to be delivered to specific users and groups, based on user entitlements, when the users log onto their session hosts or standalone desktops. With Elastic App Layers, you can give each user his/her own unique set of applications in addition to the base Layered Image that is used across sessions in the case of session hosts), and across floating pools/shared groups in the case of desktops.
As this diagram shows, once you add Elastic Assignments to an App Layer, a copy of the Layer is stored in the ELM's Network File Share, and delivered to individual AD users and groups on-demand, in addition to the Layers that they receive via the base image.
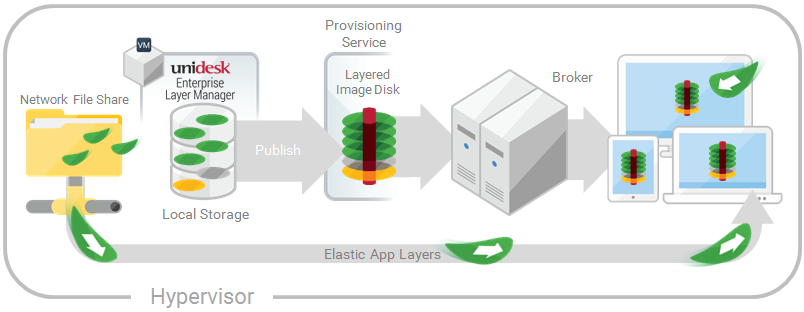
To use this feature, you'll add Elastic Assignments specifying which users and groups should receive each of the App Layers that you would like to leave out of your base images. You'll then publish your base image(s) with the Elastic Layering For Session Hosts selected.
When users log into their Session or Desktop, icons for their Elastic Layers will appear as shortcuts on the desktop.
A user receives an Elastic Layer in the following cases:
If a Layer is assigned directly to the user and indirectly to one or more of the user's groups, the user receives the most recent version of the Layer assigned directly to her/him. For example, if a user is assigned Version 2, and a group that the user belongs to is assigned Version 3, the user will get Version 2.
If the user is assigned a Layer via one or more group assignments, the user receives the most recent version of the Layer.
If a user has an App Layer in the Layered Image and the user is also assigned the Layer elastically, they will receive the Elastic Layer, even if the version in the base image is more recent.
The App Layers you want to elastically assign.
Note: App Layers must be created using the same OS Layer used to create the Layered Image that you enable to deliver the Elastic App Layer to users.
You cannot elastically layer the following:
When you publish the Layered Image that the users will log into to get the Elastic App Layer(s):
In the Image Template Wizard, on the Layered Image Disk tab, select Elastic Layering For Session Hosts.
Finish publishing the Layered Image.
Provision your Session Hosts with the new base image.
When the users log in, they should see an icon for each Elastic App Layer they've been assigned.
Before assigning an App Layer elastically, use the Elastic Fit Analyzer to determine the likelihood that the Layer assignment will be successful.
In the Layer Details, the Elastic Fit rating indicates how likely it is that the Layer will work when elastically assigned.
|
|
Good Elastic Fit. This layer should work when deployed elastically. |
|
|
Poor Elastic Fit. This layer will probably not work when deployed elastically, or may behave differently than when it is deployed in a Layered Image. |
You can learn more about the Elastic Fit of a Layer by expanding the Elastic Fit Analysis. If the Elastic Fit is less than ideal, the list of violated rules will be displayed.
|
|
Low Severity Warning. This is unlikely to cause any change in behavior or functionality for most applications. |
|
|
Medium Severity Warning. This may cause minor changes in behavior or functionality for some applications. |
|
|
High Severity Warning. This is likely to cause significant changes in behavior or functionality for many applications. |
To use this Unidesk Labs feature, you must enable it. To enable Elastic Fit:
All new Layer Versions will be analyzed for elastic layering compatibility when they are finalized. To analyze existing App Layers for Elastic Fit:
 icon.
icon. After upgrading from an earlier Unidesk release, the Elastic Fit Detail shows that any existing Layer Version(s) have not been analyzed. Until you run the analysis on existing Layer Versions, the Versions will have a single High severity Elastic Fit Detail, and a Poor Elastic Fit.
The first time you assign an App Layer elastically, we recommend starting with an app like Notepad++ or GIMP, because they are simple to .
When the users log in, they should see an icon for each Elastic App Layer they've been assigned.
Any machine running the Unidesk Layering Service (ULayer.exe) can have Elastic Layers assigned to it. You can accomplish this by either adding the machine to or associating it with the AD Group, and then elastically assigning the App Layers to the AD Group.
The Layers assigned to the machine will be available to every User who successfully logs into that machine. The Unidesk Layering Service will scan for changes to the machine's AD group memberships and associations every 10 minutes. When the users log in, they should see an icon for each Elastic App Layer they've been assigned.
Assuming you have a published Layered Image booted in your environment, you can add the machine to an AD Group, and assign Elastic Layers to the AD Group.
You can wait for AD to propagate the changes and be recognized by the Unidesk Layering Service, or you can force the Unidesk Layering Service to update its list of machine groups by doing one of the following:
Wait for the Unidesk Layering Service to detect the changes (within 10 minutes by default).
Restart the Unidesk Layering Service.
Reboot the Unidesk Layering Service Machine.
Execute the refresh.groups command:
C:\Program Files\Unidesk\Layering Services\ulayer.exe refresh.groups
You start with an AD User, and AD Group, and a machine that you provisioned using a Layered Image.
In this example, you elastically assign the Chrome App Layer to ElasticTestMachine:
Associating a set of machines with an AD Group allows any machine running the Unidesk Layering Service to have Layers elastically assigned to it via AD group membership.
Elastic Layers granted via Machine association can be thought of as extending the layers assigned to a user. For example, if a machine matches multiple Machine Associations, only the unique layers will be added to the ones the user already has.
In the UMC, you use asterisk (*) wildcards in a machine name pattern to specify a set of machine names. For example:
|
Machine name pattern |
Matches these names |
Does not match these names |
|---|---|---|
|
machine* |
machine01 machineindetroit |
amachine localtestmachine |
| *machine |
amachine localtestmachine |
machine01 machineindetroit |
| ky*eng |
ky02359eng kytesteng |
01ky_eng testky01eng |
| *eng* |
eng01 1eng 1eng01 |
en01 1en 1en01 |
You can create Machine Associations before or after elastically assigning App Layers to the AD Group. Also, the machines do not need to exist when you add the associations, as the associations exist within Unidesk only, and AD is not aware of them.
Log into the Unidesk Management Console (UMC) as an Admin user, and select Users > Tree.
Expand the Tree, select the appropriate Group and click Edit Properties in the Action bar. This opens the Edit Group Wizard.
Select the checkbox, Associate machines with this AD Group. This reveals the Machine Name Pattern field:
Specify a set of machines to associate with the AD group by entering a machine name pattern. For examples, see the above table of Machine name patterns.
On the Confirm and Complete tab, select Update Group. Notice the shape of a computer monitor superimposed over the group icon. This indicates that machines are associated with the group.
![]()
When you click the group's  icon, the Detail view now includes a field called, Associate With Machines where the pattern.
icon, the Detail view now includes a field called, Associate With Machines where the pattern.
You start with the machine, Mach1, the AD Group, MachineGroup, and the App Layers for Firefox and MS Office.
Further, you have elastically assigned the Firefox and MS Office Layers to the AD Group.
If you add a Machine Association to MachineGroup with a name pattern of "Mach*", when any domain user logs into Mach1, they will receive the Firefox and MS Office Elastic App Layers.
You can:
View a user's Elastic Layer assignments
You've added Elastic Assignments to an App Layer, and users are accessing the app as expected. A new version of the application is released, so you update it by adding a new Version to the Layer. Now you need to assign the new version to the users who have the Layer.
In the Elastic Assignment tab, there's a list of Users and Groups who have been assigned a different version of the selected Layer. Select the users and groups to whom you want to assign the new Version of the Layer.
Notes:
Log into the UMC and select Layers > App Layers.
Select the App Layer for which you want to remove assignments, and select Remove Assignments..
In the wizard that opens, select the assigned templates from which you want to remove the Layer. All of the assignments for that layer are listed.
If the list is long, use the Search field to filter the results.
If you have an Elastic Layering issue, you can diagnose the problem by finding out whether the layer is being delivered, and if so, whether it is working correctly. If needed, collect data for Unidesk Support, as described here.
Are the things you'd expect to see if this app were installed actually there as expected?
If you discover that app delivery is an issue, you can collect the following data, open a case, and send the data to Unidesk Support.
Collect the data from these logs:
Collect the values of these Registry keys:
Collect the contents of the Assignment (ElasticLayerAssignments.json) and Layers (Layers.json) files from the Repository Path.
Contact Support.
One of these issues could indicate that this is an Elastic Layering issue:
If the problem with the Layer is operational, test the App Layer in the base image to rule out general layering issues: