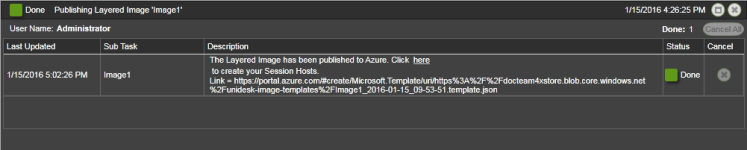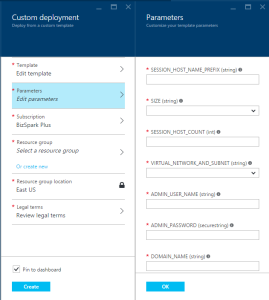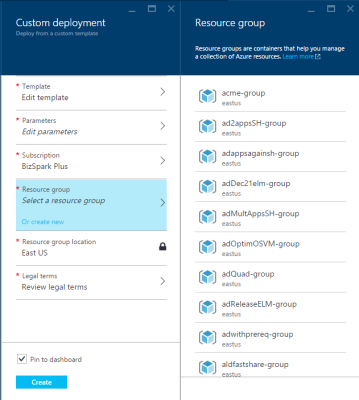You are here: Learn about Citrix App Layering [UnideskVersion Layering 4.0.8] > Publish > Publish Layered Images > Azure RDSH
Publish Layered Images (Azure RDSH)
In this article:
A Layered Image is a virtual machine that Unidesk has composited from the Layers and settings specified in an Image Template. You can publish one or more Layered Images to your chosen platform and use them to provision systems.
Prerequisites
To publish Layered Images, you need:
- One or more Image Templates.
Publish a Layered Image
To use an Image Template to publish a Layered Image:
-
In the Images module, select one or more Image Templates that you want to publish.
-
From the Action menu, select Publish Layered Image.
-
Make sure you are logged onto the Azure portal before continuing.
-
On the Confirm and Complete page, select Publish Layered Images. For each Image Template this starts a task called, Publishing Layered Image. When each task completes, the task description provides the information you need to navigate to the image in your environment.
-
In a web browser, log into the Azure portal and use the link in the Task description (example shown below) to open to the location where the image has been published.
-
In the expanded Packaging Disk Task shown above, click the link to the session host template in the Azure portal. This opens the Microsoft Azure portal to the Custom deployment template where you can provision Azure RD Session Hosts.
The next section explains how to complete the template to provision a session host.
Provision a Session Host
In the Custom deployment template, enter the information to provision a Azure RD Session Host.
Note: All RDSH Session Hosts must be manually restarted before you can add RDS roles to Session Hosts using PowerShell.
- Check the Edit Template settings, and adjust as needed.
-
Complete the Session Host Parameters shown below, using the host's Fully Qualified Domain Name (FQDN).
IMPORTANT: You must include the Domain Name (not fully qualified) in the Admin User Name field in the format, mydom1\username. And, in the Domain Name field, enter the Fully Qualified Domain Name, for example, mydom1.local.
-
Select the Azure Resource Group.
-
Specify the Resource Group Location.
IMPORTANT: Be sure that the value for the Resource group location matches the Storage account location that you configured in the Platform Connector Configuration. If these locations are not the same, the Packaging Machine will not be deployed and you will have to reattempt deployment.
- Review the legal terms, and if you accept them, click Create. This creates a Session Host provisioned with the Layered Image in Azure.
- While Azure creates the virtual machine, you can track the progress under Virtual Machines in the hub menu.
Next Step
The next step is to power off the Session Host, power it back on, and add it to an RDS collection. Please see the TechNet Reference for details.