感謝您對「自由軟體鑄造場」的支持與愛護,十多年來「自由軟體鑄造場」受中央研究院支持,並在資訊科學研究所以及資訊科技創新研究中心執行,現已完成階段性的任務。 原網站預計持續維運至 2021年底,網站內容基本上不會再更動。本網站由 Denny Huang 備份封存。
也紀念我們永遠的朋友 李士傑先生(Shih-Chieh Ilya Li)。
也紀念我們永遠的朋友 李士傑先生(Shih-Chieh Ilya Li)。
一招半式解遍壓縮檔 - 7-Zip
建立日期 2008-12-24 08:00 最近更新在 2009-02-09 18:00
 不想到處去找註冊碼,卻又想擁用支援多種格式的壓縮軟體嗎?7-zip 就是你要的答案了。7-zip 輕巧、方便,支援解壓縮各種常用格式,並能夠壓縮 ZIP、7z、GZIP、BZIP2 和 TAR檔。除此之外,7-zip 還是個免費的壓縮軟體,任何人不需任何費用,都可以取得 7-zip 程式和原始碼,並能自由修改和散布。也因為如此,除了官方放出的 Windows 和 Linux/Unix Unix 版之外,你幾乎在各種常見平台都可以看到支援 7-zip 格式的壓縮程式,即使想將壓縮檔傳給不同平台的使用者,也不用擔心沒有程式支援。
Note
不想到處去找註冊碼,卻又想擁用支援多種格式的壓縮軟體嗎?7-zip 就是你要的答案了。7-zip 輕巧、方便,支援解壓縮各種常用格式,並能夠壓縮 ZIP、7z、GZIP、BZIP2 和 TAR檔。除此之外,7-zip 還是個免費的壓縮軟體,任何人不需任何費用,都可以取得 7-zip 程式和原始碼,並能自由修改和散布。也因為如此,除了官方放出的 Windows 和 Linux/Unix Unix 版之外,你幾乎在各種常見平台都可以看到支援 7-zip 格式的壓縮程式,即使想將壓縮檔傳給不同平台的使用者,也不用擔心沒有程式支援。
Note| 軟體小檔案 軟體名稱:7-Zip 授權方式:GNU LGPL(除 unRAR 原始碼之外) 介面語言:正體中文 軟體大小:912KB 支援系統:Windows 98/ME/NT/2000/XP/Vista、Linux/Unix 可壓縮格式:7z、ZIP、GZIP、BZIP2 和 TAR 解壓縮格式::7z、ZIP、GZIP、BZIP2、TAR、ARJ、CAB、CHM、CPIO、DEB、DMG、HFS、ISO、LZH、LZMA、MSI、NSIS、RAR、RPM、UDF、WIM、XAR 和 Z 加密模式:AES-256(僅支援 7z 和 ZIP 格式) 官方網站:https://www.7-zip.org/ |
安裝 7-zip

首先,我們要到官方網站下載 7-Zip 程式,你可以依據自己的系統是 32 位元或 64 位元選擇安裝檔案。
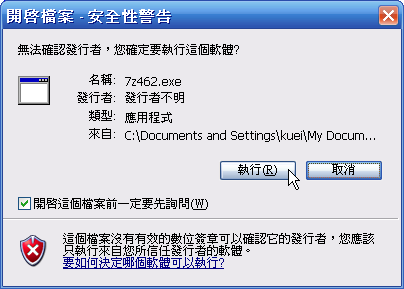
下載後,直接在安裝檔案上按兩下滑鼠左鍵,並選擇〔執行〕開始安裝程序。
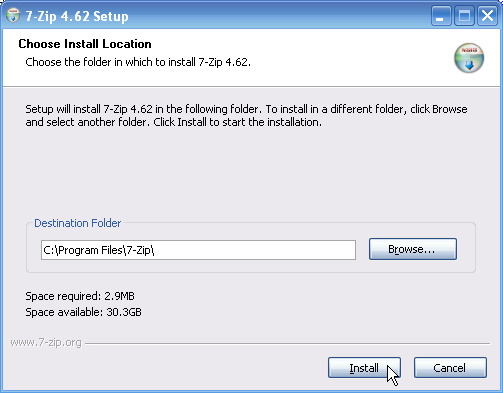
然後按一下〔Browse〕按鈕選擇要安裝的位置後,在〔Install〕按鈕上按一下滑鼠左鍵就可以開始安裝。
安裝後的調整
在完成 7-Zip 的安裝後,你可以調整一下設定,讓 7-Zip 更符合你的需求。例如:我們可以設定 7-Zip 的關聯檔案,讓 7-Zip 以後都能直接解壓縮支援格式,而不需透過右鍵選單解壓縮。另外,你還可以透過 7-Zip 外掛程式管理右鍵選擇,讓它更符合使用者的需求。
設定 7-Zip 關聯格式
在 7-Zip 剛安裝好的時候,你還是沒辦法直接在壓縮檔上按兩下滑鼠左鍵來解壓縮,不過我們可以透過設定關聯格式的方式,讓 7-Zip 支援這個功能。

安裝好 7-Zip 後,你可以從【開始】->【所有程式】->【7-Zip】底下找到「7-Zip File Manager」,在上面按一下滑鼠左鍵。
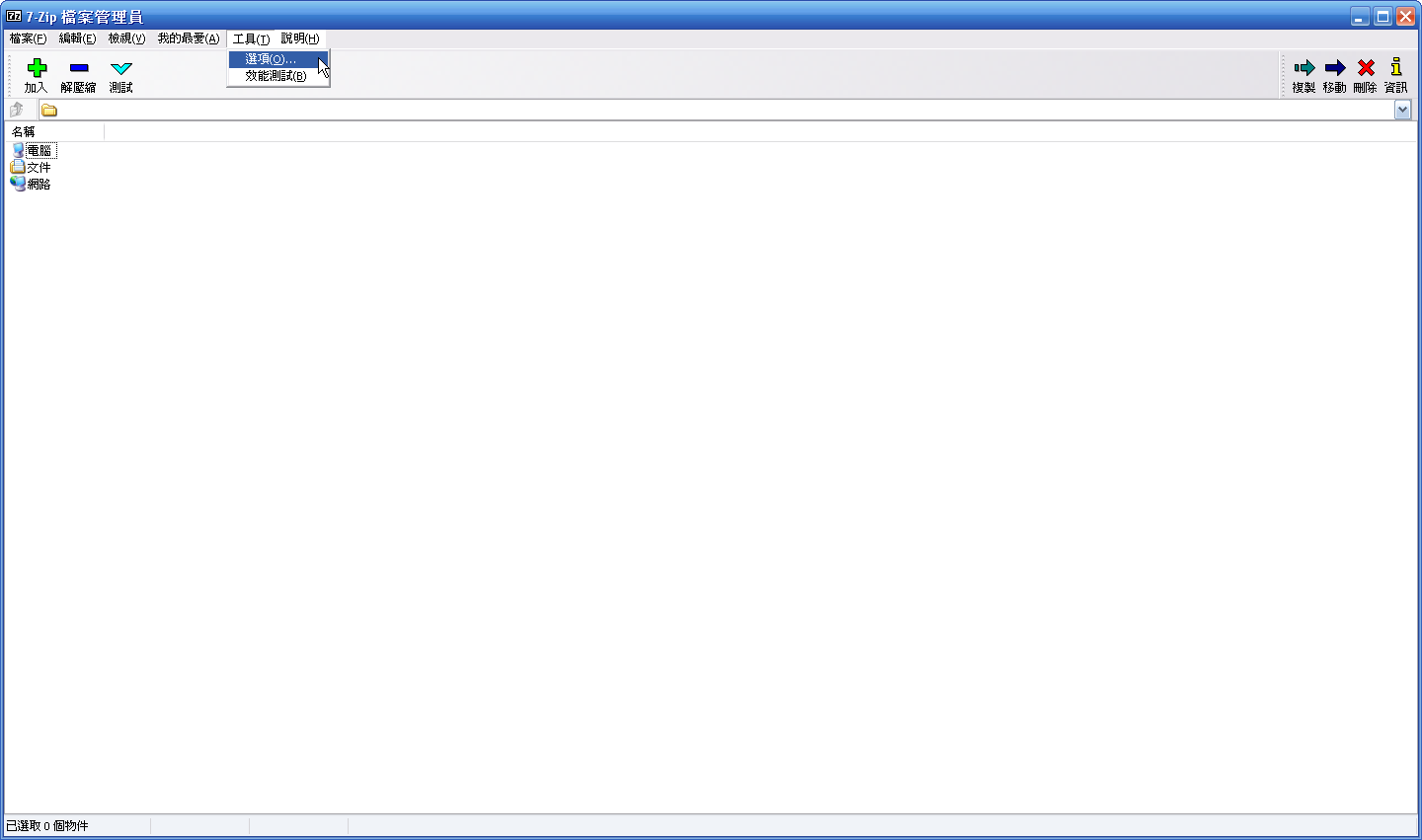
在「7-Zip 檔案管理員」視窗的功能列表中,選擇【工具】->【選項…】。

然後你可以在「系統」活頁標籤中,找到 7-Zip 關聯檔案的設定介面,勾選你要和 7-Zip 產生關聯的格式或按一下〔全選〕按鈕後,在〔確定〕按鈕上按一下滑鼠左鍵即可完成關聯。
設定右鍵選單
在剛安裝完的狀態 7-Zip 的右鍵選單預設是全部開啟,在經過一段時間的使用,你可以根據自己的需求和習慣,從 7-Zip 外掛程式調整所要出現有右鍵選單,讓選單更為精簡和方便。
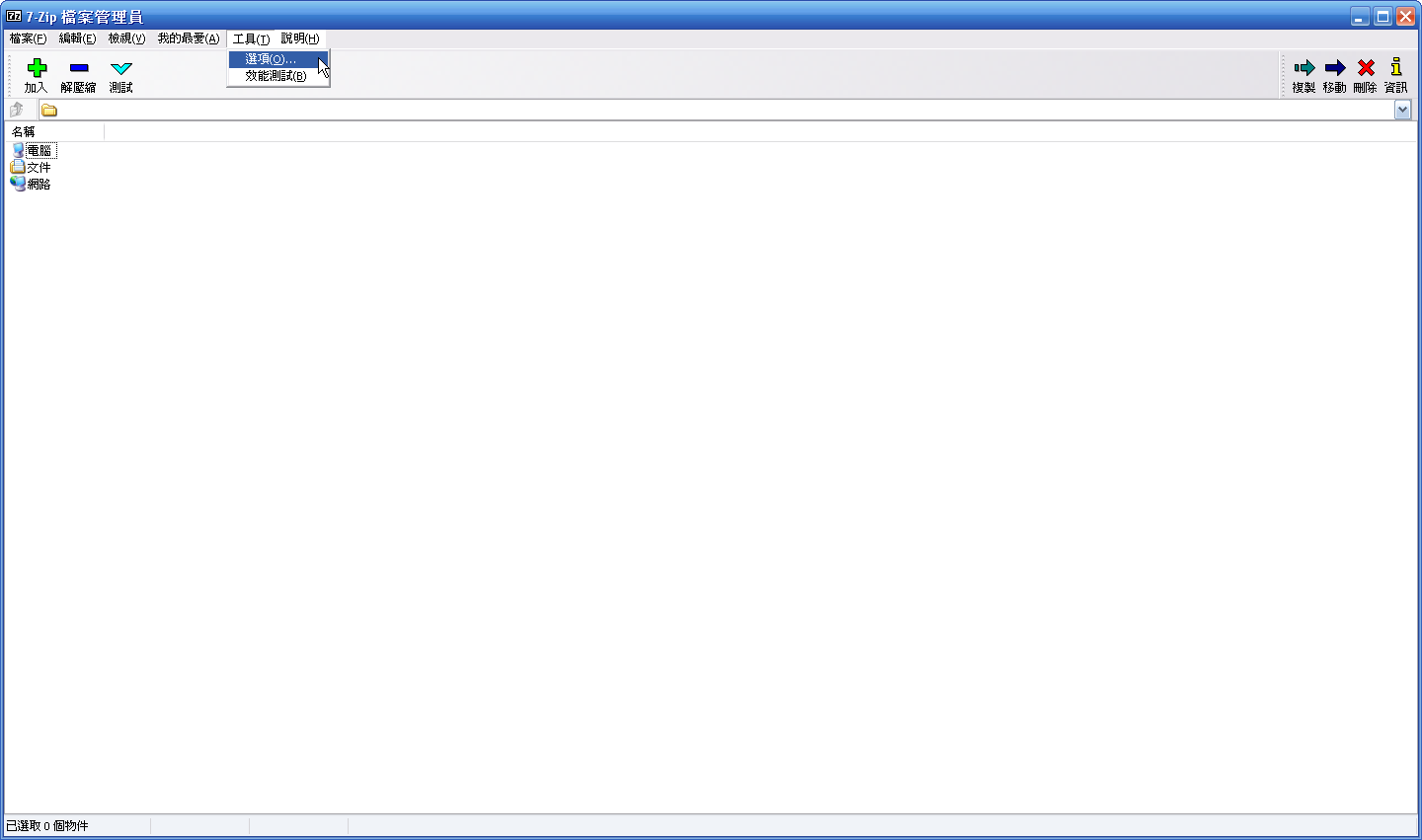
在「7-Zip 檔案管理員」視窗的功能列表中,選擇【工具】->【選項…】。

接著在「外掛程式」活頁標籤中,選擇「7-Zip」,再按一下〔選項…〕按鈕。
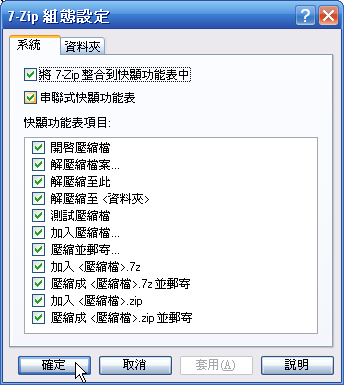
然後你可以看到「7-Zip 組態設定」視窗,在「系統」活頁標籤中,你可以看到「快顯功能表項目」,勾選你想使用的右鍵選單項目後,按一下〔確定〕按鈕退出「「7-Zip 組態設定」視窗。
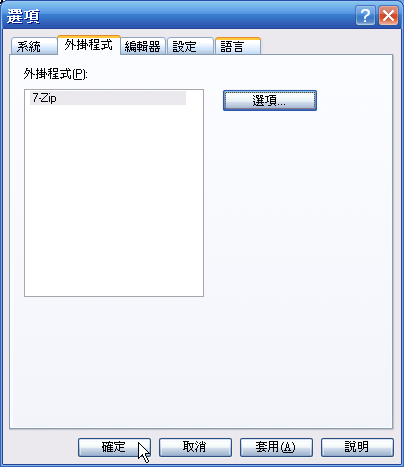
接下來在「選項」視窗中,按一下〔確定〕按鈕即可完成設定。
7-Zip 使用方式
一般來說,使用 7-Zip 最方便的方式是透過右鍵選單,你可以從這裡壓縮或解壓縮程式,不過除了這種方式之外,使用「7-Zip 檔案管理員」也不失為一種便捷的方式。以下我們來看看怎麼透過右鍵選單使用 7-Zip 。
解壓縮檔案
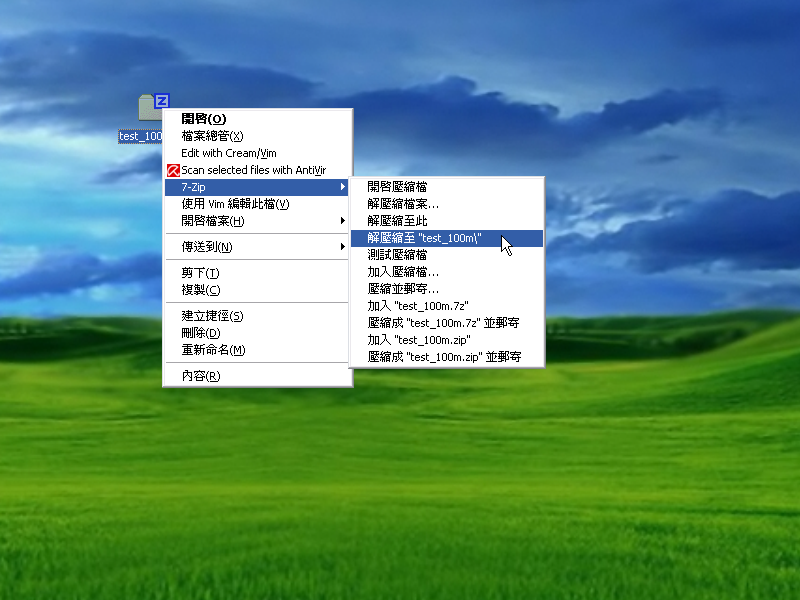
要使用右鍵選單解壓縮,只要在壓縮檔上按一下滑鼠右鍵,並選擇【7-Zip】->【解壓縮檔案…】就可以直接解壓縮。除此之外,你也可以透過【解壓縮至"(資料夾名稱)\"】的選項直接選擇解壓到該資料夾下。
壓縮檔案

同樣的,我們可也可利用右鍵選單來壓縮檔案,只要將想要壓縮在同一個壓縮檔中的資料夾或檔案全選,並在其上按一下滑鼠右鍵後選擇【7-Zip】->【加入(壓縮檔名稱).7z/zip】就可以將資料壓縮成你指定的壓縮檔。
壓縮進階設定

如果你想要進一步設定壓縮檔,例如:加上密碼、分割壓縮檔或是指定加密方式等,你可以在上一步驟的右鍵選擇中,選擇【加入壓縮檔…】。
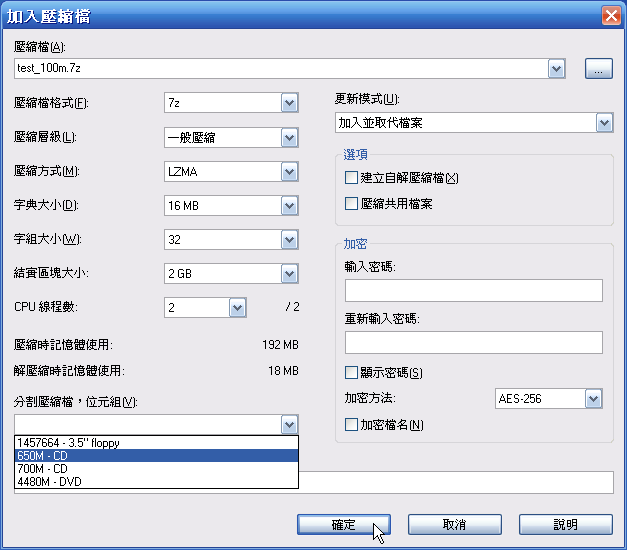
接著你可以在「加入壓縮檔」視窗中,看到各種進階設定,如果你想像 WinRAR 一樣分割壓縮檔,你可以在「分割壓縮檔,位元組」下拉式選單中,選擇你要的分割大小,7-Zip 已經幫你預設好各種常用的大小。不過如果沒有你想要的大小,你也可以直接輸入,但是要記得後面要加上單位「M」,以防切割過多分割檔。

如果你想為壓縮檔加上密碼,那可以在「加密」區域中,選擇你想要的密碼。另外,你也可以利用「選項」區域中的「建立自解壓縮檔」項目,建立 Windows 自解檔。其餘的設定可以依需求調整,在調整後所有設定後,按一下〔確定〕按鈕,7-Zip 就會開始依你的設定壓縮檔案。

分割好檔案後,可以在原來的位置看到分割好的壓縮檔。解壓縮的方式和單一檔案相同。只要找到第一個檔案後,用上述方式解開即可。
自由軟體鑄造場 製作 最佳瀏覽狀態:IE7或Firefox2.0以上 (建議使用Firefox) ‧ 解析度1024*768
E-Mail:contact@openfoundry.org Address:台北市南港區研究院路2段128號 中央研究院資訊科學研究所 . 隱私權條款. 使用條款
E-Mail:contact@openfoundry.org Address:台北市南港區研究院路2段128號 中央研究院資訊科學研究所 . 隱私權條款. 使用條款


