也紀念我們永遠的朋友 李士傑先生(Shih-Chieh Ilya Li)。
用 PDF Creator 把網頁變成電子書!
先前曾經介紹過,透過 PDF Creator 很輕易就能把自己的文件轉換成 PDF 檔,假設我們現在想把網頁上的資料轉換成 PDF 檔,方便離線時參考呢?(註:做這種事的時候,請注意智慧財產權的相關規定,切勿觸法!)當然還是可以利用列印的方法,把整個網頁都轉換成 PDF,只是這個方法連帶也會把無關的內容也一併轉換,必須利用列印的技巧,才有辦法只把自己需要的部份加以轉換出來。
萬一所需的資料,並非只在一處,而是在好幾個網頁呢?例如想要去考試院下載歷屆高考各科目有關選擇題的答案,我們會發現無法把十年的答案一次轉成一個檔案,只能一年的答案轉成一個,如此,將會讓答案檔案太多,管理和參考都不方便。
這些問題雖小,但東西多了還是讓人覺得挺煩的。所以在此要和大家分享 PDF Creator 的一些功能,看看這些「小麻煩」如何輕鬆解決!
在2010年元月4日,PDF Creator 終於推出 0.9.9 的版本,解決了先前版本在網頁轉檔上的二大問題:一是版面經常不準確;二是分頁時「偶而」會把文字切半分在兩頁的情形。所以在這個版本出現後,才是值得分享上述問體解決方法的時機囉!
PDF Creator 的基本資料:
軟體名稱:PDFCreator
檔案大小:17.8 MB
官方網站:https://www.pdfforge.org/
下載網址:SourceForge.net PDFCreator
適用軟體平台:Windows(XP、Vista 和 Windows 7)
授權:GNU General Public License (GPL)
◎ 選擇繁體中文的問題和解決之道
雖然說這個版本已經解決了一些問題,不過在繁體中文介面方面卻出現了問題,首先就是在某些安裝步驟會出現亂碼:

圖 1:安裝時,會自動偵測作業系統的語系而建議安裝所用的語言。
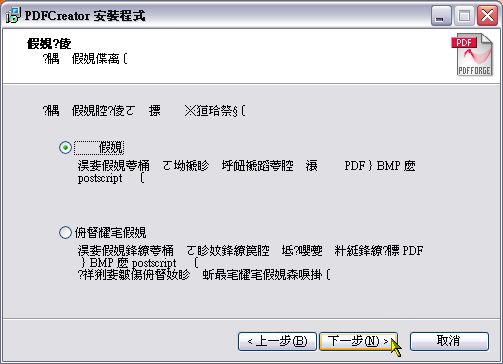
圖 2:到選擇單機或伺服器的安裝選項時,卻出現了亂碼。但之後的步驟有些會正常,有些還是不正常,甚至有部份正常,部份不正常的現象。
因此,安裝時建議大家選擇英文,對於從小就唸過英文的我們,應該能順利安裝才是。
另外,安裝過程中有個步驟要注意,就是選擇安裝元件的時候。在這個步驟可以選擇想用的語系,筆者剛看到的時候很開心的勾選了 Chinese Traditional,不料事情並沒有想像的那般美好!詳情和解決之道,請看下列的圖片和說明:
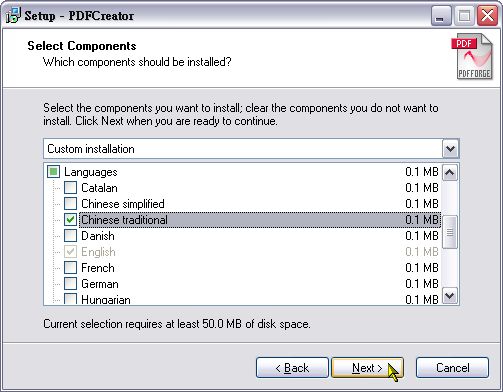
圖 3:選擇元件這個步驟內,可選擇 Chinese traditional(繁體中文)。
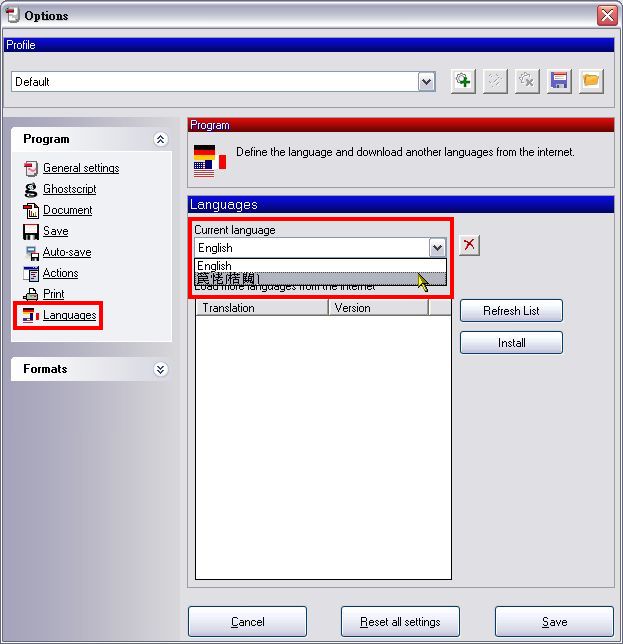
圖 4:安裝完成後,進入選項的設定,要選擇繁體中文時才發現選項本身就出現亂碼!
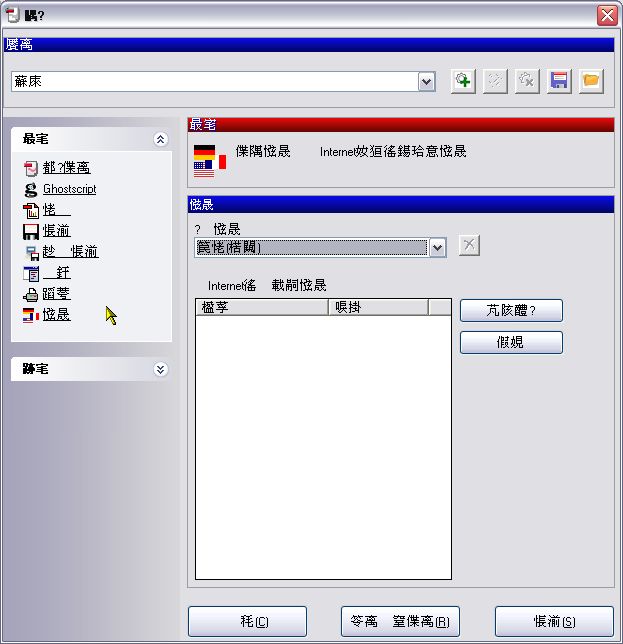
圖 5:選擇繁體中文後,介面的文字全變成亂碼。
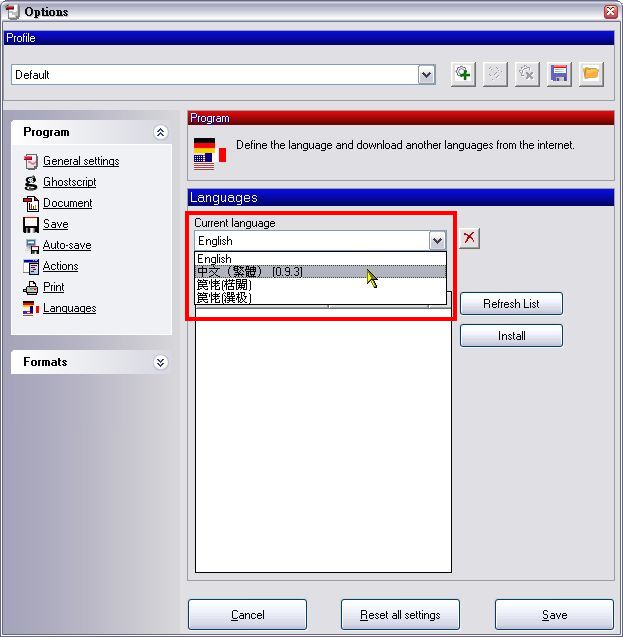
圖 6:所幸,套用 0.9.3 版的繁體中文語系檔後,出現正常的繁體中文選項。
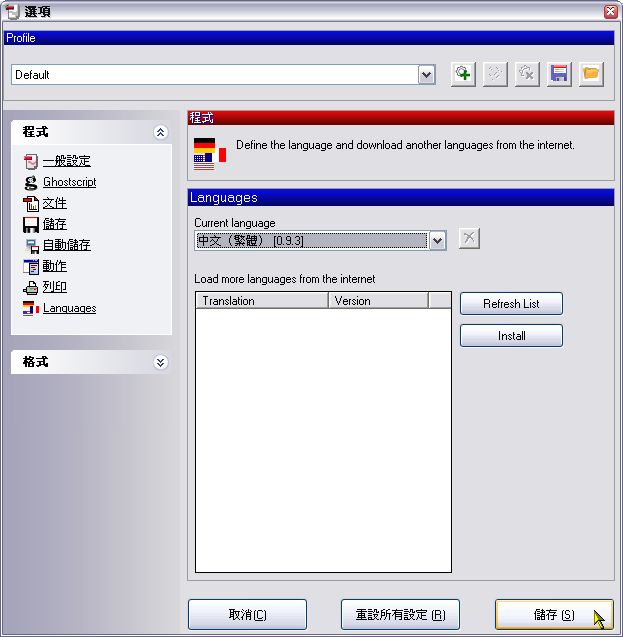
圖 7:套用 0.9.3 版的繁體中文語系檔後,所有介面文字都是正常的。
至於要怎麼套用 0.9.3 的語系檔,請參考拙著:「將文件轉成 PDF 的好幫手-PDFCreator」一文。
◎ 開始轉檔前的一些重要設定
好了!解決介面語系問題之後,應該可以開始來轉檔了吧?別急,在此之前,還有一些設定最好先加以修改,以便於日後的轉檔工作。首先是有關於 pdfforge Toolbar。
這個玩意是安裝在瀏覽器上的工具列,可以說是對於把網頁轉成文字檔的主要工具列,可是它本身有兩個我認為不方便的地方,第一是多了合作廠商的網址按鈕,偏偏這些廠商的網路服務不是我愛用的(當然,這因人而異,如果剛好是大家常用的,關於這部分的設定就可以免了);第二是它會順帶安裝指定特定搜尋引擎的元件,讓瀏覽器無法使用原先自己設定好的搜尋引擎。除非它預設的搜尋引擎剛好是我們自己想用的,否則不把這個元件停用,就無法設定回自己常用的搜尋引擎。
另外,在 Firefox 瀏覽器內,預設是不會把網頁的背景,如顏色和圖片等列印出來,如果這部分大家覺得重要,也可以加以修改。以下就是針對這三個問題的設定:
步驟一:

按一下 pdfforge Toolbar 上的「Options」的鈕,點選「Options」。
步驟二:
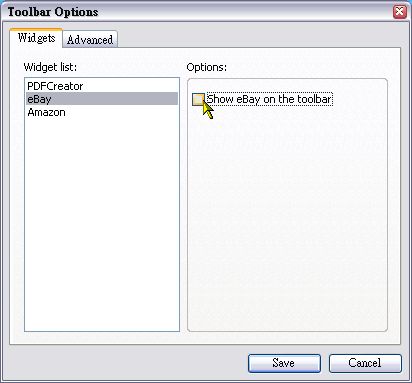
在「Widgets」標籤內,左邊欄位會看到 eBay 和 Amazon 的選項,點選 eBay,右邊的欄位內就會出現「Show eBay on the toolbar」的選項,將它取消勾選。
步驟三:
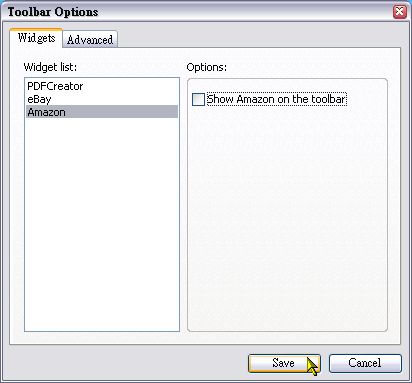
接著點選 Amazon,用前一步驟的方法取消勾選,然後按一下「Save」。之後在工具列上就不會出現這兩個鈕,這樣子工具列顯的比較清爽,也比較不會有誤按的情形出現。
[補充說明]
有關 pdfforge Toolbar 的設定,只要在某個瀏覽器設定,不必每個瀏覽器都分別設定。例如在 Firefox 上取消 eBay 和 Amazon 按鈕的設定,在 Internet Explorer 內的 pdfforge Toolbar 也會被取消。
步驟四:
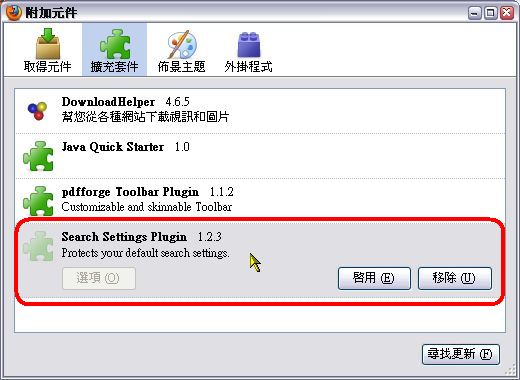
在 Firefox 的功能表上,按一下「工具」->「附加元件」,在這裡點選「Search Settings Plugin」,然後點選「停用」鈕,原「停用」鈕就會變成如圖的「啟用」鈕。之後在Firefox內就可以自行設定預設的搜尋引擎了。
步驟五:
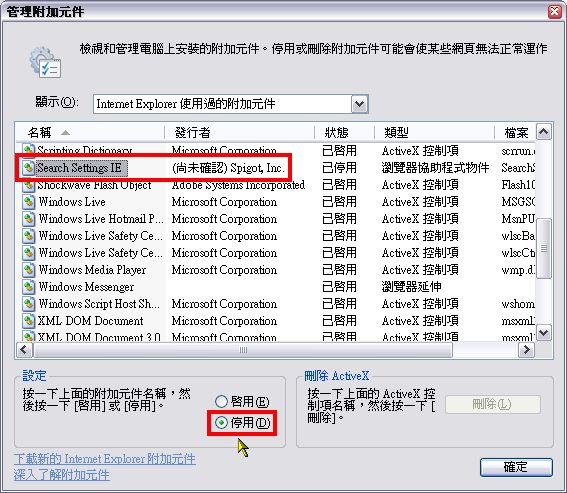
在 Internet Explorer 的工具列上,按「工具」->「網際網路選項」,切換到「程式集」標籤,點選「管理附加元件」按鈕,找到「Search Setting IE」並點選起來,接著點選左下方「設定」欄位內的「停用」,最後按「確定」,之後在 Internet Explorer 內就能自由設定搜尋引擎。
步驟六:
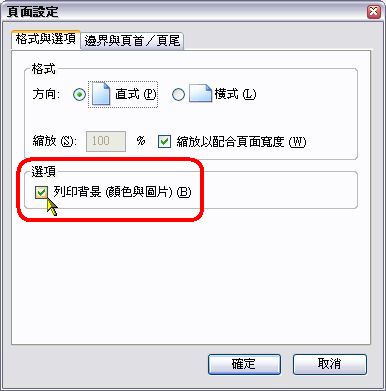
接著是 Firefox 的頁設定。點選 Firefox 工具列的「檔案」->「頁面設定」,在「格式與選項」的標籤下,勾選「列印背景(顏色與圖片)」後按「確定」。之後不論是透過印表機還是PDF Creator,都會把背景的顏色和圖片都列印出來。這樣做的好處是比較能保留網頁的整體外觀,如果該網頁的版面設計具有相當的美感,對於閱讀來說,當然會比較舒服。(不過不是所有的網頁都有這方面的優點,大家轉檔前請先自行評估)
◎ 網頁轉 PDF 的基本功
pdfforge Toolbar 可以說是為了方便將網頁內容轉成 PDF 所設計的,畢竟採用列印的方式所需的步驟比較多(使用快速鍵 Ctrl + P 只減少一個步驟,省的不夠多),有了這個工具列,只要按一個鈕就可以把正在檢視的網頁內容,一口氣轉換成 PDF 檔。因此經常在網頁上找參考資料並有需要抓下以備參考者,不妨順帶安裝這個工具列,所省的時間雖然不多,但長久累積下來也是很可觀的。
步驟一:
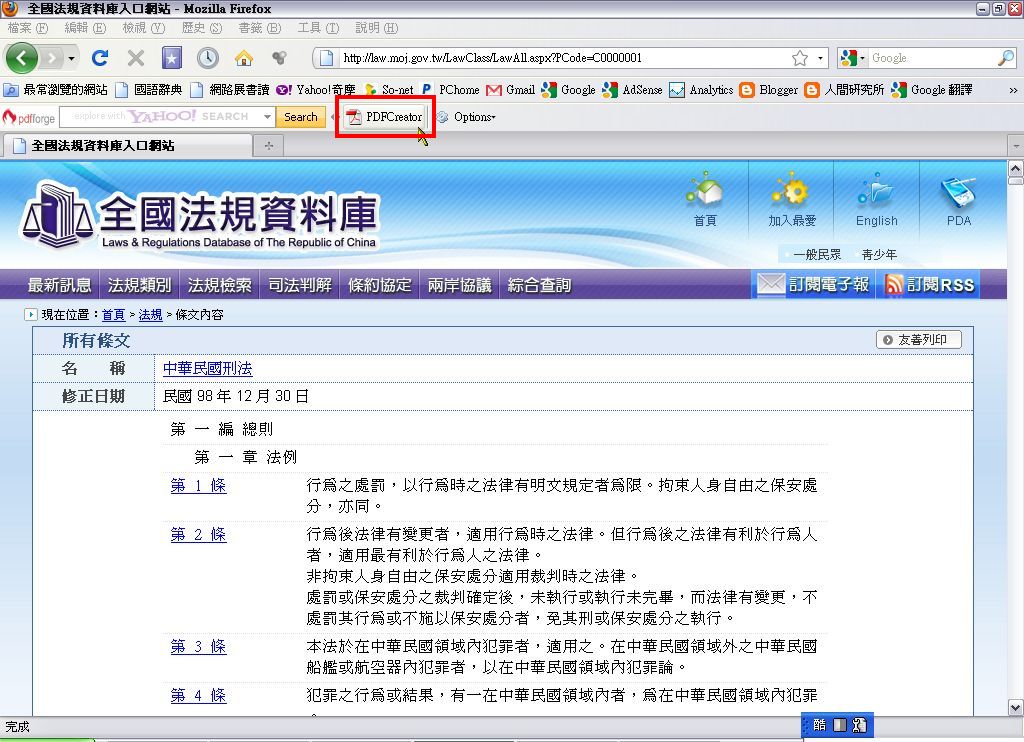
找到要轉 PDF 檔的網頁內容後,按一下 pdfforge Toolbar 上的「PDF Creator」鈕。
步驟二:

按下之後,會出現列印中的視窗,顯示相關進度。
步驟三:
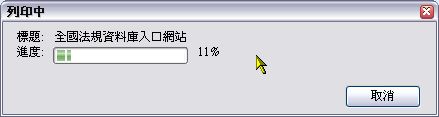
接著是顯示網頁內容載入的進度。
步驟四:
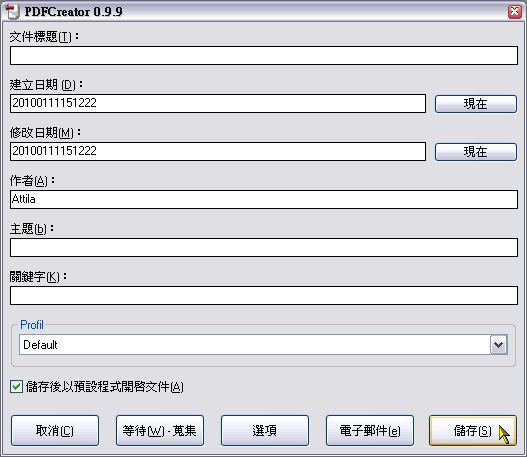
載入完畢就完成轉檔的準備,接著會開啟輸入基本資料的視窗。如有需要可在各個欄位內輸入資料,完成後按一下「儲存」。比較可惜的是,在這個版本,「文件標題」欄位內依舊不能輸入中文。
步驟五:
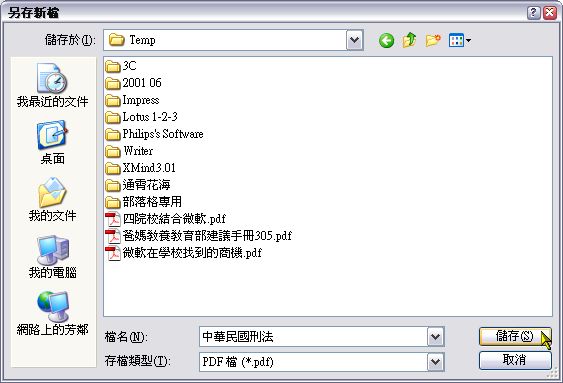
隨即出現「另存新檔」視窗,選定資料夾,輸入檔案名稱後,按「儲存」鈕。
步驟六:

出現這個動畫時,就是正在進行轉檔。轉檔所需的時間,視網頁內容多寡而定,通常頁數多、圖片多(包括背景的圖片),需要的時間就長。(除非檔案真的很大,否則硬體運算效能不大會讓人覺得有何影響)
步驟七:

轉檔後檢視一下,基本上和原本的網頁略有差異,如兩邊的空白區域較小。不過大致上和原本的網頁編排相同。
通常,只要網頁符合 W3C 標準,轉出來的檔案,版面上大概都不會有嚴重的「變形」,少部分的網頁還是會有些微的不一樣。相較於之前的版本,這個版本的轉檔結果算是讓人可接受。
◎ 將所需內容轉為 PDF
前面的做法是不管三七廿一,把網頁的內容全部轉成 PDF 檔,若我們轉出來的檔案不想要有網頁開頭那些 LOGO 的圖案和文字呢?這有兩個做法可以解決。一是利用網頁的「友善列印」鈕。目前很多和內容有關的網站,都會提供這樣的功能,這個功能通常會出現另一個專為列印所設計的網頁,不會有網頁開頭那些無關緊要的東西,版面也是針對一般印表機預設的紙張大小(一般為 A4)來設計,因此所轉出來的 PDF 檔,通常不會有版面錯置的問題。
另一個解決方法,就是自行選取,然後在列印視窗內,點選「選擇範圍」的項目來列印即可。(註:不同的軟體關於這一項的名稱略有差異,如「選擇」、「選取範圍」等,看到時請自行隨機應變)這個方法最需要注意的是選取的技巧,尤其是在內容很多的網頁內,底下所示範的做法,就是利用選取技巧和「友善列印」的方式達成的。
步驟一:
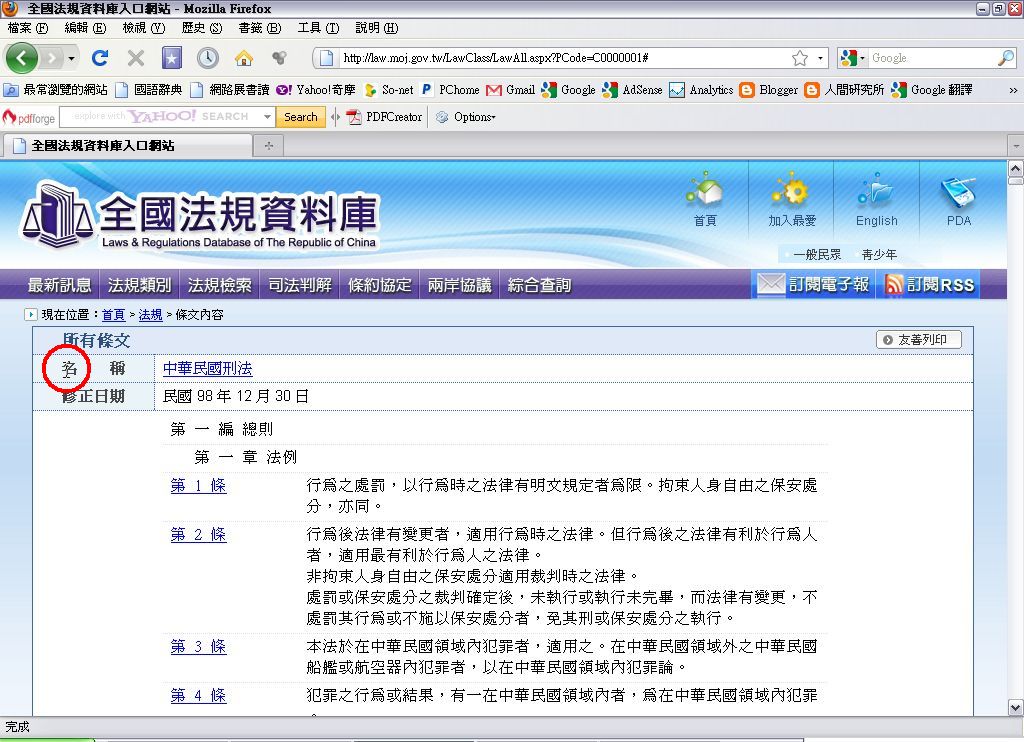
把游標移到想要的內容最前頭(也就是將滑鼠移到內容的起始處按一下)。
步驟二:

向下捲頁,直到所要的內容結尾處能顯示出來,然後按住鍵盤的 Ctrl 鍵,在內容結尾處按一下滑鼠,就能把想要的內容一次全部選取起來。
步驟三:

此時不可再用 pdfforge Toolbar 上的「PDFCreator」的按鈕,否則轉出來的還是全部的網頁內容。這裡該用的是瀏覽器的列印功能。所以要按一下功能表的「檔案」->「列印」。(當然,也可使用快速鍵 Ctrl + P)
步驟四:
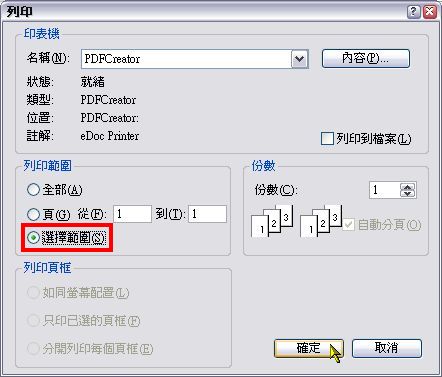
在「列印範圍」內點選「選擇範圍」,按「確定」後就會開始進行轉檔程序。如此轉出來的 PDF 檔就只有所選取的部分。
步驟五:
步驟六:
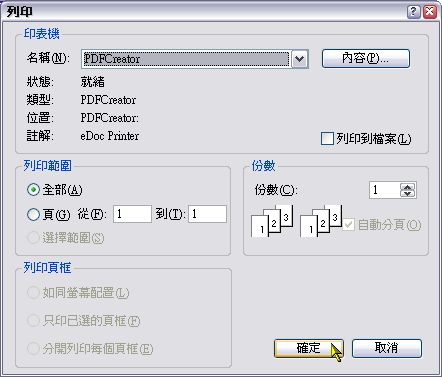
部分網頁的「友善列印」會直接啟動瀏覽器的列印功能,有些則是另外顯示出為列印而設計的網頁(後面的例子即是如此)。如果是前一種情形,則直接採用列印的方式來轉 PDF 檔即可(本例即是如此);如是後一種情形,則切換到新網頁的分頁或視窗後,按 pdfforge Toolbar 上的「PDFCreator」的按鈕即可。
步驟七:
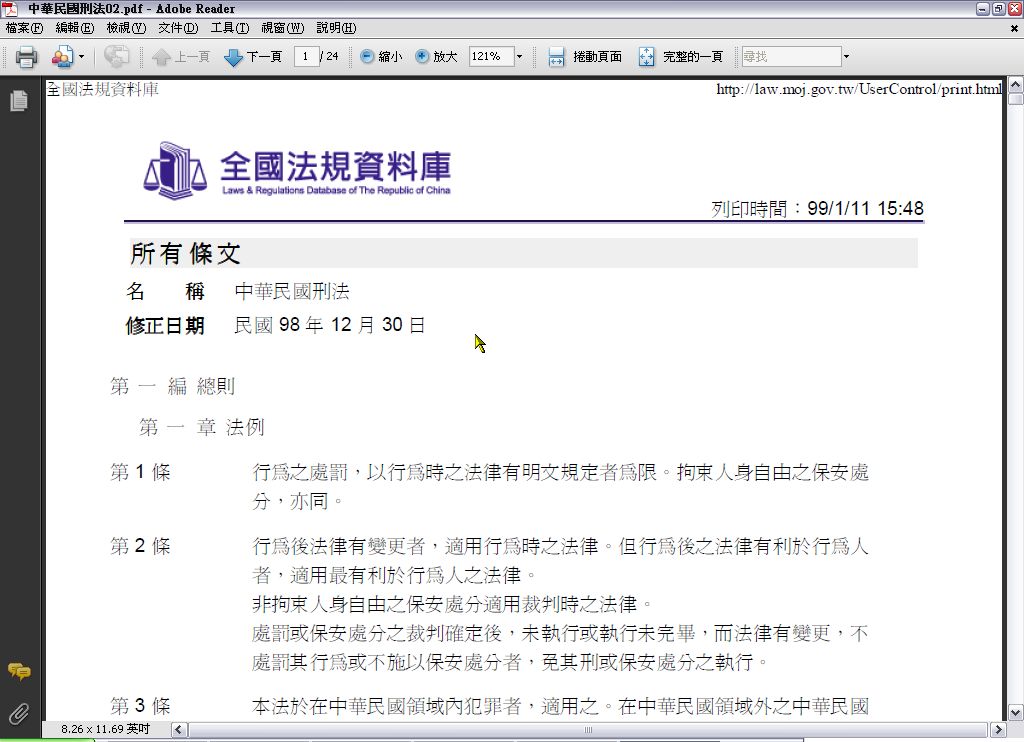
以「友善列印」所轉出來的檔案,在內容方面就只會有我們所想要的部分;在版面方面,與網頁直接轉檔的比起來也不大一樣,通常會比較利於閱讀。
步驟八:
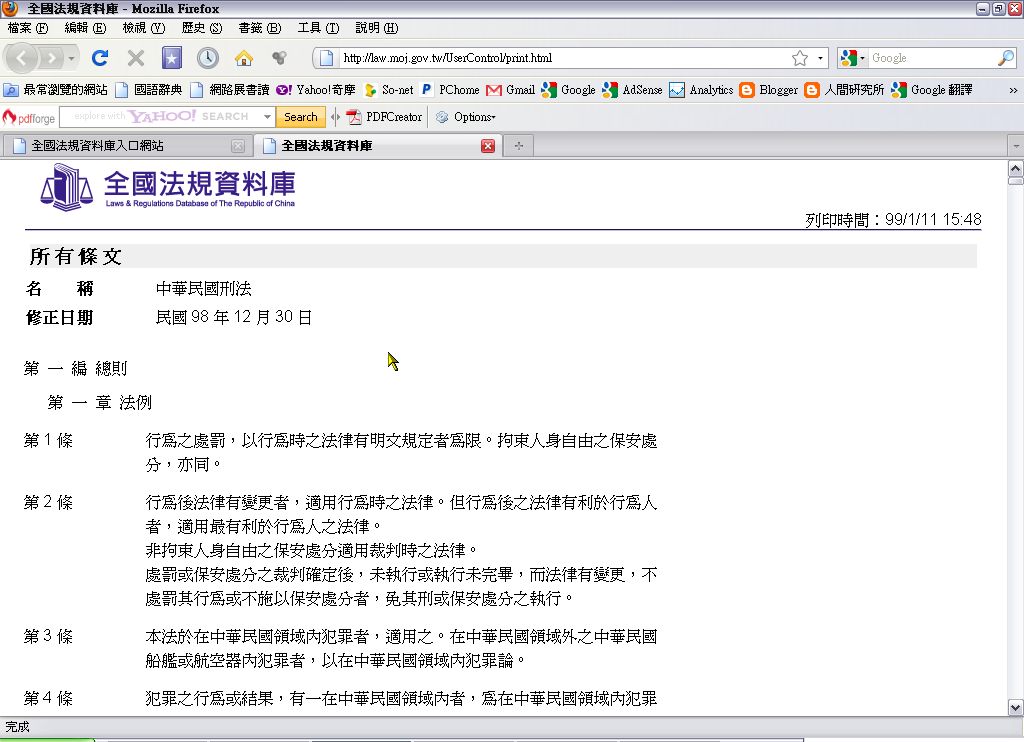
把轉好的 PDF 檔和「友善列印」所顯示的網頁加以比較,有時會發現版面似乎有點不同,尤其是空白的部分會比較少。這樣的差別是因為網頁的顯示會針對螢幕大小的緣故。
◎ 合併輸出成單一 PDF 檔
所需的資料如能在同一網頁顯示固然是最好,不過所需要的相關內容,往往不一定會放在一起。以上述例子中的法規條文來說,如果想把和行政有關的法規全部轉成一個檔案(基本的如行政程序法、行政執行法、行政罰法、訴願法、行政訴訟法等),就該網站的功能來說,是無法讓相關的法規都出現在同一網頁的,只能分別檢索出個別的法規,然後一個個轉檔。
如此的做法對於日後自己檢索相關法條時,當然很不方便,解決方法之一是自行抓取內容重新編輯。然而法條內容少則數十條,多則近千,自行編輯會耗費太多時間。所以轉檔時就能馬上合併在同一個檔案,當然是比較省時省力的做法。
PDF Creator 本身就提供合併輸出的功能,要解決這樣的問題一點都不難。底下所要介紹者,即是如何把數個不同網頁的內容合併輸出的方法,所用的例子是本文開頭所講的「把歷年的考古題解答合併為一」,示範的網站是考選部的測驗答案區。
步驟一:
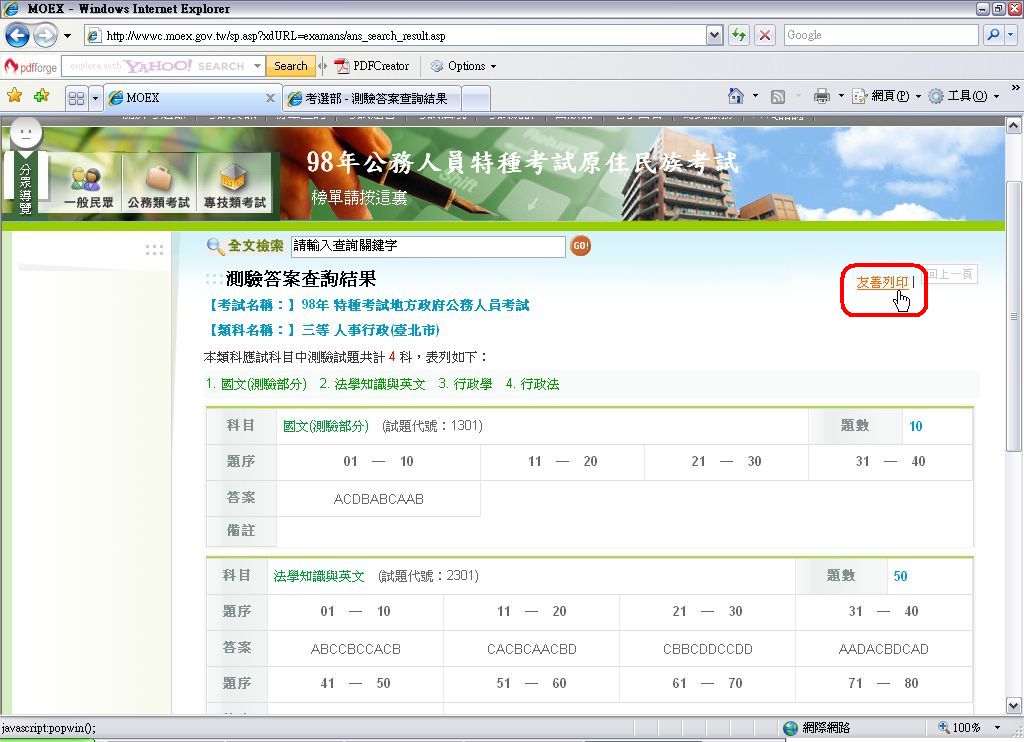
找出所需的解答,按一下「友善列印」,此時會開啟另一個專門用來列印的網頁。此處之所以不直接使用 pdfforge Toolbar 的「PDFCreator」按鈕功能,是因為「友善列印」的網頁,文字設定的比較大,輸出的結果看起來比較舒服。(這樣比較不會看錯答案啊!)
步驟二:
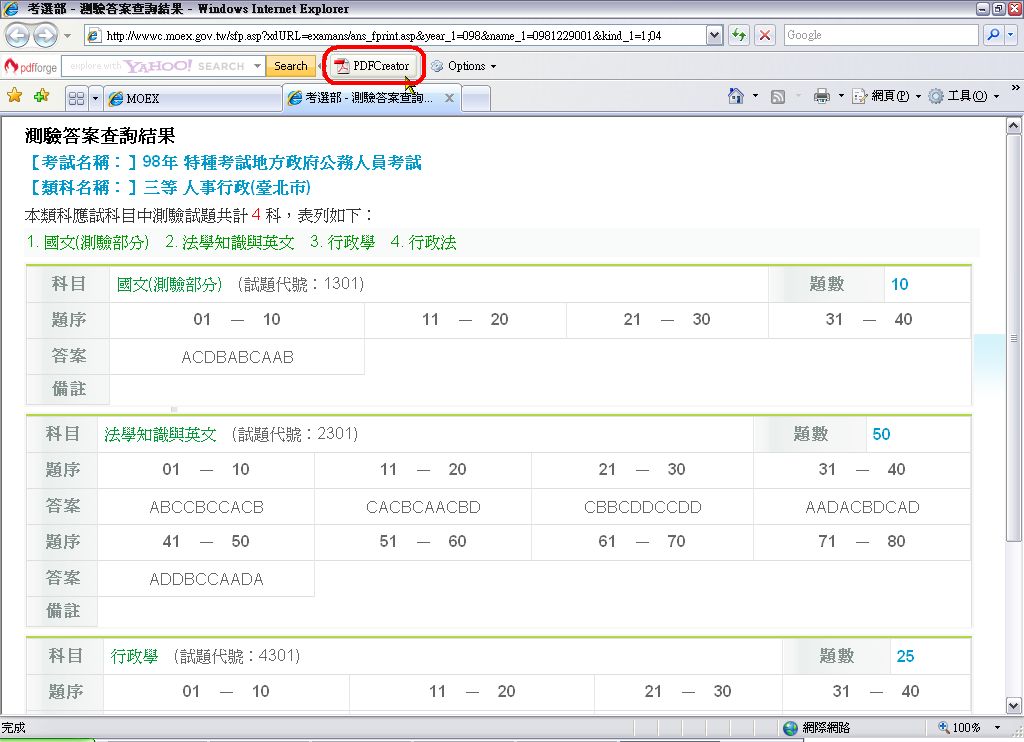
切換到列印版本的網頁後,按 pdfforge Toolbar 的「PDFCreator」按鈕。
步驟三:
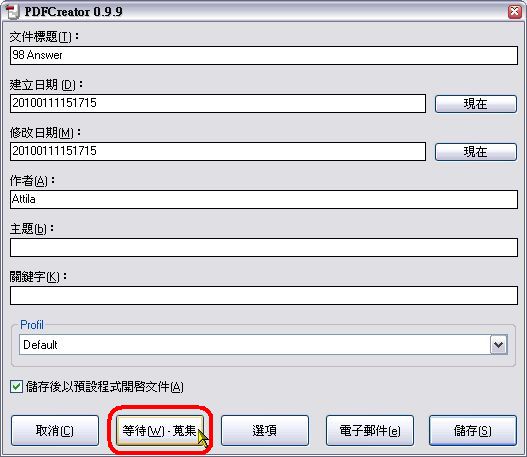
在出現的視窗中,按「等待[W]-蒐集」鈕。
步驟四:

此時會自動開啟 PDFCreator 的主視窗,裡面會顯示剛剛的網頁內容已經準備就緒,等著被列印出來。
步驟五:

此時切換到瀏覽器視窗,把其他年度的答案找出來,重複前面的步驟一和二,讓所需的檔案都進來排隊等待列印。(只要使用過「等待[W]-蒐集」功能後,之後的檔案都會以相同的等待模式進來排隊)
步驟六:

所需的檔案全部排進來後,在 PDFCreator 的主視窗內,按一下功能表的「文件」->「合併全部」。
[補充說明]
如果要調整檔案的順序,在進行合併之前,可以在 PDFCreator 的主視窗內,點選要調整的檔案,然後在標準工具列上選擇「到頂」、「向上」、「向下」、「到底」等按鈕,好調整它們的順序。調整檔案的順序,當然也等同於改變相關內容在合併後檔案內的順序。

步驟七:

此時所有的檔案就會被合併成一個。按一下標準工具列上的「列印」鈕,好將這個檔案轉成 PDF 檔。
步驟八:
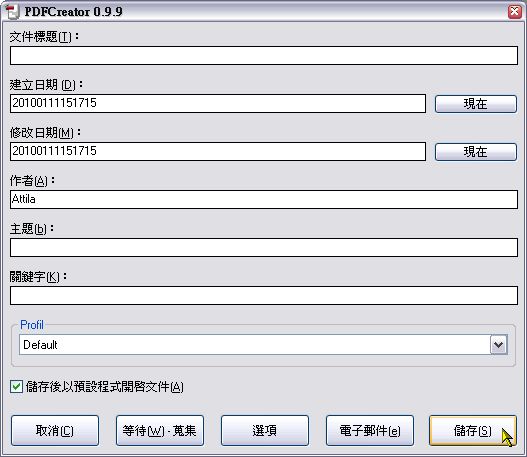
這時,輸入基本資料的視窗又會出現,這次是真的要轉檔了,所以要按「儲存」鈕。
步驟九:
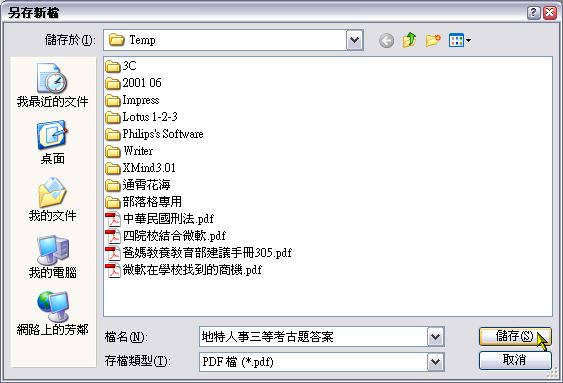
選定資料夾、輸入檔案名稱後,按「儲存」。
步驟十:
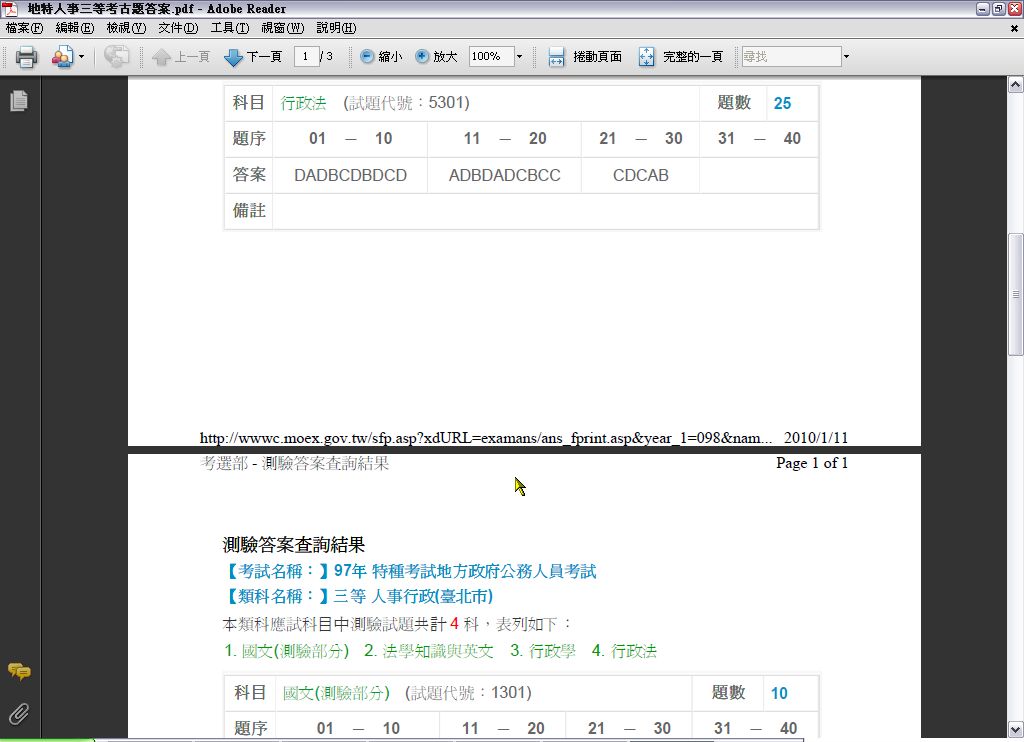
相關的檔案全部合併成一個,這樣子要比對答案就不需要打開一個個的檔案,是不是方便多了?
最後有一點要注意的是,如果在進行合併輸出檔案前就先自行開啟 PDFCreator 的主視窗,合併列印之後,PDFCreator 仍舊會處於停止列印的狀態,為了避免下次轉檔時,誤以為 PDFCreator 失去作用,記得要取消停止列印的功能,做法如下圖及其圖說:
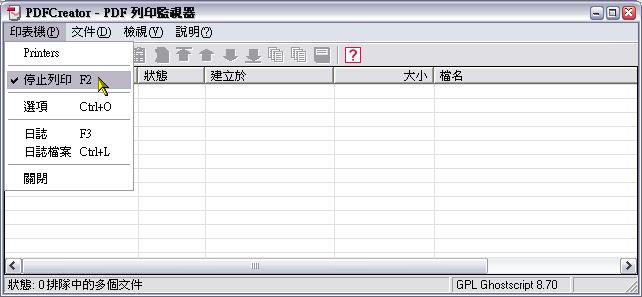
圖 7:在 PDFCreator 的主視窗內,按一下功能表的「印表機」,取消勾選「停止列印」即可取消停止列印的設定。
E-Mail:contact@openfoundry.org Address:台北市南港區研究院路2段128號 中央研究院資訊科學研究所 . 隱私權條款. 使用條款

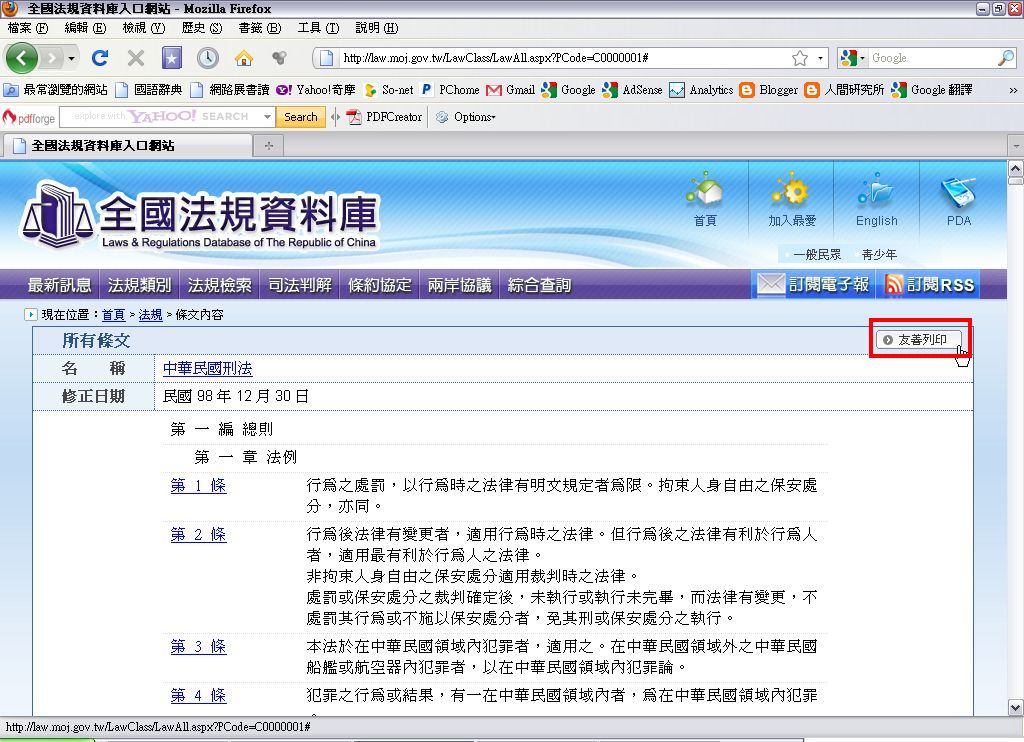


評論
sourceforge.net/.../download