感謝您對「自由軟體鑄造場」的支持與愛護,十多年來「自由軟體鑄造場」受中央研究院支持,並在資訊科學研究所以及資訊科技創新研究中心執行,現已完成階段性的任務。 原網站預計持續維運至 2021年底,網站內容基本上不會再更動。本網站由 Denny Huang 備份封存。
也紀念我們永遠的朋友 李士傑先生(Shih-Chieh Ilya Li)。
也紀念我們永遠的朋友 李士傑先生(Shih-Chieh Ilya Li)。
如何將 DV 攝影檔,透過完全的 Open Source 元件轉檔並上傳於 YouTube 與 VCenter 平台
建立日期 2010-09-27 22:27 最近更新在 2011-07-13 17:57
相信很多讀者都有來參與過自由軟體鑄造場(以下簡稱 OSSF)的工作坊,也會利用到錄影檔下載與影片瀏覽的功能,但很多人可能對利用自由軟體來剪輯及上傳影片傻傻不清不楚。今天就來教大家如何使用 Open Source來轉檔、剪接、上傳,讓影片編輯對你來說再也不是難事!本篇運行之作業系統為 Ubuntu 10.04,其他作業系統之操作大致相同
使用 GIMP 製作開頭版權宣告圖片
做影片前當然需要一個漂亮的封面來吸引大家的注意力囉!接下來要來利用GIMP 這個自由軟體影像編輯軟體來教大家如何做美美的封面:
GIMP(GNU Image Manipulation Program)
影像處理軟體,號稱 Open Source 界的 Photoshop
官方網站:https://www.gimp.org/
最新版本:2.6.10
平台:Linux, Mac OS X, Microsoft Windows, FreeBSD, Solaris
各平台 GIMP 載點和安裝方式請參考 https://www.gimp.org/downloads/
貼心小提醒: Ubuntu 10.04 沒有預載GIMP,但可透過連上網路,經由『Synaptic 套件管理程式』進行安裝!
首先,先從應用程式中的美工繪圖下的GIMP Image Editor把GIMP叫出來,
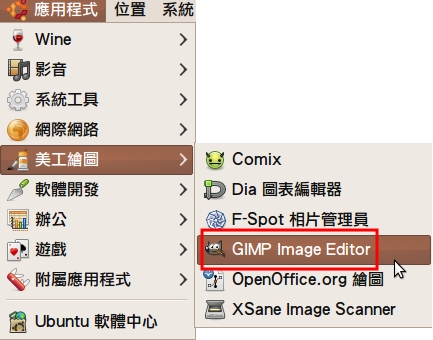
接著要把預設的文字改成正確的日期,點選左側的文字工具,再選擇要更改的圖層,將正確的資訊打上,

接著就可以將檔案另存新檔成 .jpg檔
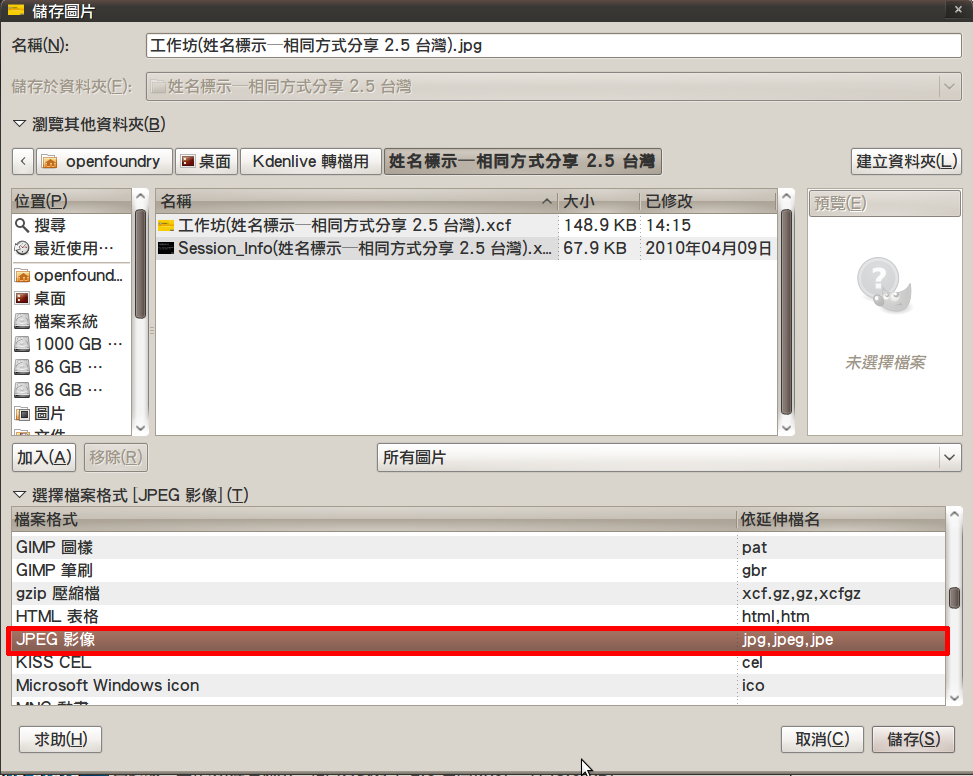
封面在這裡就完成了!接著,有封面當然要有內容描述囉,所以還要再做一張圖片說明,步驟與封面相同,也是一樣將預設的資料改成正確的資訊就對了!
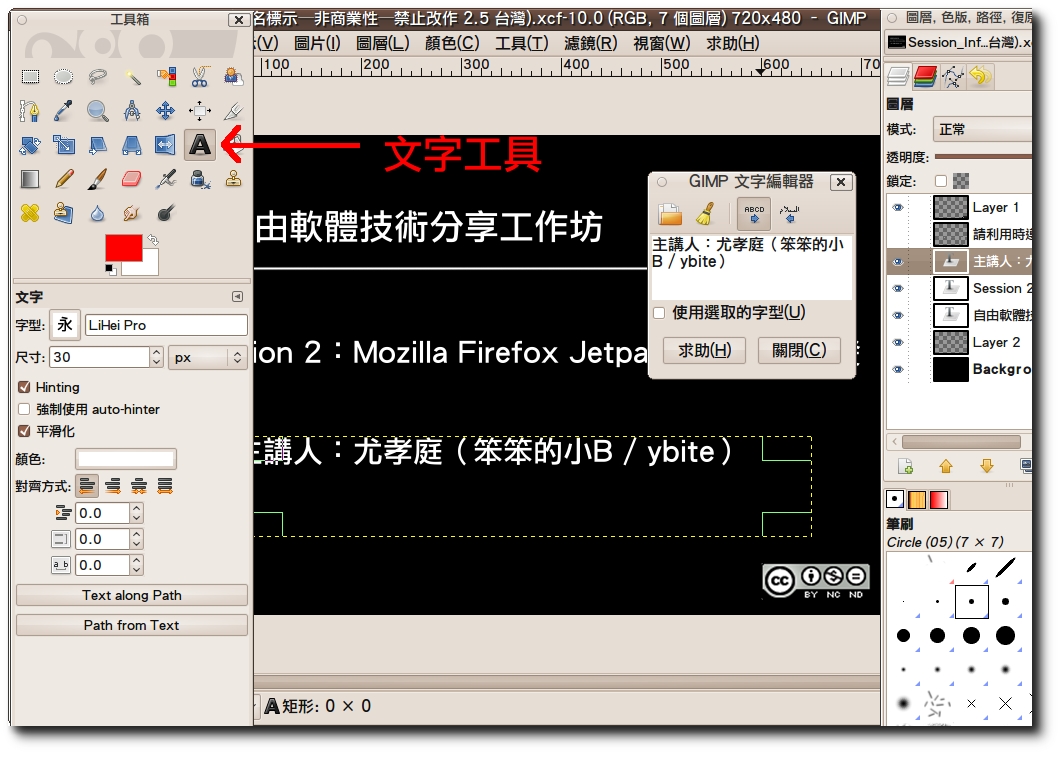
同樣的,也把做好的頁面存成 JPG 檔,如下圖
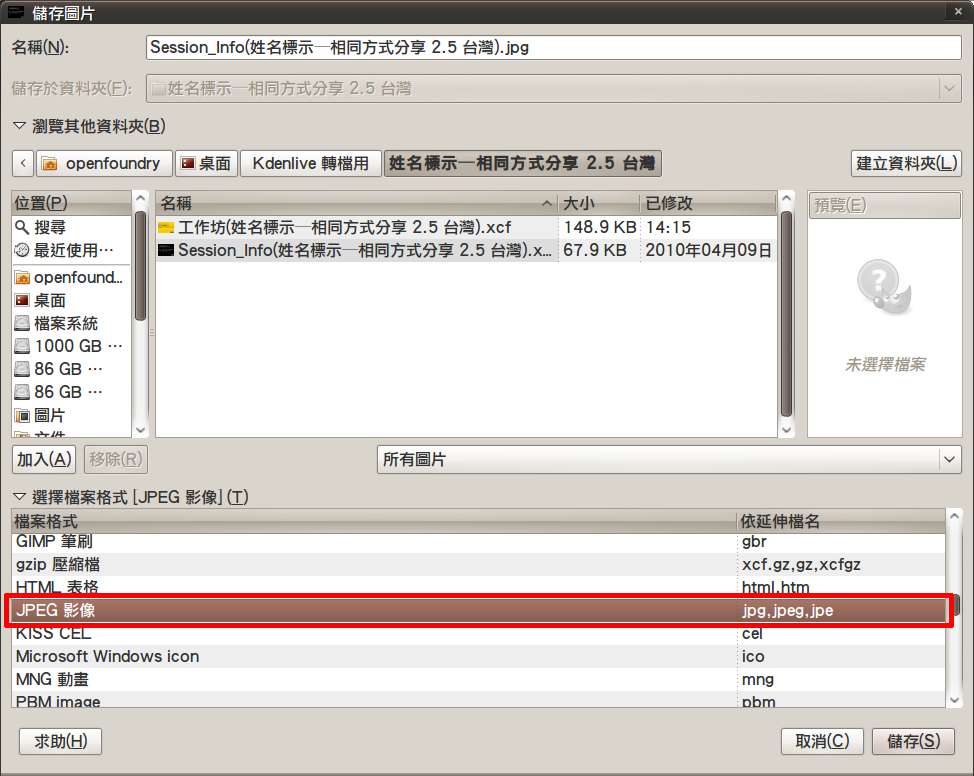
GIMP其實是很容易上手的繪圖工具,而且在做編排的時候也很簡單明瞭,不會一次開出來一大堆視窗,亂七八糟的要找什麼都找不到。
使用Kdenlive剪接影片
Kdenlive(KDE Non-Linear Video Editor)非線性剪接軟體
官方網站:https://www.kdenlive.org/
最新版本:0.7.7.1
平台:Linux, FreeBSD, Mac OS X
各平台 Kdenlive 載點和安裝方式請參考 https://www.kdenlive.org/user-manual/downloading-and-installing-kdenlive/pre-compiled-packages
接下來,到了處理影片的時候了!在這裡我們是用 Kdenlive 自由軟體影片剪接軟體,先將 Kdenlive打開,
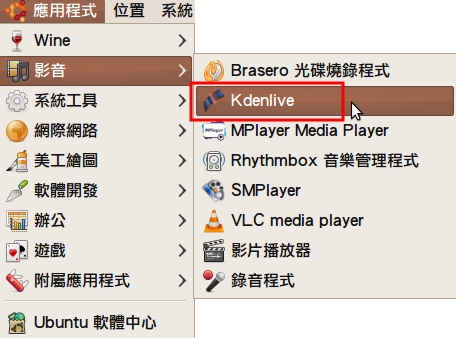
打開之後,將要轉檔剪接的檔案放進來,剛剛辛苦用 GIMP 做的那兩張圖片記得也要一起放進來唷!不然讓他們坐冷板凳他們可是會哭哭的!
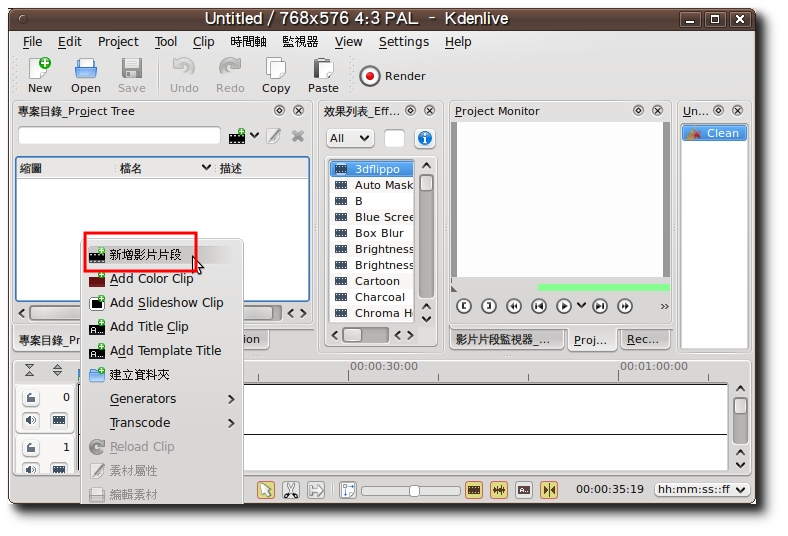
將檔案拖進來之後,就可以開始做影片的編排了,剛剛做的頁首當然是放在第一個囉,接著是內容敘述頁,再來就是最重要的影片內容了!把他們依序的拉在一起,中間不可以有空白唷,不然播放的時候會有空白畫面產生,當然,Kdenlive 也非常人性化的。當你將兩個影片靠近的時候,他會自動幫你接合起來,除非你硬將兩個影片重疊,否則一切都會以正常的狀況進行。
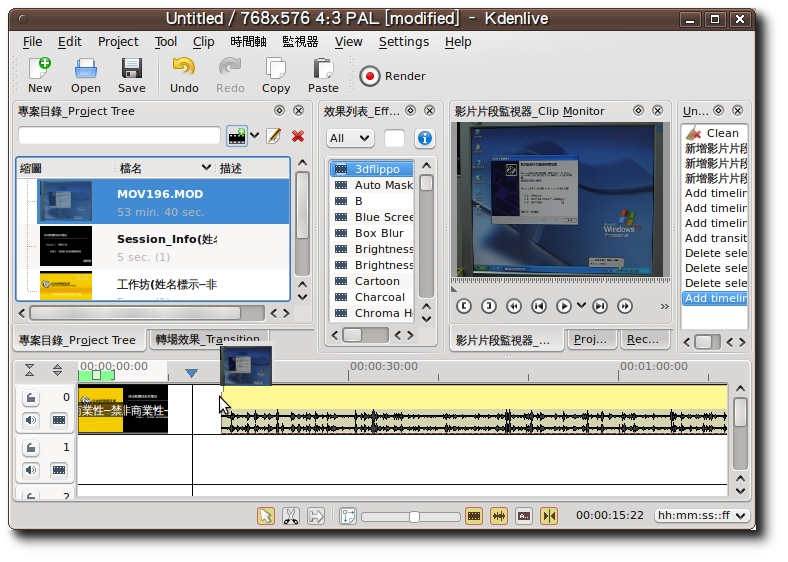
而影片跟影片間需要轉場效果作為潤滑劑使其看起來更順暢,轉場效果可以在時間軸上的檔案按右鍵,點選加入轉場效果,選擇你想要的轉場,如果不想這麼麻煩的人,可以直接將滑鼠移到時間軸上的檔案的右下角,此時會出現綠色小三角形,點一下就會有一般轉場的效果了!
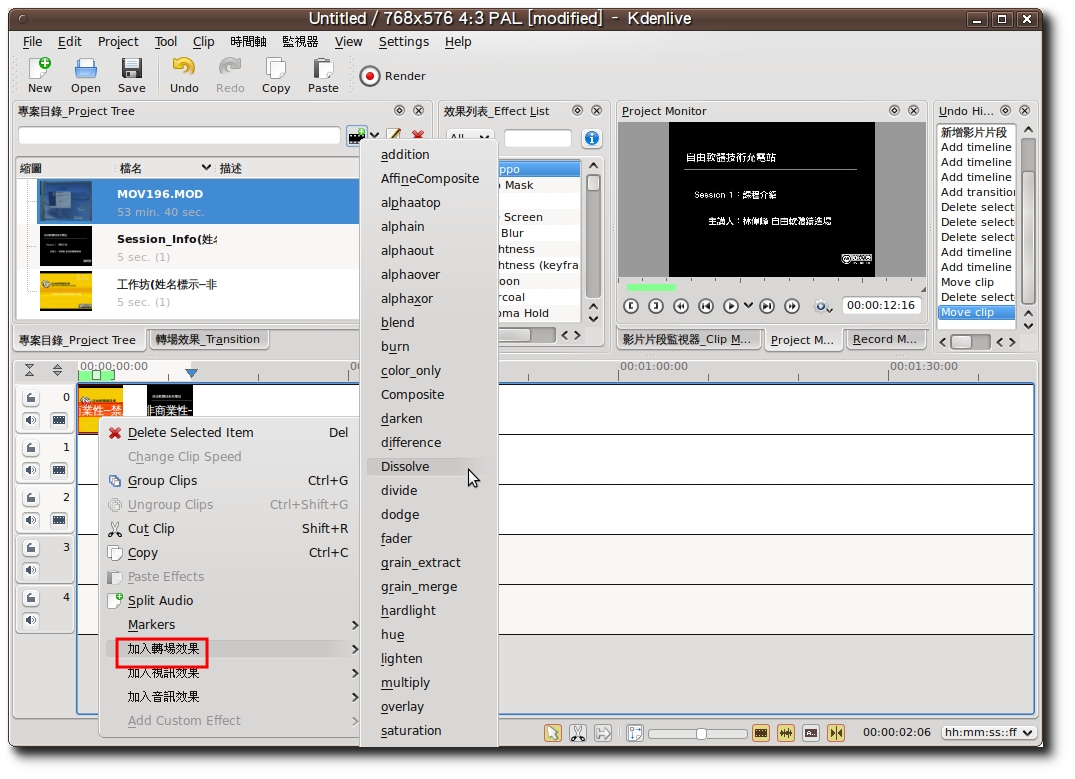
*小提醒:(1)圖片一般預設的長度為五秒鐘。
當一切都編輯好之後就可以輸出了!點選最上排工具列上的Project下的Project Settings,
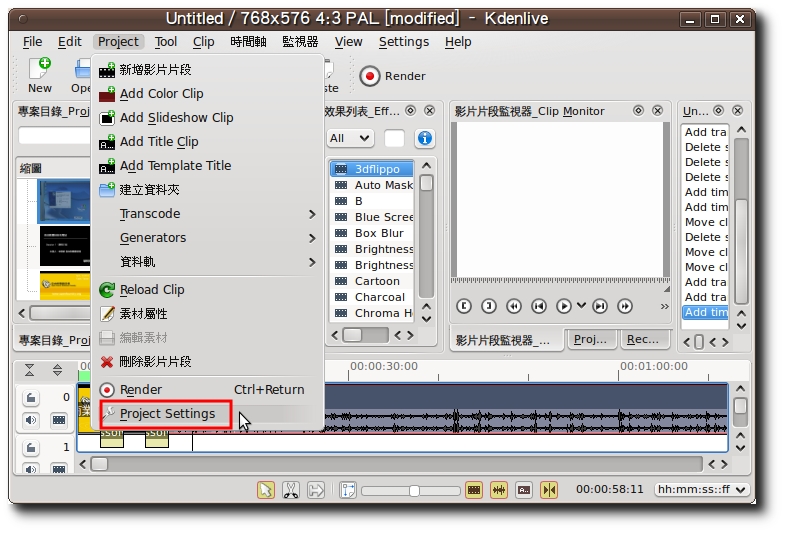
一般影片的格式是選「768X576 4:3 PAL」,接著點選「OK」。
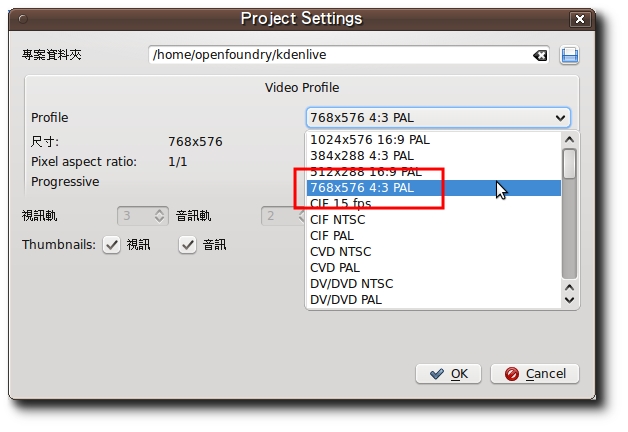
接著點選「Render」,
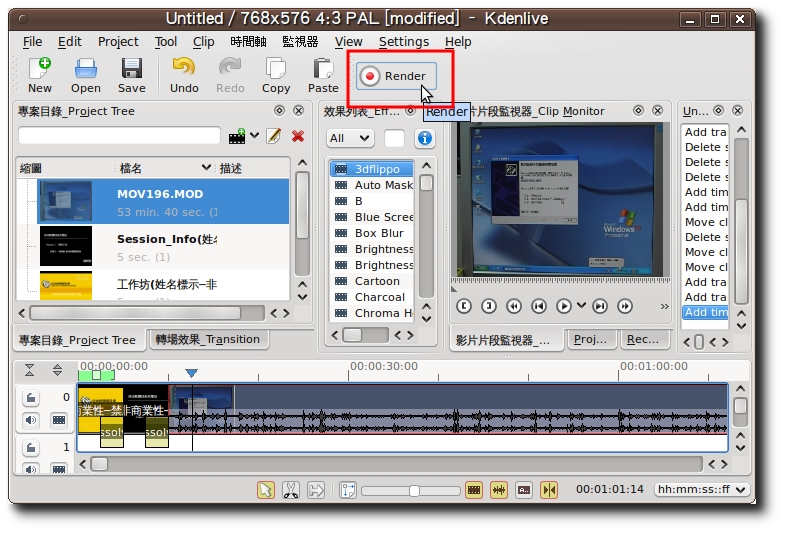
將預設選為「PAL」,
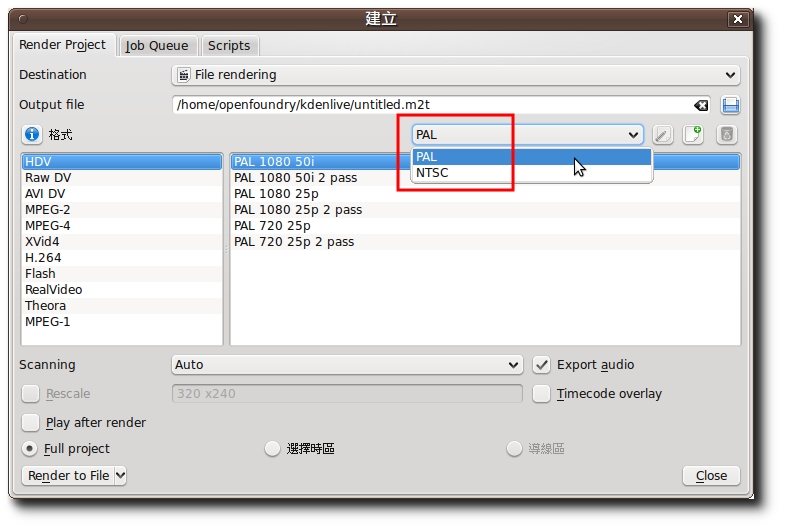
再將左邊框框的設定調為「Flash」,選擇「Flash 720×576」。
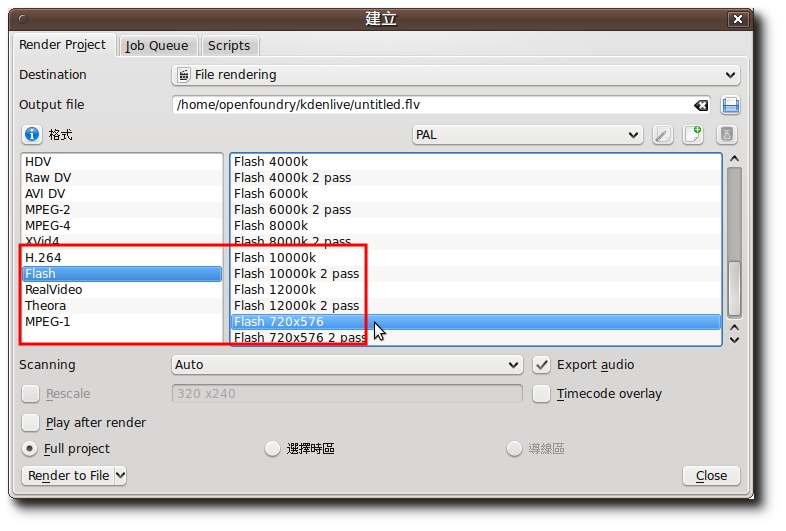
再將選擇儲存位置並輸入檔名,接著點選「Render to File」,轉檔這階段的步驟就完成了!
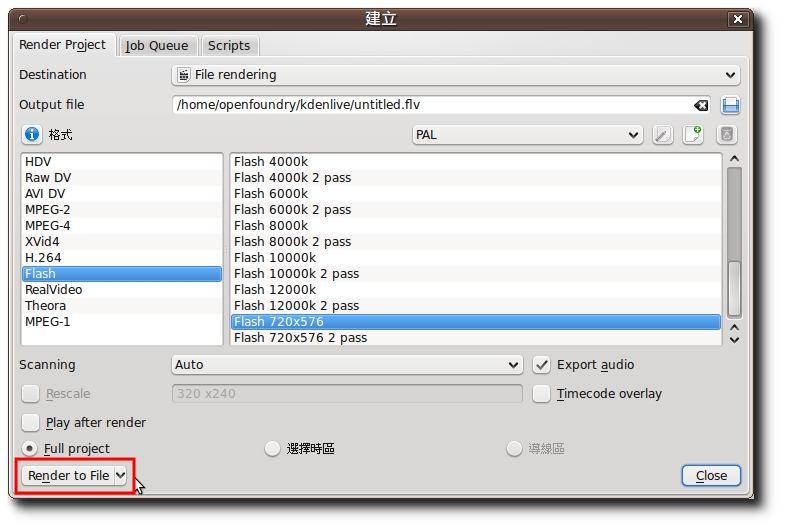
若不是針對所有的影片片段轉檔,可選擇以下兩種方式:
1. 時區線
時間軸左上方有一條綠色的時區線,預設長度為4秒鐘,使用者可依需求調整所需的時間長度。
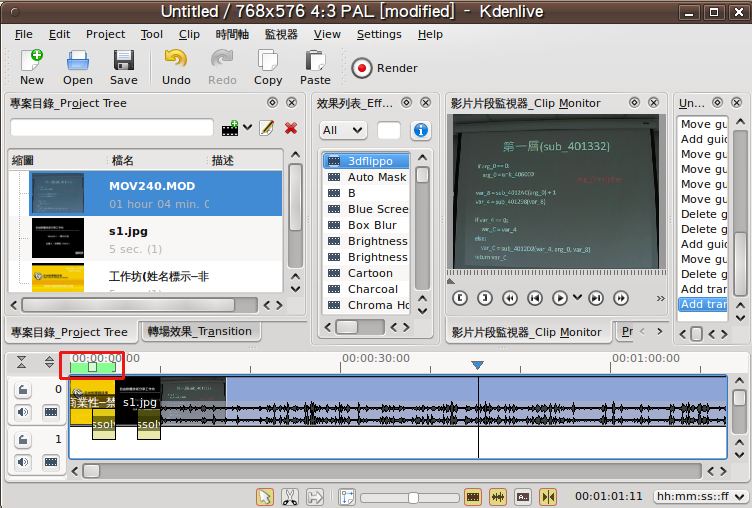
時區線可以延伸/縮短/移動,在這邊選擇延伸以及移動時區。
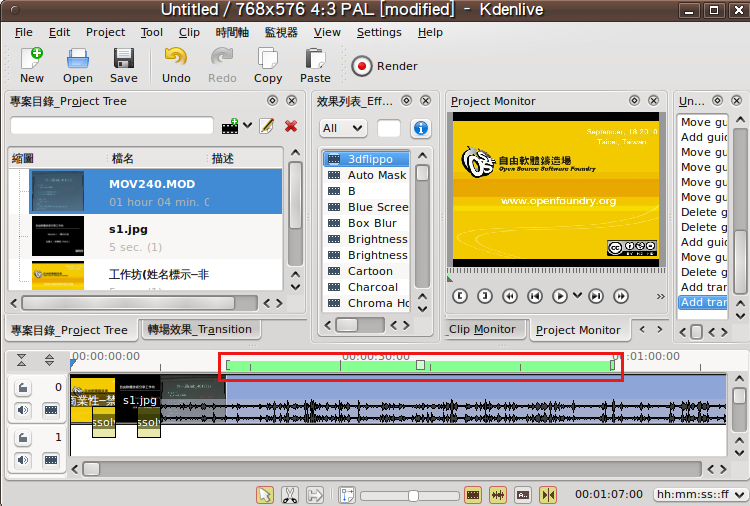
接著按「Render」,並在下方點選「選擇時區」,接著再點選「Render to file」即可。
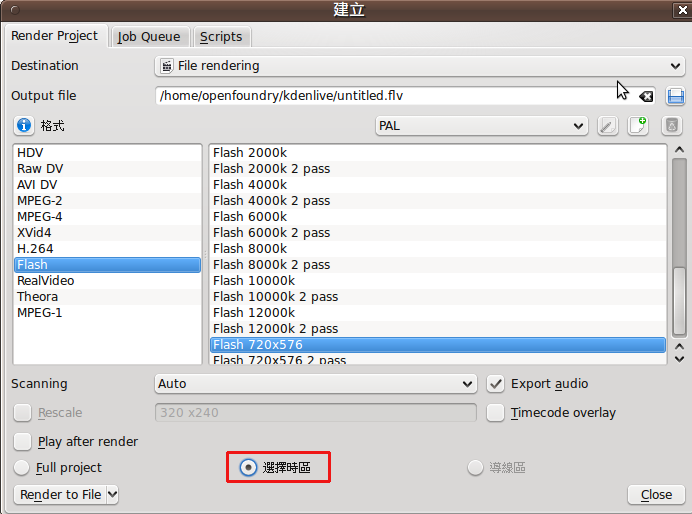
2. 導線
若需要精準剪輯片段的時間點,可參考此方法;在時間軸上點選右鍵,選擇「新增導線」
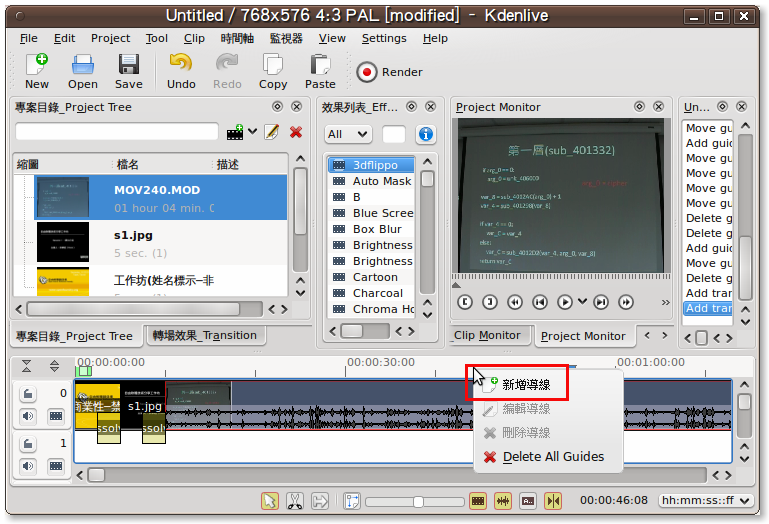
接下來輸入影片開始剪輯的時間點,並加上註解提醒自己此處為起點後,點選OK。
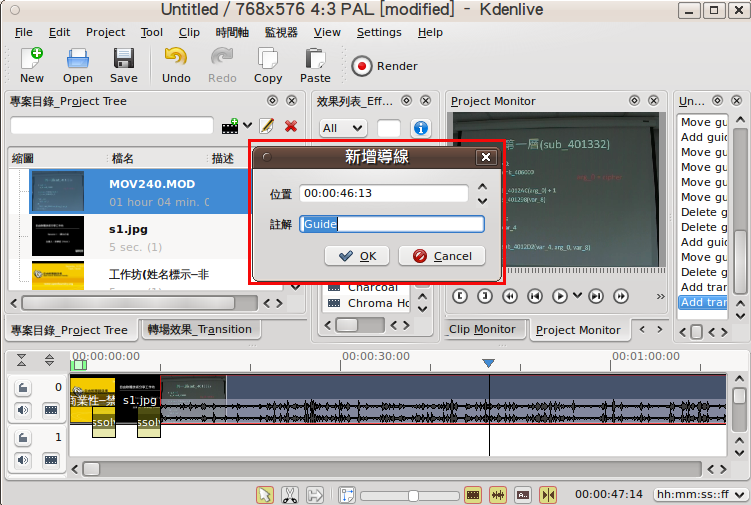
有始當然要有終囉,再新增一次導線,並輸入影片結束剪輯的時間點,及註解此處為結束點後,點選OK。
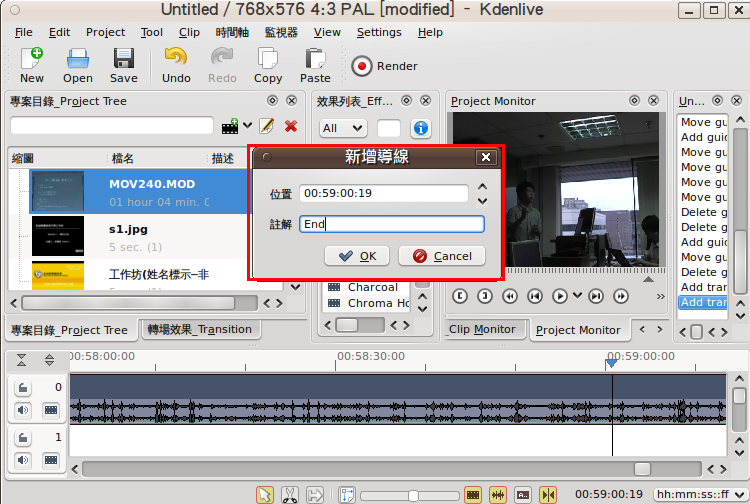
接著點選「Render」之後選擇「導線區」,選擇範圍後再點選「Render to file」即可。
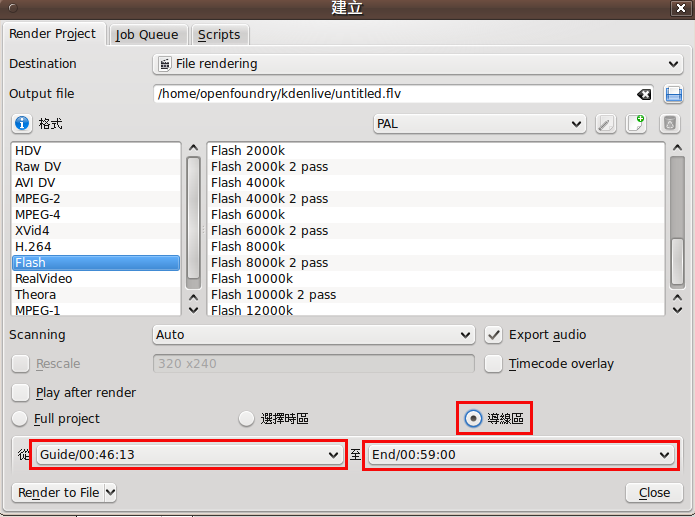
注意!轉檔所需時間依影片的長度不同而有所差異,在轉檔期間儘量不要開啟其他太耗費電腦資源的軟體/程式,以免轉檔失敗。
所以各位親愛的朋友們應該瞭解了,轉檔前有三個地方可以選擇,你可以選擇全部都轉或是選擇時區,或是加入導線標示起始點製作導線區,講到這邊有沒有覺得Kdenlive真的很貼心呢?
將影片上傳到線上影音分享平台
接著就將轉檔好的影片準備上傳囉!在這邊我們會介紹(1)VCenter - 一個由中央研究院數位典藏技術分項所建置的影音平台,(2)YouTube - 想必已是家喻戶曉的影音分享平台。工作坊大多利用 VCenter 上傳平台來做影音分享,給參加過工作坊但想多練習的朋友們,也可以讓當天有事沒辦法參加的朋友一個學習的機會,有沒有覺得 OSSF 真的很用心呢?
VCenter - 您的影音中心- 數位典藏國家型計畫
https://vcenter.iis.sinica.edu.tw/
那首先,先來把示範 VCenter 的上傳方法給大家看
第一步,當然是要申請帳號跟密碼囉。
這個步驟相信大家應該再熟悉不過,那這個步驟就先跳過了,註冊完之後即可以以自己的帳號登入頁面,在此先以 OSSF 的帳號登入,接著,點選右邊上傳按鈕,
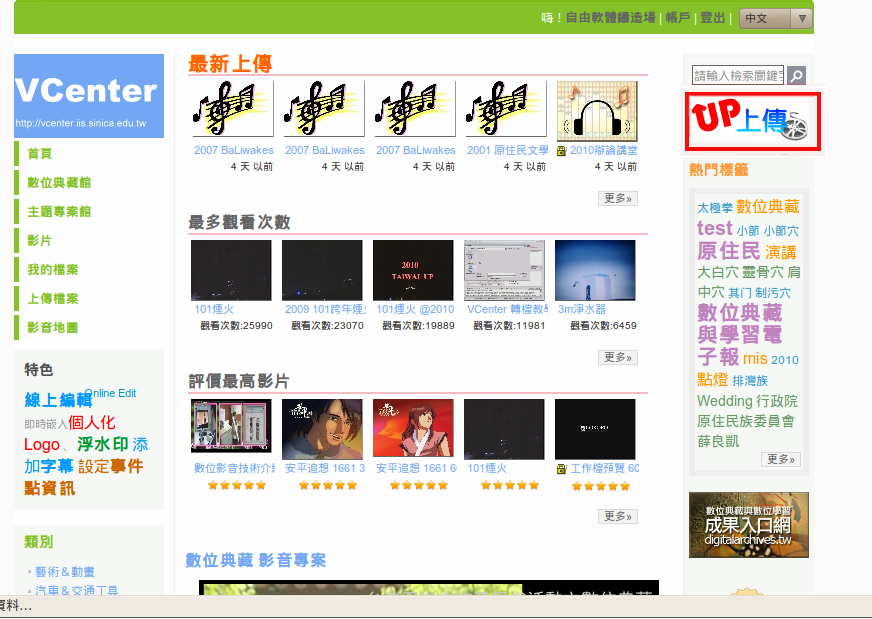
把左邊打紅色必填的框框填寫上正確的資料之後,
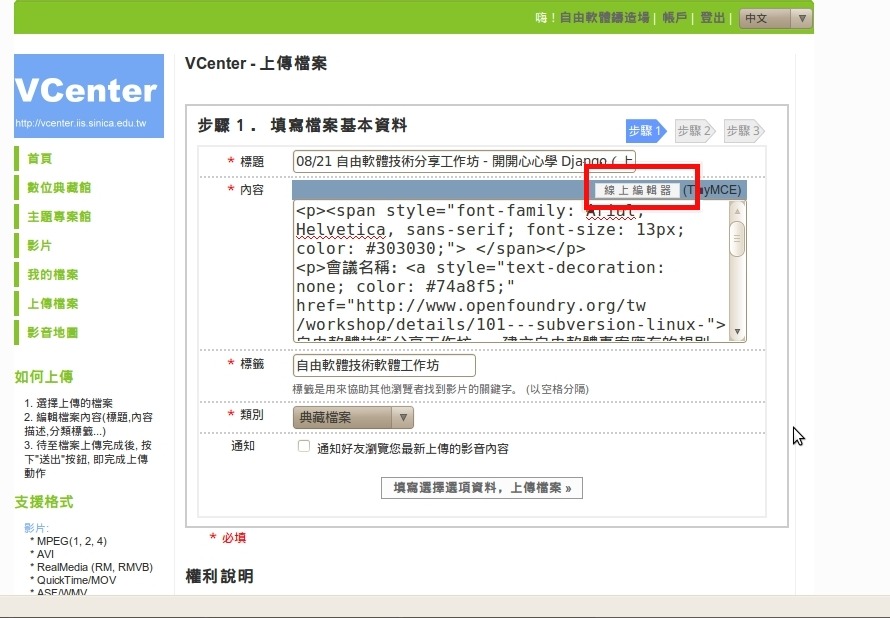
*內容一欄需使用HTML語法輸入,若對HTML語法不熟的朋友可以按內容藍色橫條上的線上編輯器,直接輸入想要傳達的資訊,如下圖,
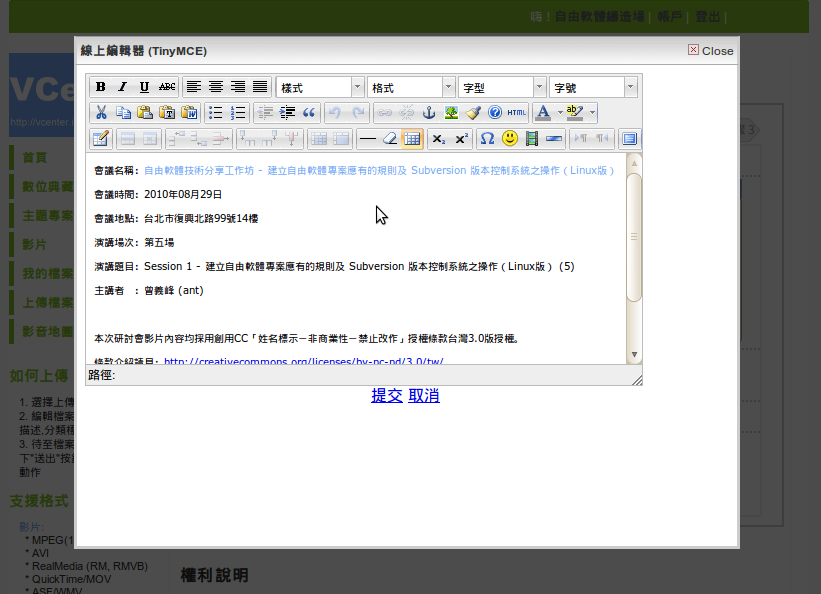
輸入完成後,點選填寫選擇選項資料,上傳檔案,接著跳到步驟2,填妥相關資料,
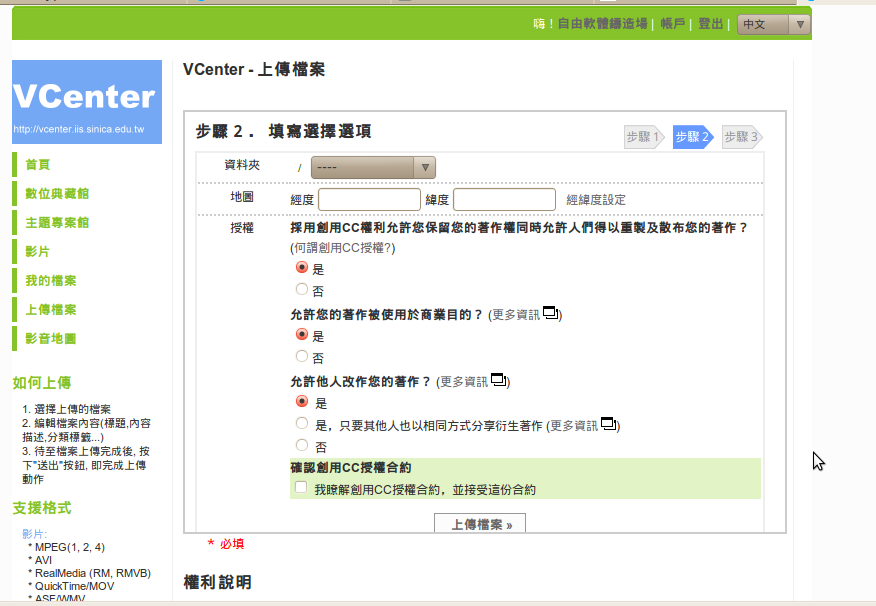
接著到了步驟3,選取要上傳的影片,點選確定之後進行上傳。
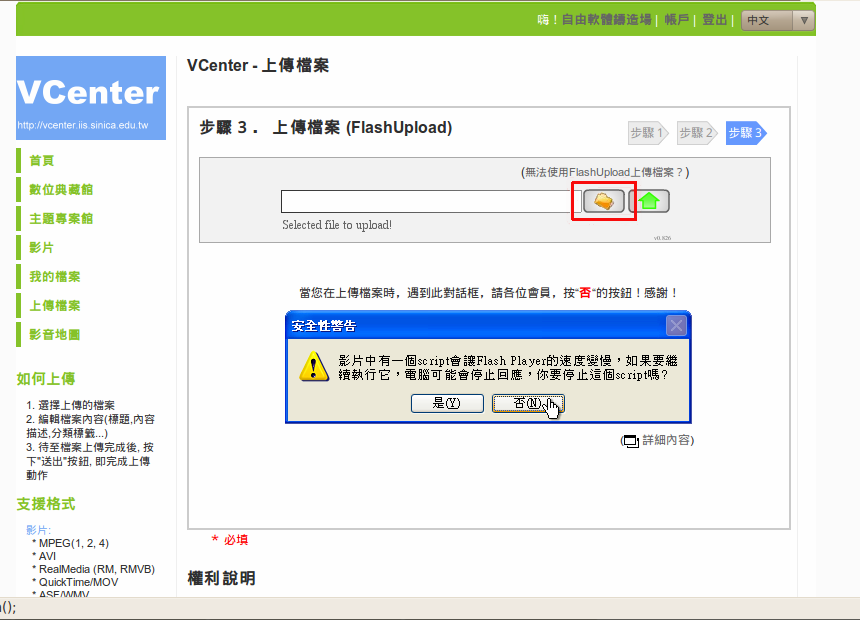
*貼心小提醒:VCenter 只能上傳 100MB 容量以內的影片,所以若要上傳到 VCenter,在剪輯影片的時候要留意時間總長度。
上傳完成之後可將影片試放檢查有無錯誤,若一切正常那就大功完成了!
接下來是介紹如何將剪輯好的影片上傳到一般人常用的YouTube。
YouTube
https://www.youtube.com
成立於 2005 年 2 月,2006 年 11 月被 Google 買下,現在為全世界最大影音分享網站。
點選上傳
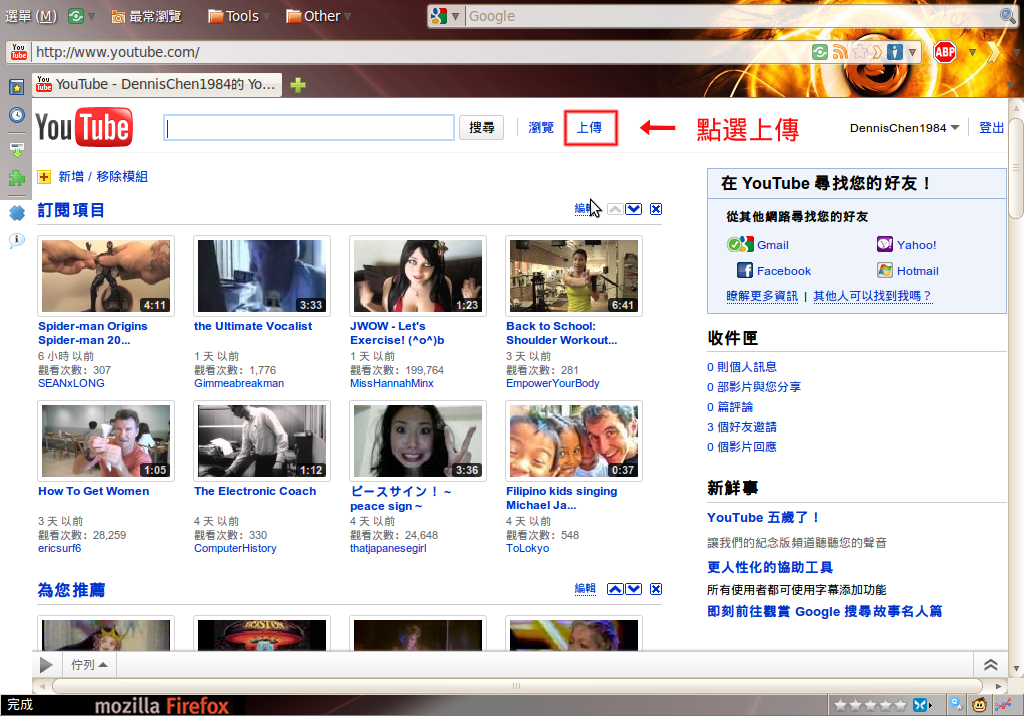
點選上傳影片
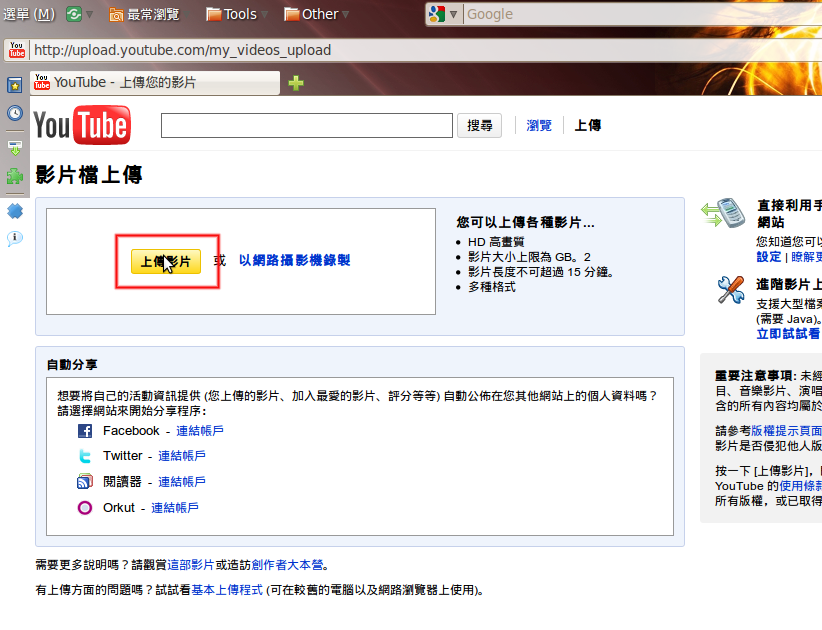
選取要上傳的影片
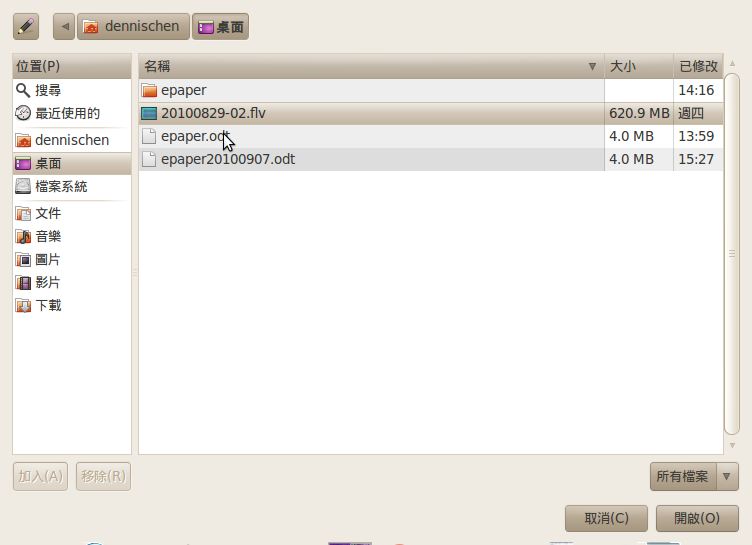
選擇各欄位填入標題、描述、標籤等相關資訊。
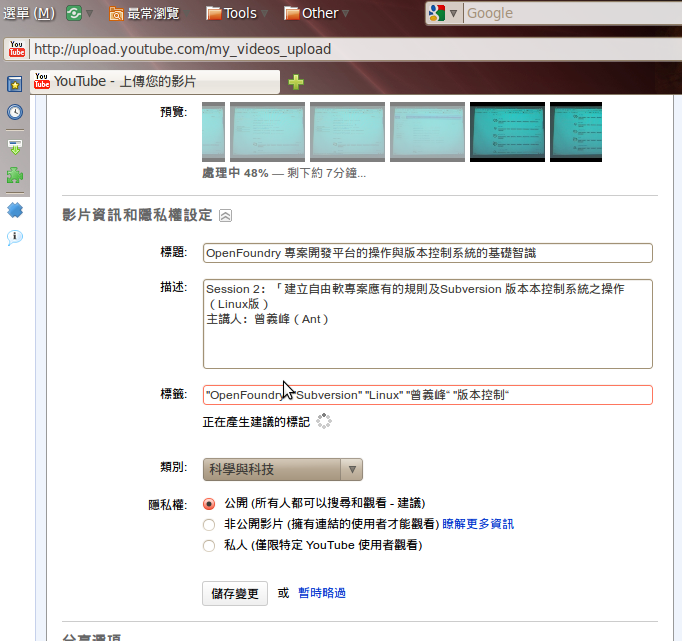
上傳完畢,點選連結即可觀看上傳好的影片
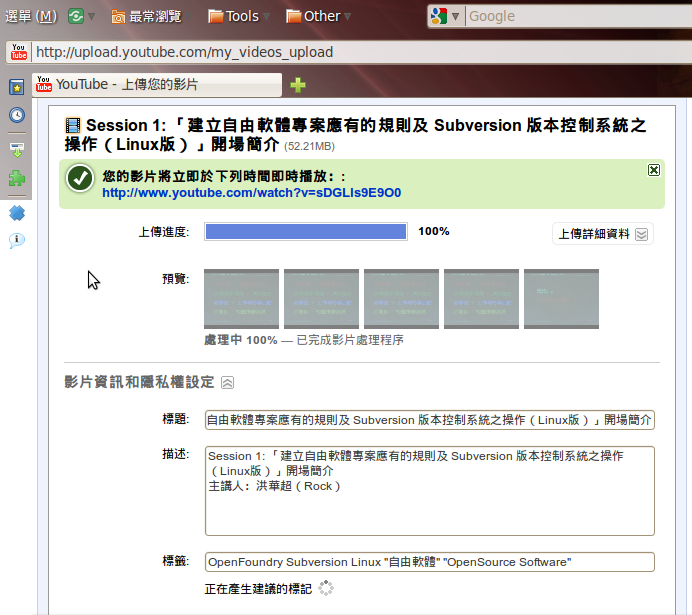
YouTube上的影片頁面
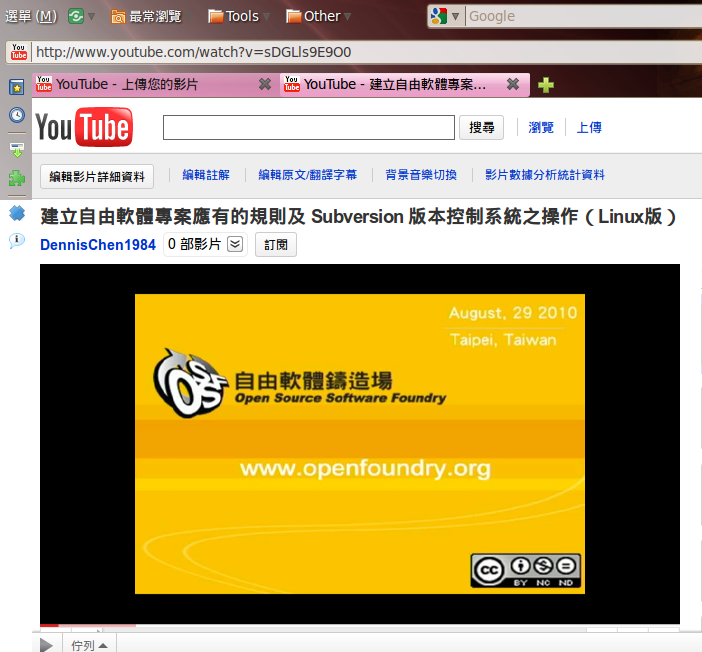
*貼心小提醒:YouTube 網頁介面最多上傳 2GB 大小的影片,如果不是與 YouTube 合作的媒體,影片長度限制為十五分鐘。所以若要上傳到 YouTube,在剪輯影片的時候要留意時間總長度及檔案大小。
結語:
經過以上的介紹後,想必各位對於使用 Open Source 軟體,如何製作並且上傳影片的步驟,有更深的認識。期待你的影片囉!
自由軟體鑄造場 製作 最佳瀏覽狀態:IE7或Firefox2.0以上 (建議使用Firefox) ‧ 解析度1024*768
E-Mail:contact@openfoundry.org Address:台北市南港區研究院路2段128號 中央研究院資訊科學研究所 . 隱私權條款. 使用條款
E-Mail:contact@openfoundry.org Address:台北市南港區研究院路2段128號 中央研究院資訊科學研究所 . 隱私權條款. 使用條款


