也紀念我們永遠的朋友 李士傑先生(Shih-Chieh Ilya Li)。
利用 FreeNAS 打造儲存設備(5)安裝篇(嵌入式 USB)
前言
本文主題為 FreeNAS 嵌入式 USB 的安裝及製作方式。主要流程是從 FreeNAS 官方網站取得的最新映像檔,將之解壓縮後寫入 USB 儲存裝置,並且將主機 BIOS 開機順序設定為 USB 裝置開機即可開始使用 FreeNAS。
嵌入式 USB 安裝用於主機環境中無 CD/DVD ROM 光碟機的環境。
實作環境
- 實體伺服器:IBM System x3250 (MT 4365)
- 官方網站提供之最新映像檔:FreeNAS-8.0.1-RC1-amd64-Full_Install.xz
- USB 隨身碟 :至少 2GB 以上的儲存空間
取得 FreeNAS 最新映像檔
請讀者先於官方網站中,取得最新釋出的映像檔,如本篇教學所使用的 FreeNAS-8.0.1-RC1-amd64-Full_Install.xz。
於 FreeBSD 環境下製作嵌入式 USB
於 FreeBSD 環境下製作嵌入式 USB,只需準備前一步驟取得的映像檔及一個 USB 儲存裝置。讀者可在命令列模式中,使用 xzcat 指令,將映像檔解壓縮,同時將解開的內容透過 dd 指令寫入至 USB 儲存裝置。注意!在使用前請確認 FreeBSD 所偵測到 USB 儲存裝置的硬體裝置位置,如本篇環境為 /dev/da0,以避免因打錯硬體裝置位置而破壞了原有 FreeBSD 作業系統的正常運作。
指令操作如下,
# xzcat FreeNAS-8.0.1-RC1-amd64-Full_Install.xz | dd of=/dev/da0 bs=64k
122070+122071 records in
122070+122071 records out
2000000000 bytes transferred in 2604.303148 secs (1625439 bytes/sec)
於 Mac OS X 環境下製作嵌入式 USB
於 Mac OS X 環境下製作嵌入式 USB,除了準備先前取得的映像檔及 USB 儲存裝置外,還需下載及安裝 Keka。Keka 是一款處理壓縮檔的軟體,主要的核心技術採用開放原始碼軟體 7-zip 所支援的 p7zip。
接著開啟 Finder 點擊 FreeNAS 映像檔,並按下滑鼠右鍵選擇「Open With Keka」 ,插入 USB 儲存裝置再依序點選「Applications > Utilities > Disk Utility」。
然後開啟 Terminal,輸入指令「diskutil list」以找尋 USB 裝置代號,如本篇環境為 /dev/disk8。再執行 「diskutil unmountDisk /dev/disk8」 指令確保 USB 裝置已經卸載,並且該裝置只有一個可以自由使用的分割區。最後執行 dd 指令將映像檔寫入 USB 裝置內。如果執行 dd 指令時出現 "Resource busy" 的錯誤訊息,表示 USB 裝置仍處於掛載狀態,需回頭再次執行缷載指令。
開啟 Terminal 後的指令操作如下
sh-3.2# diskutil list
/dev/disk8
(略)
sh-3.2# diskutil unmountDisk /dev/disk8
Unmount of all volumes on disk8 was successful
sh-3.2# dd if=FreeNAS-8.0.1-RC1-amd64-Full_Install of=/dev/disk8 bs=64k
於 Windows 7 環境下製作嵌入式 USB
於 Microsoft Windows 7 環境下製作嵌入式 USB,請先準備壓縮軟體,如本篇使用 7-zip。接著取得映像檔寫入工具 physdiskwrite,此工具支援 Windows NT/2000/XP/Vista/7 作業系統,但是在 Vista / 7 環境中執行前記得要「以系統管理員身份執行」 才可正常執行此工具。
接著請於 Windows 7 系統中建立資料夾,如 C:FreeNAS,並將 physdiskwrite 壓縮包解壓縮後,將取得的 physdiskwrite.exe 執行檔放到此資料夾內,再將 FreeNAS 映像檔解壓縮後也放置於此資料夾內。
以滑鼠右鍵選擇「以系統管理員身份執行 (Run as Administrator)」來開啟「命令提示字元」。接著執行「diskpart、list disk」指令列出儲存裝置清單查得 USB 裝置代號,並使用「select disk」指令選擇 USB 裝置後使用「clean」指令來清空 USB 裝置的內容,最後以「exit」指令離開 diskpart 操作模式,詳細操作過程如下:
▲ 圖1:使用內建 diskpart 工具清空 USB 裝置內容
接下來則是使用映像檔寫入工具 physdiskwrite.exe 配合參數「-u」,將解壓縮後的安裝映像檔 FreeNAS-8.0.1-RC1-amd64-Full_Install 寫入至 USB 裝置內,下列為操作步驟:
▲ 圖2:使用映像檔寫入工具 physdiskwrite 製作嵌入式 USB
調整 BIOS 以使用 USB 儲存裝置開機
本篇實作的實體主機為 IBM System x3250 伺服器。將製作完成的嵌入式 USB 插入伺服器 USB 插槽後開機,於開機時按下「F2」鍵進入 BIOS 設定選單接著選擇 「Startup Option > Startup Sequence Options」項目,並將主機偵測到的 USB 儲存裝置「USB HDD: Silicon-Power (USB 2.0)」項目調整至比內接式硬碟還要前面的開機順序即可。
▲ 圖3:IBM x3250 設定 BIOS 為 USB 裝置開機
若 BIOS 開機順序設定完成後還是無法順利啟動主機至 FreeNAS 作業系統,請檢查 USB 儲存裝置的 UDMA (Ultra DMA) compliant 支援度情況。因為有些使用者反應採用便宜的 2GB USB 儲存裝置無法順利開機,很可能是因使用的儲存裝置不是正確的 2GB Flash Drive,如在 FreeNAS 臭蟲回報系統中的 Installation to CF fails 回報的狀況。
與其它安裝方式不同的是,在此輸入網頁介面 IP 位址後便自動登入管理介面「admin / 不需密碼」,而不再是網頁管理介面預設的「admin / freenas」使用者帳號及密碼。登入後右上角出現「Alert」紅色閃爍燈號,點擊後可知訊息為請您更改網頁登入的管理密碼。
▲ 圖4:嵌入式 USB 順利開機完成
結語
本篇為「FreeNAS 安裝篇」系列文章中的最後一篇,回顧整個安裝篇內容,相信讀者已經了解如何由光碟機安裝 FreeNAS、由光碟機及圖形介面進行 FreeNAS 版本升級,以及本文的製作嵌入式 USB。
之後將進入「FreeNAS 網路設定篇」介紹如何設定 FreeNAS 的基礎網路功能,以及進階的網路功能,如網卡容錯 (Failover)、頻寬合併 (Link Aggregations、EtherChannel)、靜態路由 (Static Route)、及虛擬區域網路 (VLAN) 等。
您也許有興趣閱讀以下文章:
- 利用 FreeNAS 打造儲存設備 (8)──網路設定篇之頻寬合併 - 2012-01-13
- 利用 FreeNAS 打造儲存設備 (7)─Failover(故障轉移) - 2011-11-28
- 利用 FreeNAS 打造儲存設備 (6) 網路設定篇─基礎設定 - 2011-10-14
- 利用 FreeNAS 打造儲存設備(4)─安裝篇(由 GUI 升級) - 2011-09-13
- 利用 FreeNAS 打造儲存設備(3)─安裝篇(由光碟升級) - 2011-09-01
- 利用 FreeNAS 打造儲存設備(2)-安裝篇 - 2011-08-18
- 利用 FreeNAS 打造儲存設備(1)-歷史篇 - 2011-08-03
自由軟體鑄造場電子報 : 第 182 期 NicoFox:一個已經三年的小小開源專案
標籤: FreeNAS, nas, network-attached storage, USB, install,
分類: 技術專欄
E-Mail:contact@openfoundry.org Address:台北市南港區研究院路2段128號 中央研究院資訊科學研究所 . 隱私權條款. 使用條款


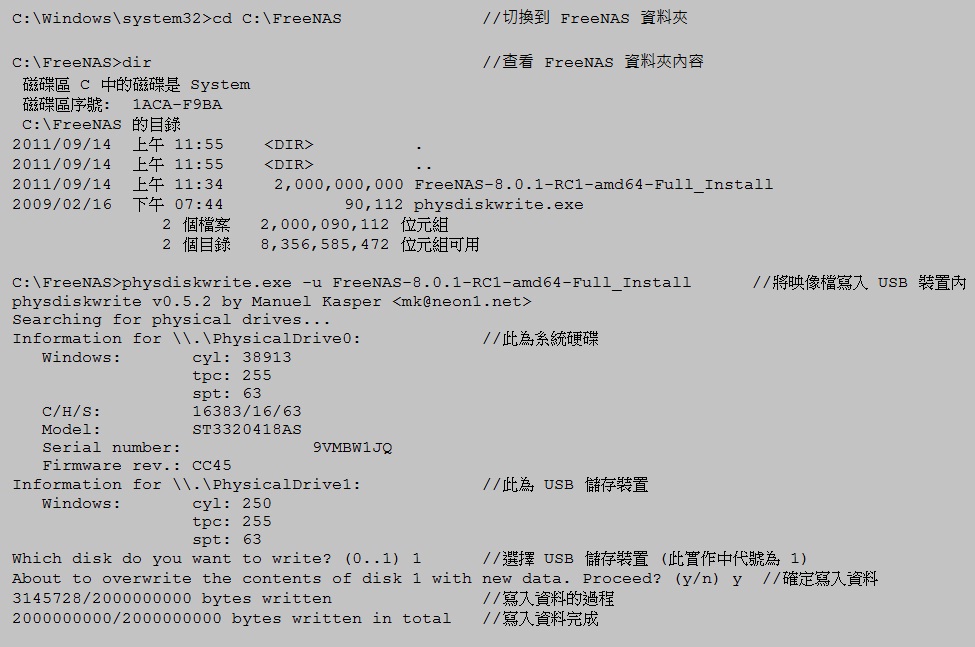
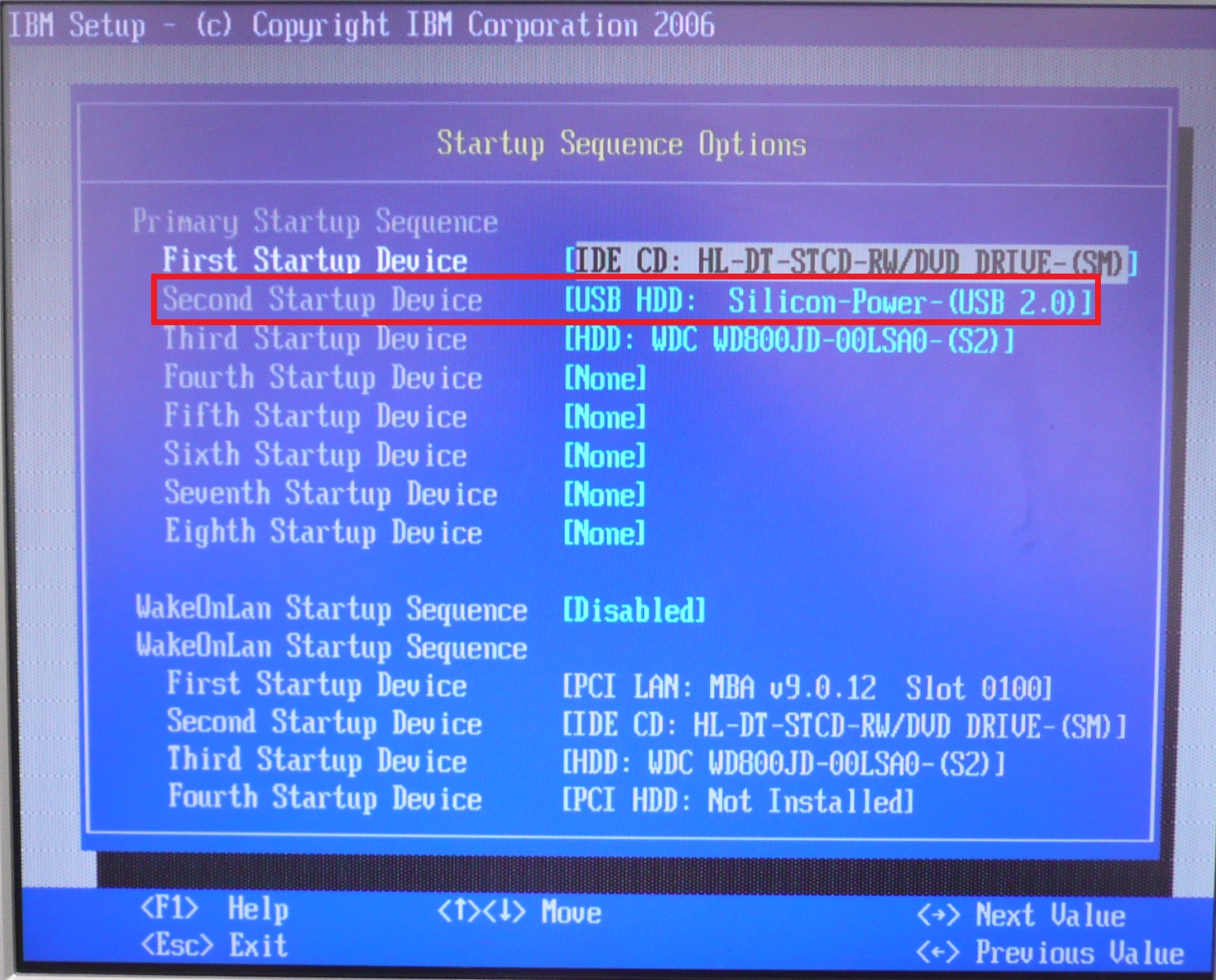
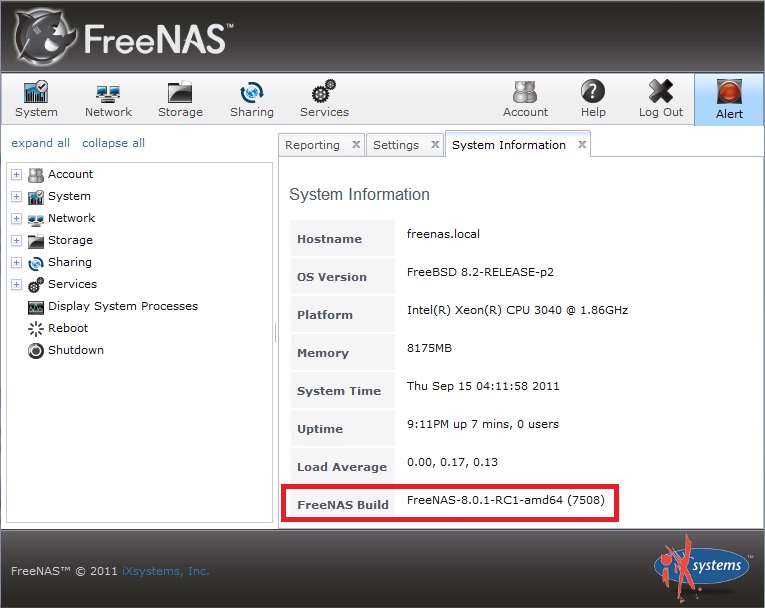


評論