Create publish profiles for Visual Studio and MSBuild, to deploy ASP.NET Core apps
By Sayed Ibrahim Hashimi and Rick Anderson
This article focuses on using Visual Studio 2017 to create publish profiles. The publish profiles created with Visual Studio can be run from MSBuild and Visual Studio 2017.
The following .csproj file was created with the command dotnet new mvc:
<Project Sdk="Microsoft.NET.Sdk.Web">
<PropertyGroup>
<TargetFramework>netcoreapp1.1</TargetFramework>
</PropertyGroup>
<ItemGroup>
<PackageReference Include="Microsoft.AspNetCore" Version="1.1.1" />
<PackageReference Include="Microsoft.AspNetCore.Mvc" Version="1.1.2" />
<PackageReference Include="Microsoft.AspNetCore.StaticFiles" Version="1.1.1" />
</ItemGroup>
</Project>
The Sdk attribute in the <Project> element (in the first line) of the markup above does the following:
- Imports the
propsfile from $(MSBuildSDKsPath)\Microsoft.NET.Sdk.Web\Sdk\Sdk.Props at the beginning. - Imports the targets file from $(MSBuildSDKsPath)\Microsoft.NET.Sdk.Web\Sdk\Sdk.targets at the end.
The default location for MSBuildSDKsPath (with Visual Studio 2017 Enterprise) is the %programfiles(x86)%\Microsoft Visual Studio\2017\Enterprise\MSBuild\Sdks folder.
"Microsoft.NET.Sdk.Web" depends on:
- Microsoft.NET.Sdk.Web.ProjectSystem
- Microsoft.NET.Sdk.Publish
Which causes the following props and targets to be imported:
- $(MSBuildSDKsPath)\Microsoft.NET.Sdk.Web.ProjectSystem\Sdk\Sdk.Props
- $(MSBuildSDKsPath)\Microsoft.NET.Sdk.Web.ProjectSystem\Sdk\Sdk.targets
- $(MSBuildSDKsPath)\Microsoft.NET.Sdk.Publish\Sdk\Sdk.Props
- $(MSBuildSDKsPath)\Microsoft.NET.Sdk.Publish\Sdk\Sdk.targets
Publish targets will again import the right set of targets based on the publish method used.
When MSBuild or Visual Studio loads a project, the following high level actions are performed:
- Build project
- Compute files to publish
- Publish files to destination
Compute project items
When the project is loaded, the project items (files) are computed. The item type attribute determines how the file is processed. By default, .cs files are included in the Compile item list. Files in the Compile item list are compiled.
The Content item list contains files that will be published in addition to the build outputs. By default, files matching the pattern wwwroot/** will be included in the Content item. wwwroot/** is a globbing pattern that specifies all files in the wwwroot folder and subfolders. If you need to explicitly add a file to the publish list you can add the file directly in the .csproj file as shown in Including Files.
When you select the Publish button in Visual Studio or when you publish from command line:
- The properties/items are computed (the files that are needed to build).
- Visual Studio only: NuGet packages are restored. (Restore needs to be explicit by the user on the CLI.)
- The project builds.
- The publish items are computed (the files that are needed to publish).
- The project is published. (The computed files are copied to the publish destination.)
Simple command line publishing
This section works on all .NET Core supported platforms and doesn't require Visual Studio. In the samples below, the dotnet publish command is run from the project directory (which contains the .csproj file). If you're not in the project folder, you can explicitly pass in the project file path. For example:
dotnet publish c:/webs/web1
Run the following commands to create and publish a web app:
dotnet new mvc
dotnet restore
dotnet publish
The dotnet publish produces output similar to the following:
C:\Webs\Web1>dotnet publish
Microsoft (R) Build Engine version 15.1.548.43366
Copyright (C) Microsoft Corporation. All rights reserved.
Web1 -> C:\Webs\Web1\bin\Debug\netcoreapp1.1\Web1.dll
The default publish folder is bin\$(Configuration)\netcoreapp<version>\publish. The default for $(Configuration) is Debug. In the sample above, the <TargetFramework> is netcoreapp1.1. The actual path in the sample above is bin\Debug\netcoreapp1.1\publish.
dotnet publish -h displays help information for publish.
The following command specifies a Release build and the publishing directory:
dotnet publish -c Release -o C:/MyWebs/test
The dotnet publish command calls MSBuild which invokes the Publish target. Any parameters passed to dotnet publish are passed to MSBuild. The -c parameter maps to the Configuration MSBuild property. The -o parameter maps to OutputPath.
You can pass MSBuild properties using either of the following formats:
p:<NAME>=<VALUE>/p:<NAME>=<VALUE>
The following command publishes a Release build to a network share:
dotnet publish -c Release /p:PublishDir=//r8/release/AdminWeb
The network share is specified with forward slashes (//r8/) and works on all .NET Core supported platforms.
Publish profiles
This section uses Visual Studio 2017 and higher to create publishing profiles. Once created, you can publish from Visual Studio or the command line.
Publish profiles can simplify the publishing process. You can have multiple publish profiles. To create a publish profile in Visual Studio, right click on the project in Solution Explore and select Publish. Alternatively, you can select Publish <project name> from the build menu. The Publish tab of the application capacities page is displayed. If the project doesn't contain a publish profile, the following page is displayed:
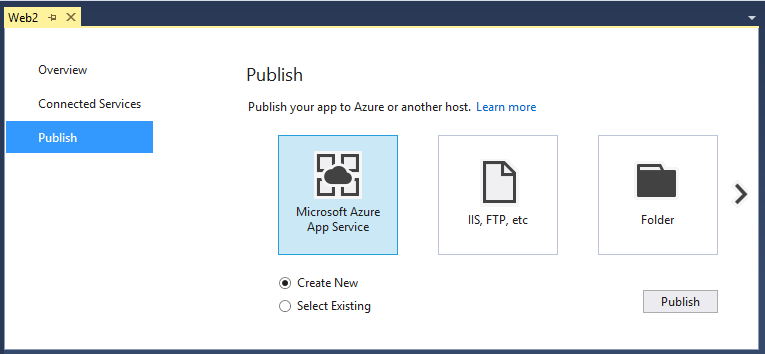
When Folder is selected, the Publish button creates a folder publish profile and publishes.
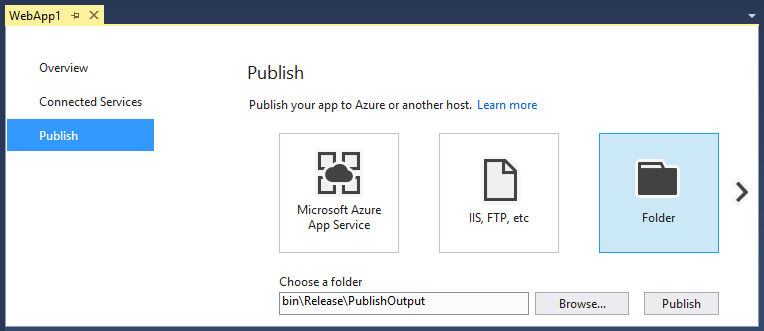
Once a publish profile is created, the Publish tab changes, and you select Create new profile to create a new profile.
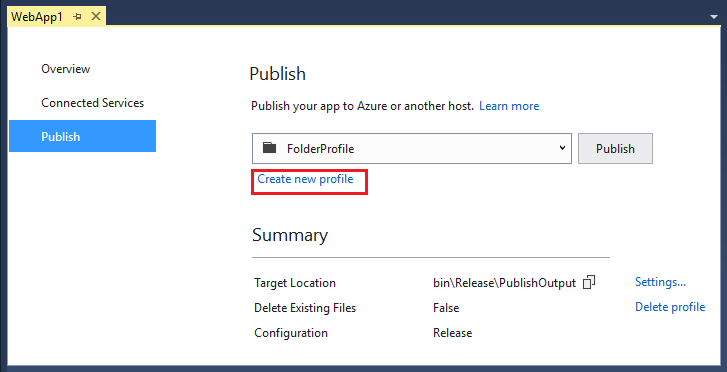
The Publish wizard supports the following publish targets:
- Microsoft Azure App Service
- IIS, FTP, etc (for any web server)
- Folder
- Import profile (allows you to import a profile).
- Microsoft Azure Virtual Machines
See What publishing options are right for me? for more information.
When you create a publish profile with Visual Studio, a Properties/PublishProfiles/<publish name>.pubxml MSBuild file is created. This .pubxml file is a MSBuild file and contains publish configuration settings. You can change this file to customize the build and publish process. This file is read by the publishing process. <LastUsedBuildConfiguration> is special because it’s a global property and shouldn’t be in any file that’s imported in the build. See MSBuild: how to set the configuration property for more info.
The .pubxml file should not be checked into source control because it depends on the .user file. The .user file should never be checked into source control because it can contain sensitive information and it's only valid for one user and machine.
Sensitive information (like the publish password) is encrypted on a per user/machine level and stored in the Properties/PublishProfiles/<publish name>.pubxml.user file. Because this file can contain sensitive information, it should not be checked into source control.
For an overview of how to publish a web app on ASP.NET Core see Publishing and Deployment. Publishing and Deployment is an open source project at https://github.com/aspnet/websdk.
Currently dotnet publish doesn’t have the ability to use publish profiles. To use publish profiles, use dotnet build. dotnet build invokes MSBuild on the project. Alternatively, call msbuild directly.
Set the following MSBuild properties when using a publish profile:
DeployOnBuild=truePublishProfile=<Publish profile name>
For example, when publishing with a profile named FolderProfile you can execute either of the commands below.
dotnet build /p:DeployOnBuild=true /p:PublishProfile=FolderProfilemsbuild /p:DeployOnBuild=true /p:PublishProfile=FolderProfile
When you invoke dotnet build it will call msbuild to run the build and publish process. Calling dotnet build or msbuild is essentially equivalent when you pass in a folder profile. When calling MSBuild directly on Windows you get the full .NET Framework version of MSBuild. MSDeploy is currently limited to Windows machines for publishing. Calling dotnet build on a non-folder profile invokes MSBuild, and MSBuild uses MSDeploy on non-folder profiles. Calling dotnet build on a non-folder profile invokes MSBuild (using MSDeploy) and results in a failure (even when running on a Windows platform). To publish with a non-folder profile, call MSBuild directly.
The following folder publish profile was created with Visual Studio and publishes to a network share:
<?xml version="1.0" encoding="utf-8"?>
<!--
This file is used by the publish/package process of your Web project.
You can customize the behavior of this process by editing this
MSBuild file.
-->
<Project ToolsVersion="4.0" xmlns="http://schemas.microsoft.com/developer/msbuild/2003">
<PropertyGroup>
<WebPublishMethod>FileSystem</WebPublishMethod>
<PublishProvider>FileSystem</PublishProvider>
<LastUsedBuildConfiguration>Release</LastUsedBuildConfiguration>
<LastUsedPlatform>Any CPU</LastUsedPlatform>
<SiteUrlToLaunchAfterPublish />
<LaunchSiteAfterPublish>True</LaunchSiteAfterPublish>
<ExcludeApp_Data>False</ExcludeApp_Data>
<PublishFramework>netcoreapp1.1</PublishFramework>
<ProjectGuid>c30c453c-312e-40c4-aec9-394a145dee0b</ProjectGuid>
<publishUrl>\\r8\Release\AdminWeb</publishUrl>
<DeleteExistingFiles>False</DeleteExistingFiles>
</PropertyGroup>
</Project>
Note <LastUsedBuildConfiguration> is set to Release. When publishing from Visual Studio, the <LastUsedBuildConfiguration> configuration property value is set using the value when the publish process is started. The <LastUsedBuildConfiguration> configuration property is special and shouldn’t be overridden in an imported MSBuild file. You can override this property from the command line. For example:
dotnet build -c Release /p:DeployOnBuild=true /p:PublishProfile=FolderProfile
Using MSBuild:
msbuild /p:Configuration=Release /p:DeployOnBuild=true /p:PublishProfile=FolderProfile
Publish to an MSDeploy endpoint from the command line
As previously mentioned, you can publish using dotnet publish or the msbuild command. dotnet publish runs in the context for of .NET Core. msbuild requires the full .NET framework, and is therefore limited to Windows environments.
The easiest way to publish with MSDeploy is to first create a publish profile in Visual Studio 2017 and use the profile from the command line.
In the following sample, I created an ASP.NET Core web app ( using dotnet new mvc) and added an Azure publish profile with Visual Studio.
You run msbuild from a Developer Command Prompt for VS 2017. The Developer Command Prompt will have the correct msbuild.exe in its path and set some MSBuild variables.
MSBuild uses the following syntax:
msbuild <path-to-project-file> /p:DeployOnBuild=true /p:PublishProfile=<Publish Profile> /p:Username=<USERNAME> /p:Password=<PASSWORD>
You can get the Password from the <Publish name>.PublishSettings file. You can download the .PublishSettings file from:
- Solution Explorer: Right click on the Web App and select Download Publish Profile.
- The Azure Management Portal: Select Get publish profile from the Web App blade.
Username can be found in the publish profile.
The following sample uses the "Web11112 - Web Deploy" publish profile:
msbuild "C:\Webs\Web1\Web1.csproj" /p:DeployOnBuild=true
/p:PublishProfile="Web11112 - Web Deploy" /p:Username="$Web11112"
/p:Password="<password removed>"
Excluding files
When publishing ASP.NET Core web apps, the build artifacts and contents of the wwwroot folder are included. msbuild supports globbing patterns. For example, the following <Content> element markup will exclude all text (.txt) files from the wwwroot/content folder and all its subfolders.
<ItemGroup>
<Content Update="wwwroot/content/**/*.txt" CopyToPublishDirectory="Never" />
</ItemGroup>
The markup above can be added to a publish profile or the .csproj file. When added to the .csproj file, the rule is added to all publish profiles in the project.
The following <MsDeploySkipRules> element markup exludes all files from the wwwroot/content folder:
<ItemGroup>
<MsDeploySkipRules Include="CustomSkipFolder">
<ObjectName>dirPath</ObjectName>
<AbsolutePath>wwwroot\content</AbsolutePath>
</MsDeploySkipRules>
</ItemGroup>
<MsDeploySkipRules> will not delete the skip targets from the deployment site. <Content> targeted files and folders will be deleted from the deployment site. For example, suppose you had deployed a web app with the following files:
- Views/Home/About1.cshtml
- Views/Home/About2.cshtml
- Views/Home/About3.cshtml
If you added the following <MsDeploySkipRules> markup, those files would not be deleted on the deployment site.
<ItemGroup>
<MsDeploySkipRules Include="CustomSkipFile">
<ObjectName>filePath</ObjectName>
<AbsolutePath>Views\\Home\\About1.cshtml</AbsolutePath>
</MsDeploySkipRules>
<MsDeploySkipRules Include="CustomSkipFile">
<ObjectName>filePath</ObjectName>
<AbsolutePath>Views\\Home\\About2.cshtml</AbsolutePath>
</MsDeploySkipRules>
<MsDeploySkipRules Include="CustomSkipFile">
<ObjectName>filePath</ObjectName>
<AbsolutePath>Views\\Home\\About3.cshtml</AbsolutePath>
</MsDeploySkipRules>
</ItemGroup>
The <MsDeploySkipRules> markup shown above prevents the skipped files from being depoyed, but will not delete those files once they are deployed.
The following <Content> markup would delete the targeted files at the deployment site:
<ItemGroup>
<Content Update="Views/Home/About?.cshtml" CopyToPublishDirectory="Never" />
</ItemGroup>
Using command line deployment with the <Content> markup above would result in output similar to the following:
MSDeployPublish:
Starting Web deployment task from source: manifest(C:\Webs\Web1\obj\Release\netcoreapp1.1\PubTmp\Web1.SourceManifest.
xml) to Destination: auto().
Deleting file (Web11112\Views\Home\About1.cshtml).
Deleting file (Web11112\Views\Home\About2.cshtml).
Deleting file (Web11112\Views\Home\About3.cshtml).
Updating file (Web11112\web.config).
Updating file (Web11112\Web1.deps.json).
Updating file (Web11112\Web1.dll).
Updating file (Web11112\Web1.pdb).
Updating file (Web11112\Web1.runtimeconfig.json).
Successfully executed Web deployment task.
Publish Succeeded.
Done Building Project "C:\Webs\Web1\Web1.csproj" (default targets).
Including files
The following markup can be used to include an images folder outside the project directory to the wwwroot/images folder of the publish site.
<ItemGroup>
<_CustomFiles Include="$(MSBuildProjectDirectory)/../images/**/*" />
<DotnetPublishFiles Include="@(_CustomFiles)"> <DestinationRelativePath>wwwroot/images/%(RecursiveDir)%(Filename)%(Extension)</DestinationRelativePath>
</DotnetPublishFiles>
</ItemGroup>
The markup can be added to the .csproj file or the publish profile. If it's added to the .csproj file, it will be included in each publish profile in the project.
The following highlighted markup shows how to:
- Copy a file from outside the project into the wwwroot folder.
- Exclude the wwwroot\Content folder.
- Exclude Views\Home\About2.cshtml.
<?xml version="1.0" encoding="utf-8"?>
<!--
This file is used by the publish/package process of your Web project.
You can customize the behavior of this process by editing this
MSBuild file.
-->
<Project ToolsVersion="4.0" xmlns="http://schemas.microsoft.com/developer/msbuild/2003">
<PropertyGroup>
<WebPublishMethod>FileSystem</WebPublishMethod>
<PublishProvider>FileSystem</PublishProvider>
<LastUsedBuildConfiguration>Release</LastUsedBuildConfiguration>
<LastUsedPlatform>Any CPU</LastUsedPlatform>
<SiteUrlToLaunchAfterPublish />
<LaunchSiteAfterPublish>True</LaunchSiteAfterPublish>
<ExcludeApp_Data>False</ExcludeApp_Data>
<PublishFramework />
<ProjectGuid>afa9f185-7ce0-4935-9da1-ab676229d68a</ProjectGuid>
<publishUrl>bin\Release\PublishOutput</publishUrl>
<DeleteExistingFiles>False</DeleteExistingFiles>
</PropertyGroup>
<ItemGroup>
<ResolvedFileToPublish Include="..\ReadMe2.MD">
<RelativePath>wwwroot\ReadMe2.MD</RelativePath>
</ResolvedFileToPublish>
<Content Update="wwwroot\Content\**\*" CopyToPublishDirectory="Never" />
<Content Update="Views\Home\About2.cshtml" CopyToPublishDirectory="Never" />
</ItemGroup>
</Project>
See the WebSDK Readme for more deployment samples.
Run a target before or after publishing
The builtin BeforePublish and AfterPublish targets can be used to execute a target before or after the publish target. The following markup can be added to the publish profile to log messages to the console output before and after publishing:
<Target Name="CustomActionsBeforePublish" BeforeTargets="BeforePublish">
<Message Text="Inside BeforePublish" Importance="high" />
</Target>
<Target Name="CustomActionsAfterPublish" AfterTargets="AfterPublish">
<Message Text="Inside AfterPublish" Importance="high" />
</Target>
The Kudu service
To view the files on your Azure Web App, use the kudu service. Append the scm token to the name or your Web App. For example:
| URL | Result |
|---|---|
http://mysite.azurewebsites.net/ |
Web App |
http://mysite.scm.azurewebsites.net/ |
Kudu sevice |
Select the Debug Console menu item to view/edit/delete/add files.
Additional resources
Web Deploy (msdeploy) simplifies deployment of Web applications and Web sites to IIS servers.
https://github.com/aspnet/websdk: File issues and request features for deployment.