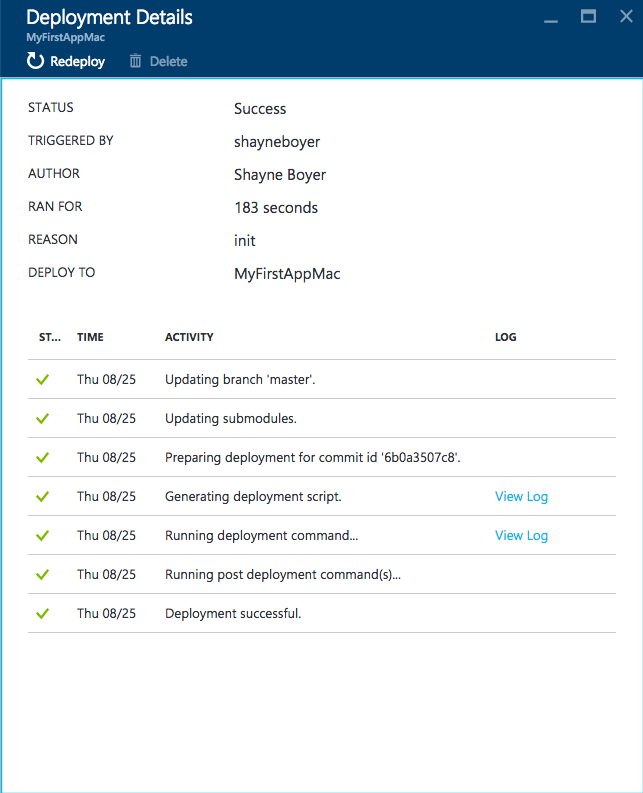用 Visual Studio Code 在 mac 或者 linux 上创建首个 ASP.NET Core 应用程序
翻译 赵志刚
校对 何镇汐、刘怡(AlexLEWIS)
本节将展示如何在 macOS 或者 Linux 平台上创建首个 ASP.NET Core 应用程序。
配置开发环境
在开发机中下载并安装 .NET Core 以及 Visual Studio Code 并且安装 C# 扩展.
使用 dotnet new 来构建程序基架
我们可以使用 dotnet new 调用 "Empty Web Template" 模版来生成一个新的 Web 应用程序。 在你的项目中创建一个名为 firstapp 的工作目录。跳转到 firstapp。
启动 Visual Studio Code 并且代开 firstapp 目录。 点击 Ctrl + '`' (反引号字符) 打开 VS Code 内置终端。 你也可以使用独立终端窗口。
运行 dotnet new 命令创建一个新闻Web 应用程序, 传递 mvc 参数作为模版类型。
dotnet new mvc
如果你运行 dotnet new mvc 时遇到错误,安装最新的 .NET Core。当 CLI 命令运行完毕以后, 会产生以下输出和文件:
Content generation time: 79.6691 ms
The template "Empty ASP.NET Core Web Application" created successfully.
- Startup.cs : Startup 类 - 配置请求管道的类,处理所有所有由应用程序产生的管道请求。
- Program.cs : Program 类 应用程序的主入口点。
- firstapp.csproj : Project 文件 ASP.NET Core 应用程序的 MSBuild 格式项目文件。包含项目间的引用, NuGet引用以及其他项目关联项。
- appsettings.json / appsettings.Development.json : 基于环境的应用配置文件。 参考配置。
- bower.json : 项目 Bower 依赖包。
- .bowerrc : 当 Bower 下载文件时用来定义组件安装位置的配置文件。
- bundleconfig.json : 设置前端 JavaScript 和 CSS 文件压缩绑定的配置文件。
- Views : 包含 Razor 视图,视图是显示应用程序用户界面的组件,用户界面会呈现模型数据。
- Controllers : 包含 MVC 控制器, 默认控制器为 HomeController.cs。控制器是处理请求的类。
- wwwroot : Web 应用程序根目录。
更多信息请参考 The MVC 模式.
使用 Visual Studio Code 在 Mac 或者 Linux 环境下开发 ASP.NET Core 应用程序
使用 Visual Studio Code (VS Code) 打开项目目录选择 Startup.cs 文件。 VS Code 会弹出需要还原项目依赖以及添加 build/debug 依赖。点击 Yes 来添加 build 以及 debug 附件,点击 Restore 来还原项目依赖。

除了 Restore, 你也可以在终端使用 dotnet restore 或者像如下所示在VS Code输入 ⌘⇧P 或 Ctrl+Shift+P 点击 .NET :

VS Code 提供了一个用于处理文件的流式,简洁的界面和高效的编码环境。
在右侧导航栏,有5个图标,代表5个面板:
- 浏览
- 搜索
- Git
- 调试
- 扩展
浏览面板提供你打开的文件目录导航。如果你有未保存文件会显示一个徽章。你可以在视图中创建新的文件和文件夹. 当鼠标移动到上面的时候你可以选择 Save All 菜单。
搜索面板允许你查询当前打开的目录树中的文件。 支持检索文件名和文件内容。
如果你的系统中安装了 GIT VS Code 会自动集成。 你可以在 Git 面板中初始化代码仓库,提交修改,推送变更。
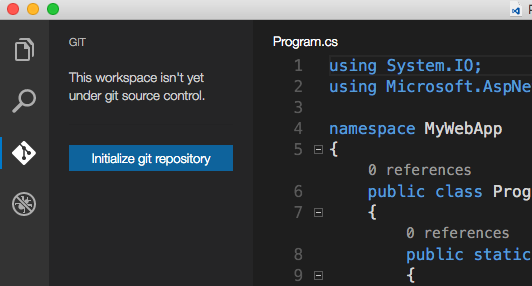
调试面板支持应用程序的交互式调试。
VS Code 的编辑器还提供了一些非常棒的特性,比如你会注意到未使用的 using 语句会带有下划线,当出现电灯图标时可使用 ⌘ . 或者 Ctrl + . 自动移除之。类和方法同样可显示在本项目中的引用次数。
更多编辑器请参考 Visual Studio Code.
使用 VS Code 调试
本示例配置使用 Kestrel 作为 Web 服务器。
在调试面板中运行应用程序:
在右侧面板视图栏点击调试图标
点击 "运行 (F5)" 图标来启动程序
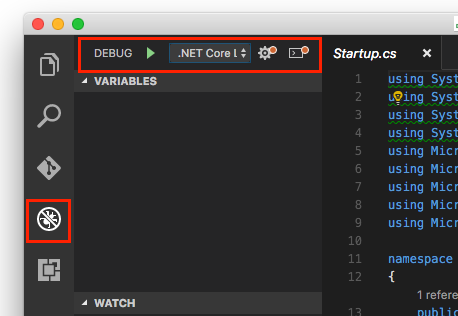
你的浏览器会自动启动并且导航到 http://localhost:5000
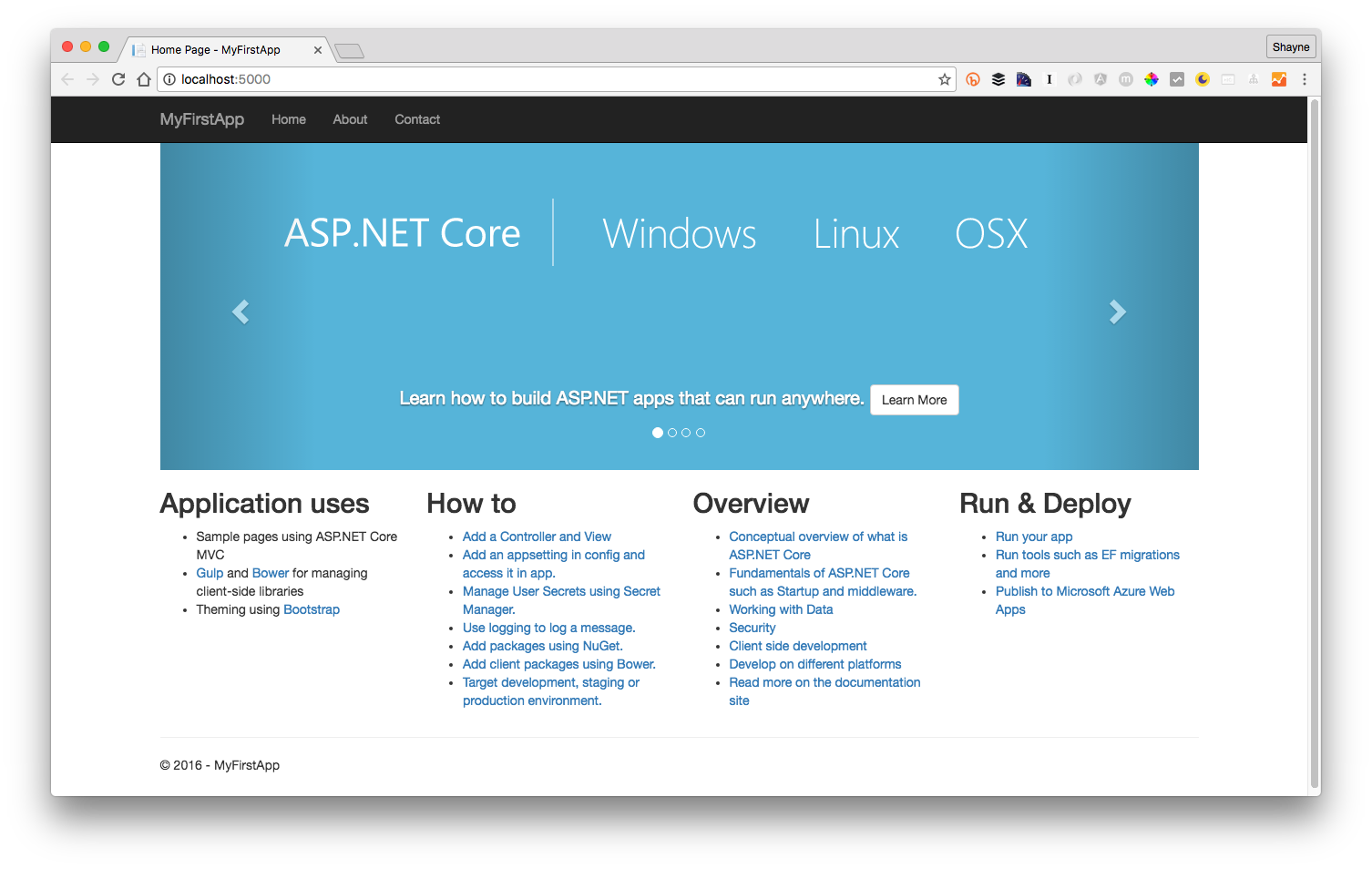
- 停止运行程序, 可以关闭浏览器并点击调试栏的 "停止" 图标
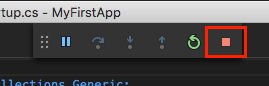
使用 dotnet 命令
运行
dotnet run命令从 终端/bash 启动应用程序浏览
http://localhost:5000按下
⌃+CorCtrl+C停止 Web 服务。
发布到 Azure
一旦在 Microsoft Azure 部署了你的应用程序,你便可轻松地通过 Visual Studio Code 中集成的 GIT 功能将产品的更新推送到生产环境。
初始化 Git
为你的工作文件夹初始化 GIT。切换到Git视图 然后点击 Initialize Git repository 按钮。
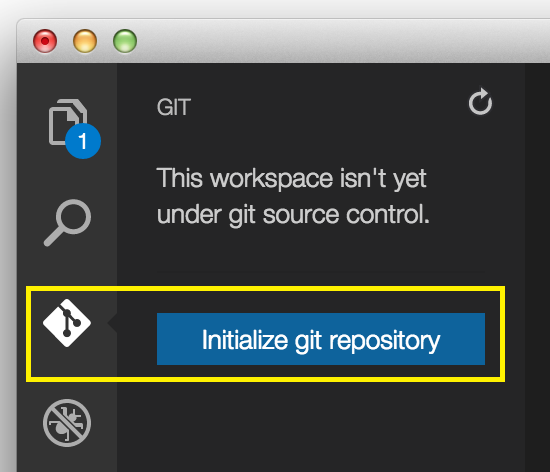
填写提交信息并点击提交,或点击复选框来提交暂存文件。
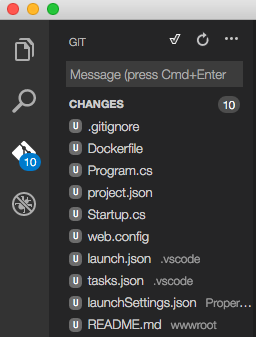
GIT 会跟踪变更,所以如果你更新了文件,Git 面板将显示上次提交之后修改过的文件。
Initialize Azure Website
通过 git 将应用程序直接部署到 Azure。
- 如果你没有 Azure 账号,你可以免费创建一个试用账号。
在 Azure 门户中创建一个 Web 应用来托管你的新的应用程序。
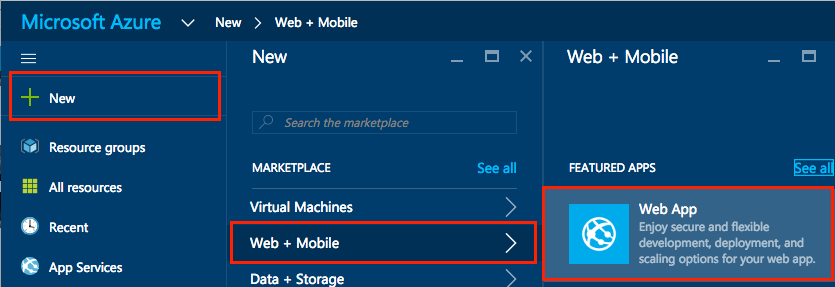
配置 Azure Web 应用程序支持使用 Git 持续部署。
将此 Web 应用程序在 Azure 中的 Git URL 记录下来:
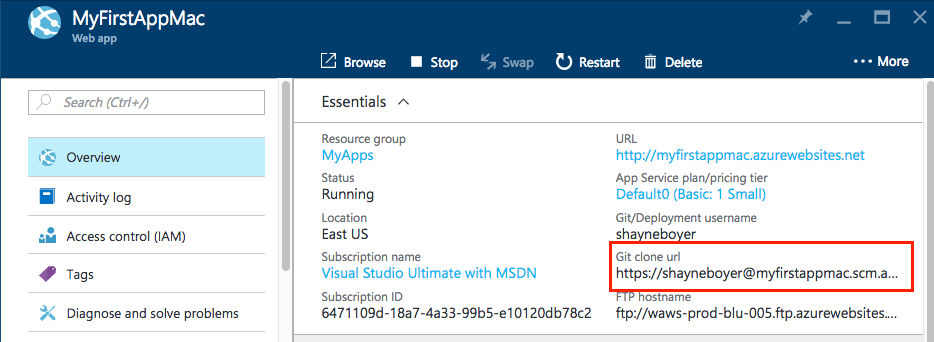
在终端窗口中,用之前记下的 Git URL 新建一个名为 azure的远程主机。
git remote add azure https://shayneboyer@myfirstappmac.scm.azurewebsites.net:443/MyFirstAppMac.git
推送到 master 分支。部署: git push azure master。
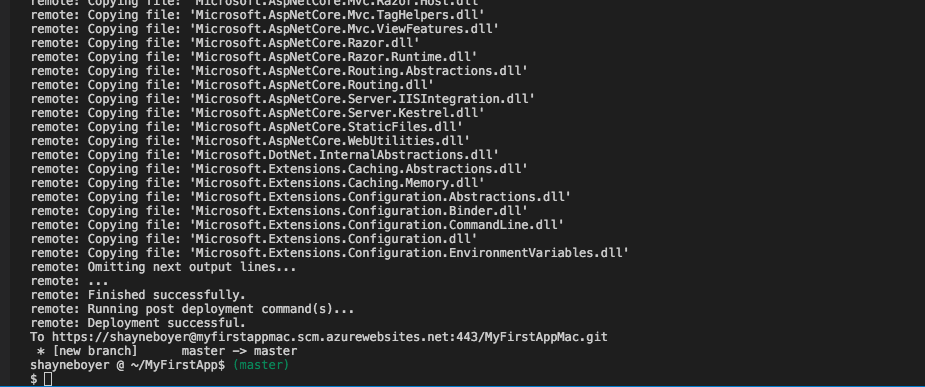
浏览刚才部署的 Web 应用程序。
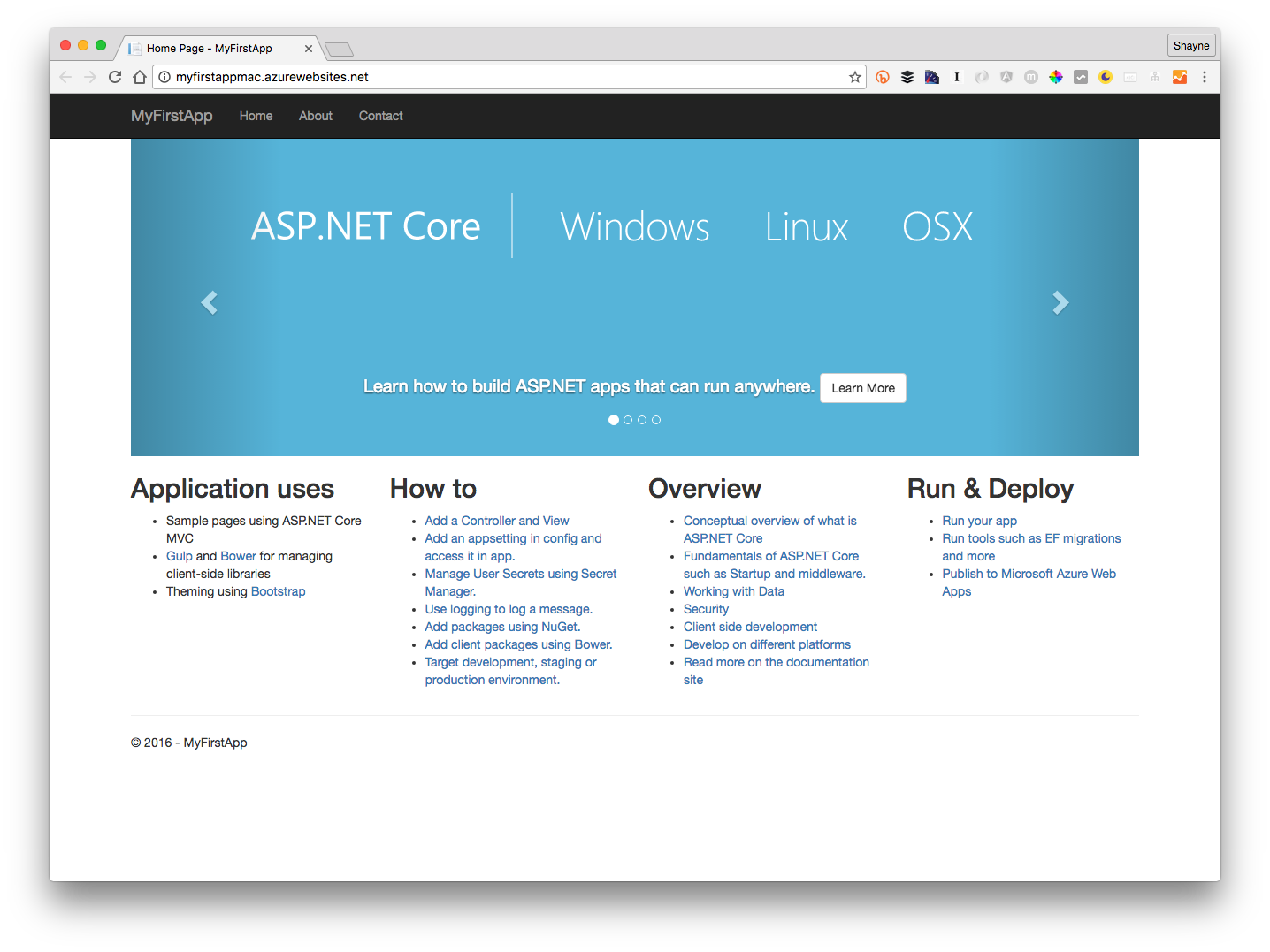
在 Azure 门户中查看部署细节,你可以看到每个步骤的时间以及分支被提交了一次。