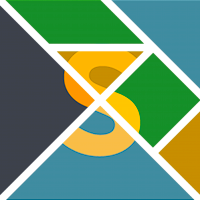
# The Sublime Elm Language Package
## Installation
1. Install [Package Control][]
2. Run `Package Control: Install Package` in the Command Palette (Super+Shift+P)
3. Install [Elm][] or use [NPM][] (`npm i -g elm`)
## Features
- Compatible with [Sublime Text 2] and [Sublime Text 3]
- Syntax highlighting
- Snippets for common Elm syntax (function, `case` … `of`, `let` … `in`, etc.)
- Autocompletions plus type signature and documentation display for all functions inside packages in your `elm-package.json` file (requires [elm-oracle](https://www.npmjs.com/package/elm-oracle), which you can install with `npm install -g elm-oracle`)
1. Bring up the type panel with `alt+up` or through the right-click context menu
2. Close the type panel with `alt+down`
3. If you don't like these keybindings, rebind them in your User packages directory
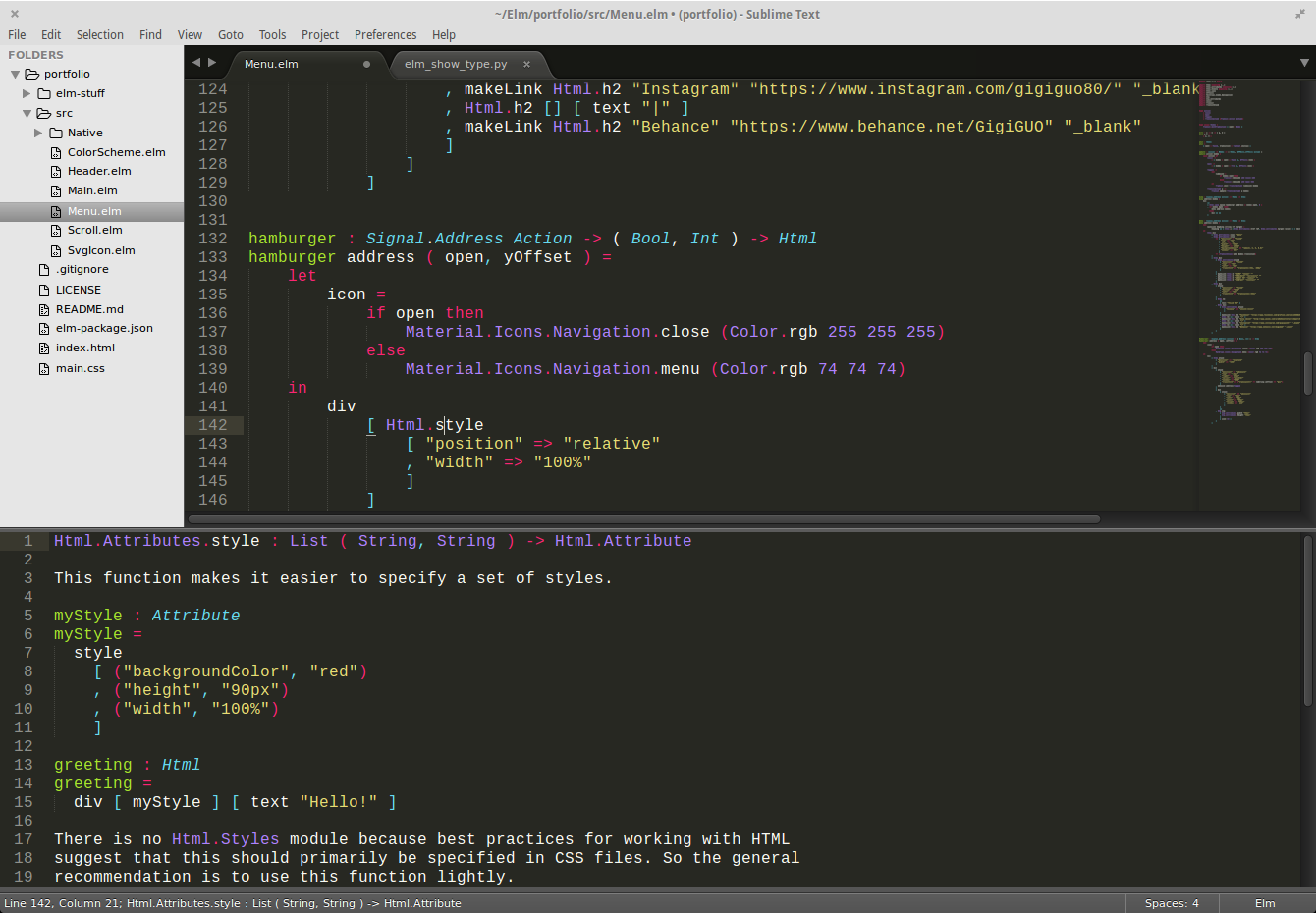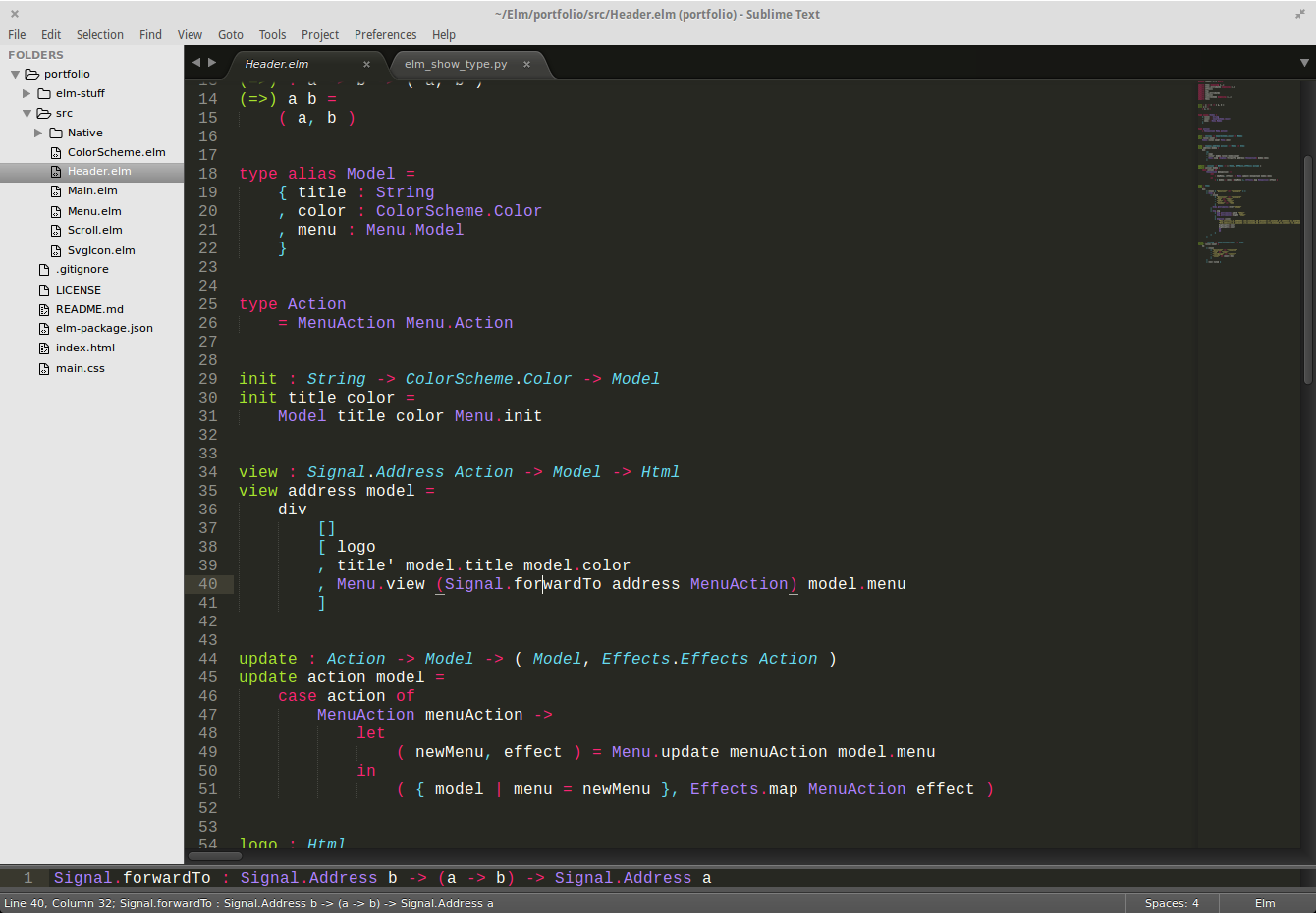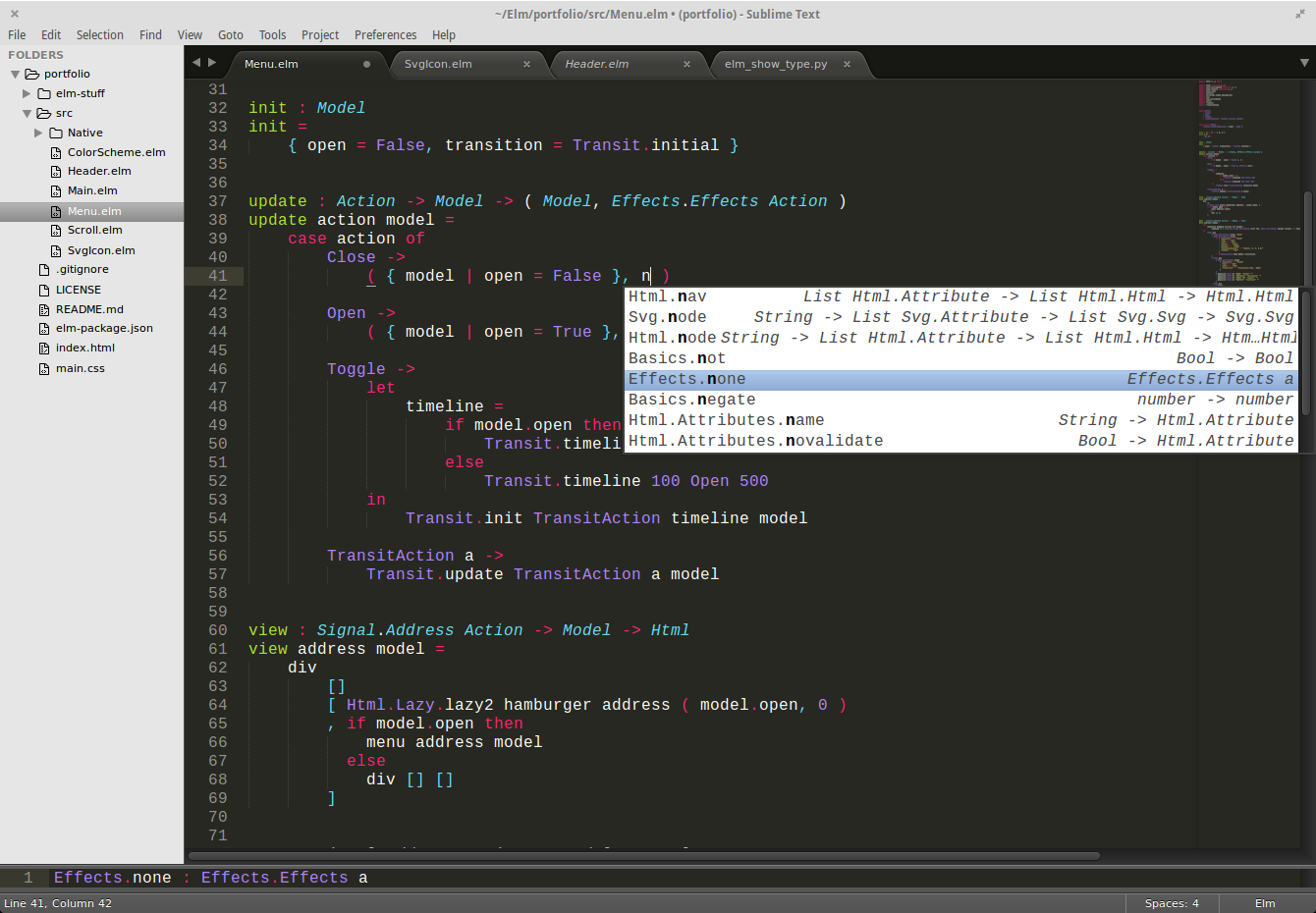
- Four standard build commands (Super+[Shift]+B or Super+[Shift]+F7)
1. `Build` just checks errors. Kudos to this [tweet][]!
2. `Run` additionally outputs your compiled program to an inferred path.
3. The same as the above two, but ignoring warnings
4. Output path is configurable in `elm-package.json` or `Elm Build System: …` in the Command Palette. Elm build system only requires a valid config in any ancestor directory of the active file. 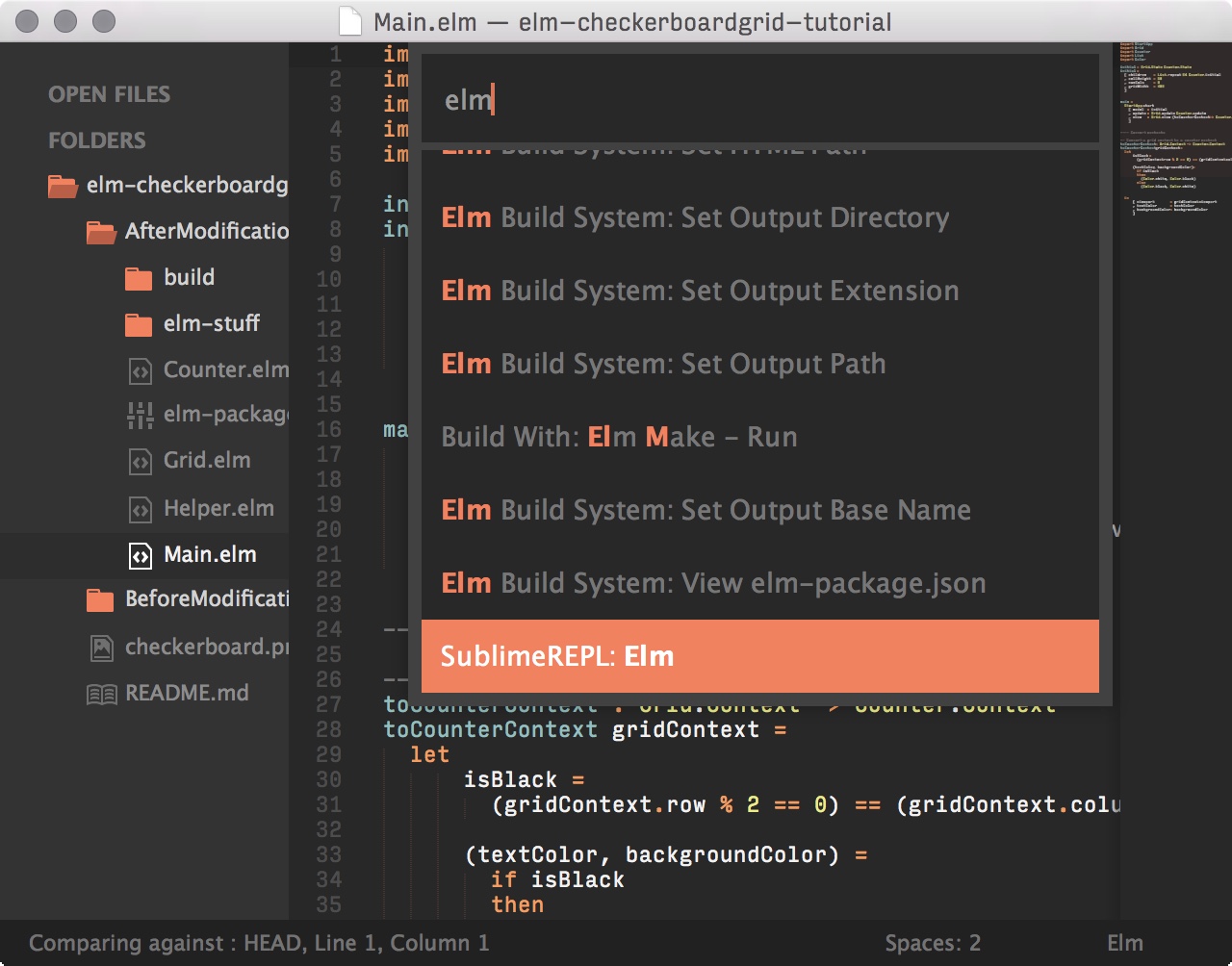
- Compile messages
1. Navigate errors and warnings (Super+[Shift]+F4).
2. Formatted for build output panel.
3. Compile message highlighting, embedded code highlighting, and color scheme for output panel. 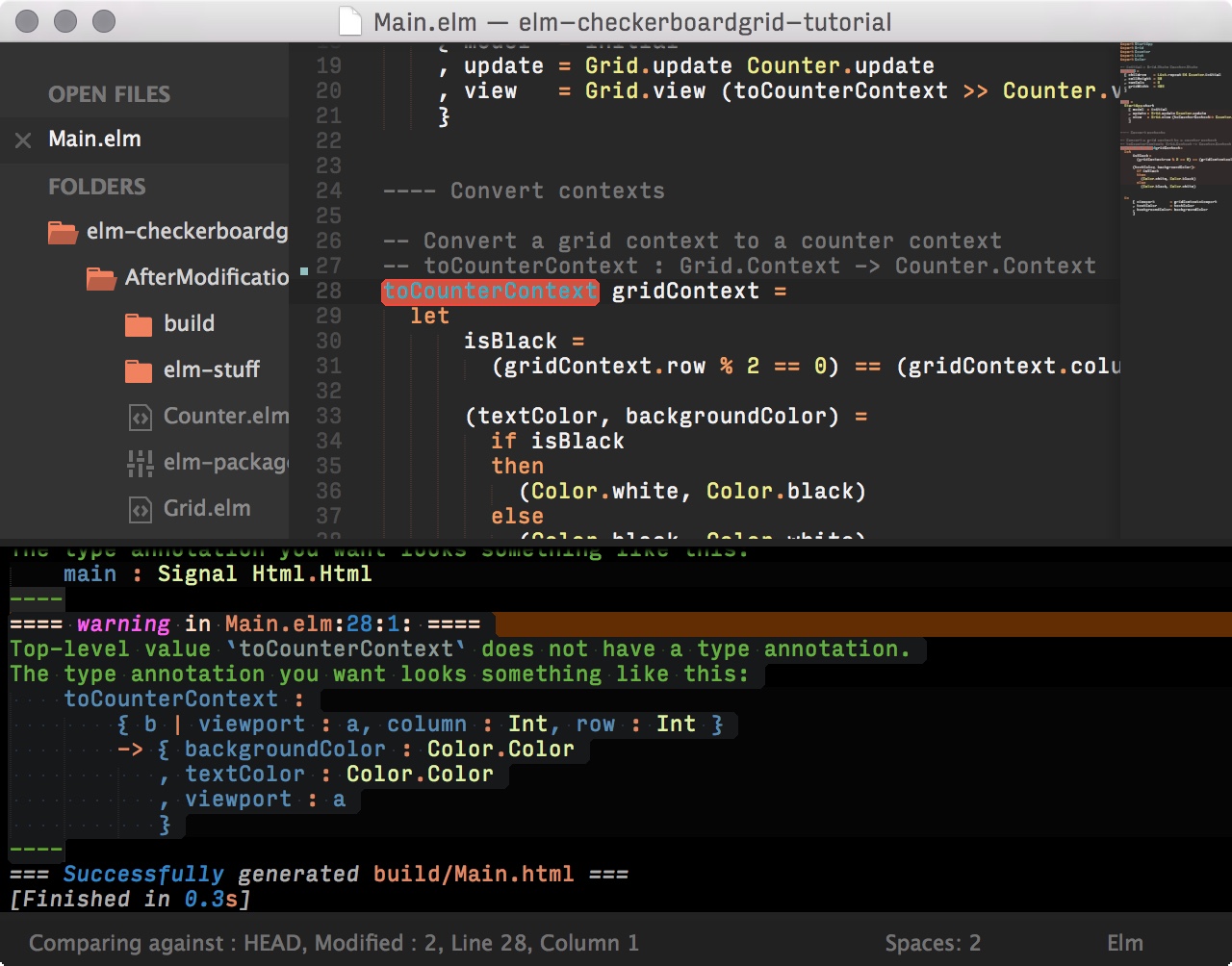
- Integration with popular plugins (installed separately)
1. [SublimeREPL][] — Run `elm-repl` in an editor tab with syntax highlighting. 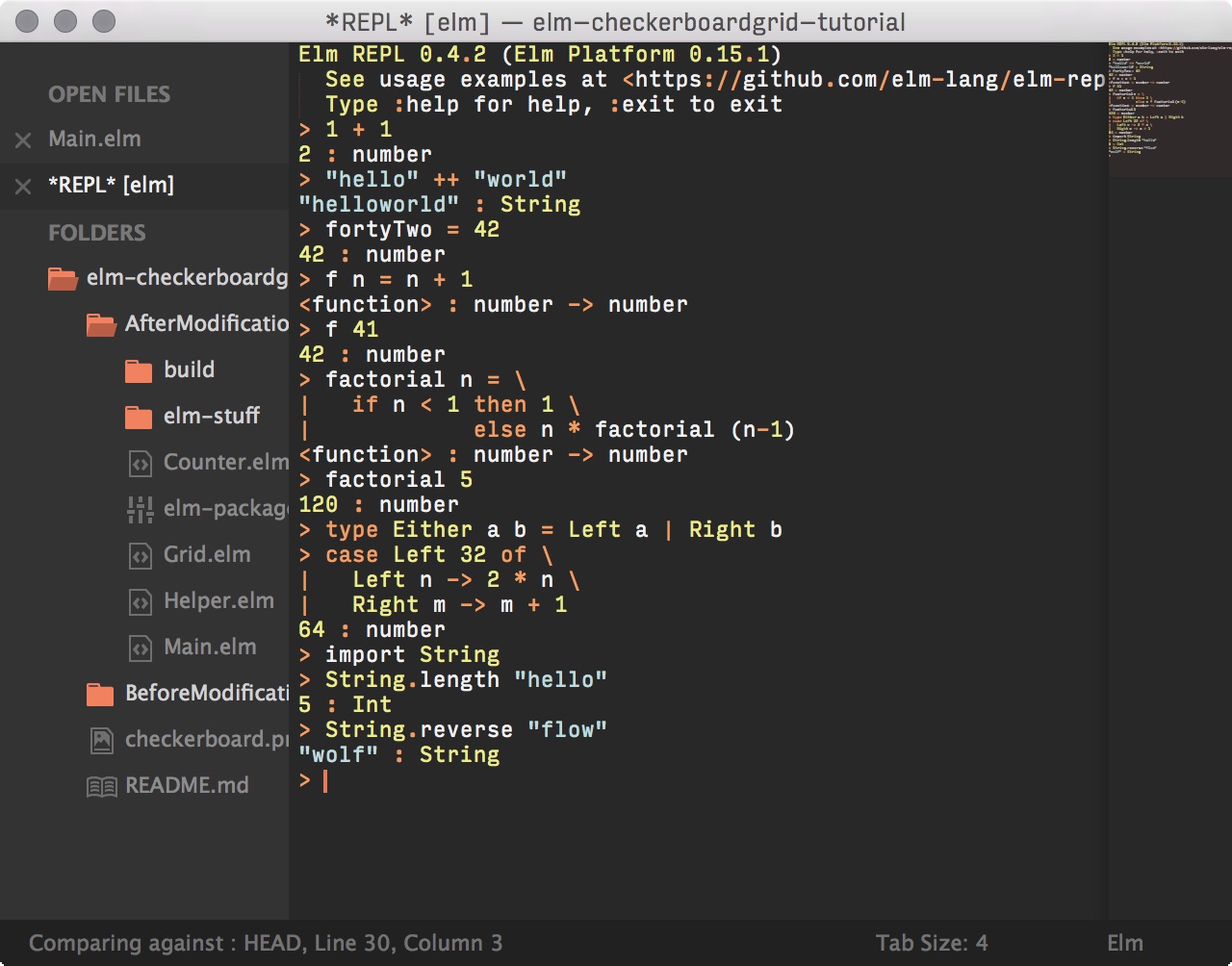
2. [Highlight Build Errors][] — Does what it says on the box … usually.
- Integration with [elm format](https://github.com/avh4/elm-format)
1. Make sure `elm-format` is in your PATH
2. Run the "Elm Language Support: Run elm-format" command from the Command Palette to run elm-format on the current file
3. To enable automatic formatting on every save, Go to Preferences -> Package Settings -> Elm Language Support -> User and add this setting:
`"elm_format_on_save": true`
4. If there are certain Elm source files you don't want to automatically run `elm-format` on, for example elm-css based files, you can set a regex filter which will search the full filename (including the path to the file). If the regex matches, then it will not automatically run `elm-format` on the file when you save. For example, the following filter would prevent automatic `elm-format` on a file named `elm-css/src/Css/TopBar.elm`:
`"elm_format_filename_filter": "elm-css/src/Css/.*\\.elm$"`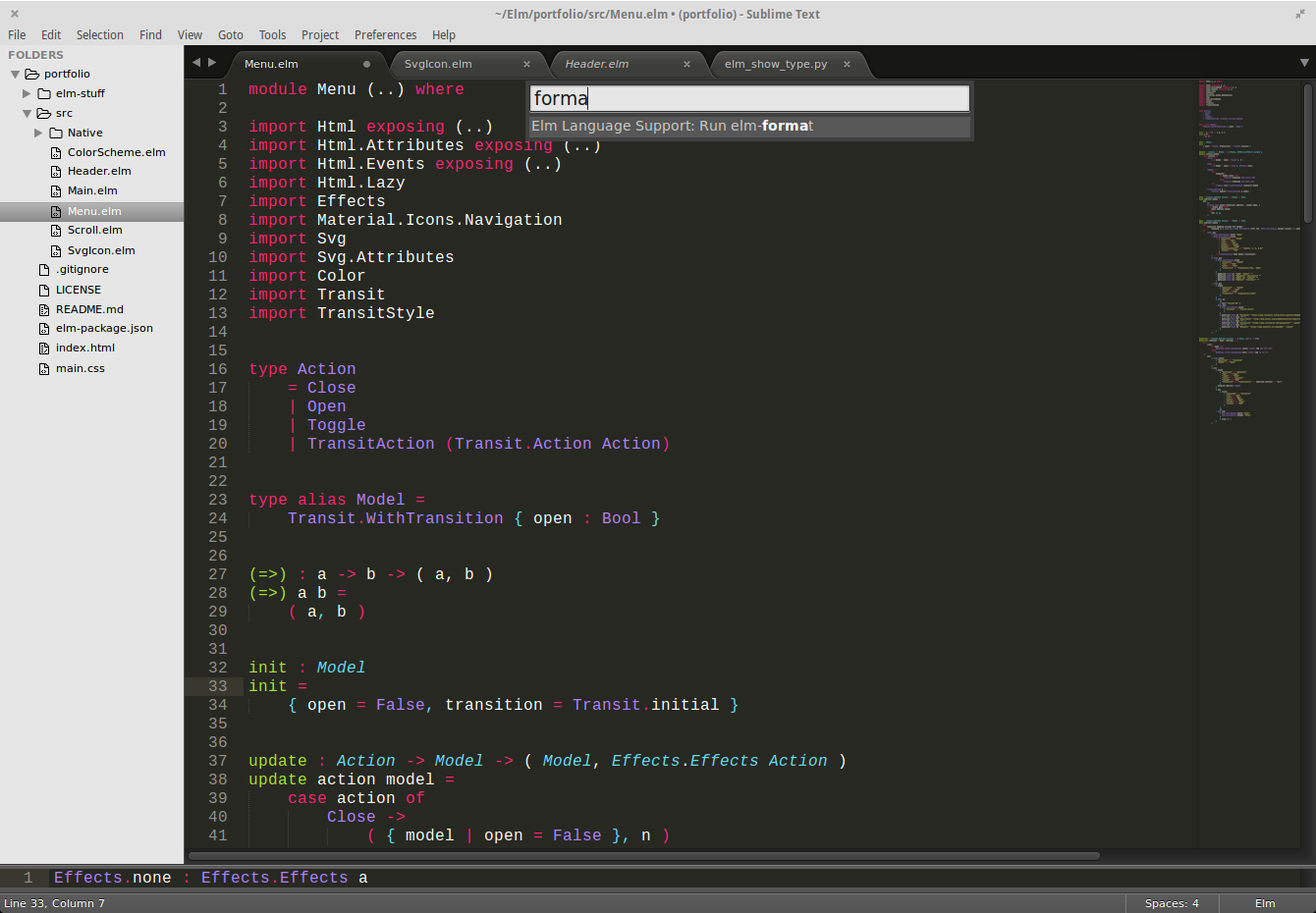
## Troubleshooting
- I have `elm-oracle` installed, but completions, type signature display, and the type panel don't work
1. Make sure `elm-oracle` is on your PATH, or
2. Add the absolute path of the directory containing `elm-oracle` to the `elm_paths` setting in your Elm Language Support User settings
- I have `elm-format` installed, but it's not working
1. Make sure `elm-format` is on your PATH, or
2. If using an alternate name for the binary (`elm-format-0.17` or `elm-format-0.18`) add it to the `elm_format_binary` setting in your Elm Language Support User settings; an example might be `"elm_format_binary": "elm-format-0.18",`, or
3. Add the absolute path of the directory containing `elm-format` to the `elm_paths` setting in your Elm Language Support User settings. Note that you can combine paths with the above, so an example might be `"elm_paths": "/users/alex/elm-format:/users/alex/elm-oracle"`
- Elm format automatically runs every time I save a file, but there are some files I don't want it to run on
1. If there are certain Elm source files you don't want to automatically run `elm-format` on, for example elm-css based files, you can set a regex filter which will search the full filename (including the path to the file). If the regex matches, then it will not automatically run `elm-format` on the file when you save. For example, the following filter would prevent automatic `elm-format` on a file named `elm-css/src/Css/TopBar.elm`:
`"elm_format_filename_filter": "elm-css/src/Css/.*\\.elm$"`
## Learning
Don't know Elm? Great first step!
- [Elm Website][]
- [elm-discuss group][]
- [Pragmatic Studio: Building Web Apps with Elm][pragmatic]
- [Elm Town Podcast][]
[elm-discuss group]: https://groups.google.com/d/forum/elm-discuss
[Elm]: http://elm-lang.org/install
[Elm Town Podcast]: https://elmtown.github.io
[Elm Website]: http://elm-lang.org
[Highlight Build Errors]: https://packagecontrol.io/packages/Highlight%20Build%20Errors
[NPM]: https://nodejs.org
[Package Control]: https://packagecontrol.io/installation
[pragmatic]: https://pragmaticstudio.com/elm
[SublimeREPL]: https://packagecontrol.io/packages/SublimeREPL
[Sublime Text 2]: http://www.sublimetext.com/2
[Sublime Text 3]: http://www.sublimetext.com/3
[tweet]: https://twitter.com/rtfeldman/status/624026168652660740