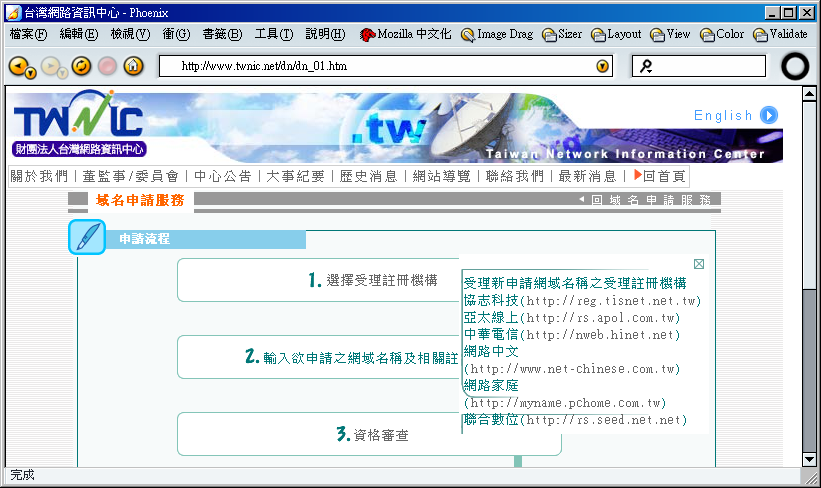
圖一:從台灣網路資訊中心的頁面中,可以找到哪些地方能夠受理
.tw 結尾的網域名稱。中國人向來講究名字;好的名字甚至能夠決定好的命運。在網路世界裡,這個道理一樣存在:任何好的網站,都該有個好的網域名稱。
舉例來說,如果妳的網站位於像是 http://www.thissinglewordisgoddamnreallylongandhardtoremember.net 或 http://www.there.is.so.many.words.in.this.url.com.tw 這麼冗長的網域名稱;甚至是居人籬下地用像 http://short.org/earth/asia/east/taiwan/taipei/public/site/ 這種網址名稱,恐怕實在是讓人難以記住。當然妳會說「有搜尋引擎和書籤這些東西可以用啊」,是沒錯,但是妳總會有機會需要當面告訴親朋好友妳的網站網址,或者是把它印在名片上;在這種情況下,要有效率地表達一堆聽起來很像的英文字母、數字、符號等,實在是相當具有挑戰性。別懷疑,妳需要一個簡短、好記、足以代表個人信仰/精神/思想/特色的網域名稱。
而這些也就是這一章所要教妳的。
如果妳覺得申請網域名稱毫無困難,或者妳早就有自己的網域名稱了的話,大可跳過本章。這些資訊向來就是寫給需要的人讀的,沒有理由花時間在妳早就知道的地方。
假設妳是個有經驗的網路重度使用者,那麼沒有自己的網域名稱實在是很遜的一件事。或者,如果妳將建立的網站將代表著某間公司或某個組織團體的話,妳也應該要有自己的網域名稱 ─ 這樣纔能夠顯示出貴公司/組織的獨特性;否則豈不代表妳們跟本沒辦法自立自足?
許多台灣人或許會對 .tw 結尾的網域名稱有所執念;但是也許妳不知道,要買這樣的網域名稱實在是障礙重重。如果妳要申請的是 .org.tw 結尾的網域名稱的話,妳得先有一份內政部認可的人民團體證書;如果妳要申請 .com.tw 結尾的網域名稱的話,則得要持有營業執照纔行。 .net.tw 結尾的網域名稱需要先出示與網路業務相關的證明, .edu.tw 或 .gov.tw 則更非常人所能申請得到的。
妳真正容易申請到的,恐怕祇有 .idv.tw 結尾的網域名稱了。可是這個網域名稱,每年也會花去妳五百元到八百元新台幣左右。如果妳執意如此,可以到台灣網路資訊中心查詢該去哪裡申請。相形之下,若不執著於 .tw 結尾的網域名稱的話,事情就會簡單(而且便宜)得多。普遍說來,比較受好評的網域名稱註冊公司可能會是法國的 Gandi ,她們甚至提供了簡單的免費名稱伺服器服務供客戶使用;價格也很合理,一年祇需要 12 歐元(相當於台幣三百多),而起完全毋須任何額外的條件限制,就能夠親易地買到 .org 、 .com 、 .net 、 .info 、 .name 、 .biz 結尾的網域名稱。顯然比在台灣要方便得多了。
如果還想要更省錢的話,也可以到美國的 Go Daddy 購買網域名稱;如果妳一口氣買十年的話,每個網域名稱甚至花費不到 70 美元!不過 Go Daddy 提供的額外服務比較少,所以妳得自備名稱伺服器纔行。好消息是 PowerDNS 這家公司正好提供了免費的名稱伺服器功能,所以妳大可搭配起來一起用。
關於網域名稱的購買與設定其實有些冗長,在此我不打算贅述;如果妳對此毫無概念,又不想自己花時間摸索的話,我建議妳直接按照後面的小節,採用其他的解決方案。
如果妳目前還沒有任何的額外預算能夠支付網域名稱,或者單純地不會設定(也找不到人幫忙)的話,其實網路上也有許多免費的網域名稱可以用。當然相對地這些網域名稱會比較不那麼具有個人特色,但是畢竟妳一毛錢也沒付,不是嗎?
我們在此要介紹的是 DynDNS.org ,妳可以在此免費申請到像是 .ath.cx 、 .dnsalias.com 、 .dnsalias.net 、 .dnsalias.org 、 .dyndns.biz 、 .dyndns.info 、 .dyndns.org 、 .dyndns.tv 、 .dyndns.ws 、 .gotdns.com 、 .gotdns.org 、 .homedns.org 、 .homeftp.net 、 .homeftp.org 、 .homeip.net 、 .homelinux.com 、 .homelinux.net 、 .homelinux.org 、 .homeunix.com 、 .homeunix.net 、 .homeunix.org 、 .is-a-geek.com 、 .is-a-geek.net 、 .is-a-geek.org 、 .isa-geek.com 、 .isa-geek.net 、 .isa-geek.org 、 .kicks-ass.net 、 .kicks-ass.org 、 .merseine.nu 、 .mine.nu 、 .serveftp.net 、 .serveftp.org 、 .shacknet.nu 結尾的網域名稱;在這麼多網域名稱當中,最廣為人知、也最好記的應該就屬以 .dyndns.org 結尾的網域名稱了吧。 DynDNS 不但能夠提供免費的網域名稱,而且還能提供我們在後面纔會提到的動態 IP 對應的功能。更棒的是,妳甚至不需要被強迫放上廣告!
要在 DynDNS 申請免費的網域名稱的話,步驟大概像是這樣:
Sign Up Now 的按鈕,如圖六。I have read and agree to the Acceptable Use Policy above: 核選框,如圖七。Username 這一欄填寫妳將來要用來登入 DynDNS 的使用者名稱,如圖八。這一個名稱可以跟妳要用的網域名稱不同。Email Address 欄位中,填寫妳的電子郵件地址,如圖九。妳得要填寫兩次,以確定沒有填錯。Password 欄位填寫登入 DynDNS 會用到的密碼,如圖十。這個密碼至少需要有五個字元長纔行;同樣地,妳也得填寫兩次,以確認沒有打錯。Create Account 的按鈕,如圖十一。會有像圖十二的畫面跑出來,告訴妳有一封認證信寄到妳的電子郵件信箱裡了,請妳在 48 小時內按照信件的指示操作,然後妳的 DynDNS 帳號纔會生效。support@dyndns.org 的信件,主旨為 Your Account Information 的認證信件,裡面會有一段「認證網址」,如圖十三裡用紅色框框標示出來的那樣。請把這個網址複製下來,然後用網頁瀏覽器加以開啟,如圖十四;妳會看到一個頁面,通知妳現在妳的 DynDNS 帳號已經正式啟用了。User: 欄位填入步驟三指定的帳號名稱,然後在 Pass: 欄位填入步驟五指定的密碼,如圖十五;然後如圖十六按下 Login 按鈕。登入之後的畫面如圖十七所示。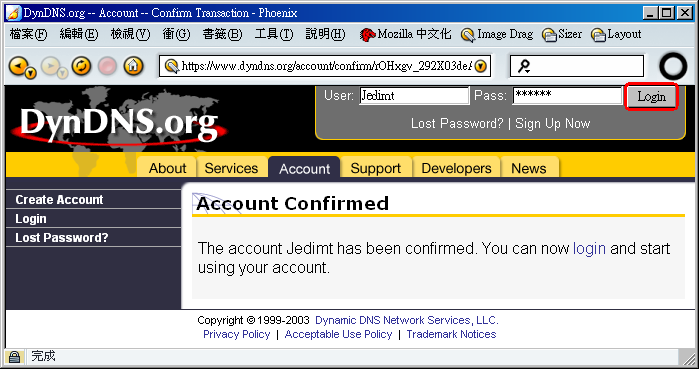
Services 標籤,如圖十八。Services 標籤後,接著如圖十九所示按下左方導覽列上的 Static DNS ;導覽列展開之後,再如圖二十所示按下 Add Host 。Hostname: 的第一欄填入妳要用來當作網域名稱的字。舉例來說,如果妳想要用 Jedimt.dyndns.org 的話,就應該在這裡填入 Jedimt ;並且在第二欄的下拉式選單裡選擇 dyndns.org ,如圖二十二。IP Address: 欄位裡,填入妳的網頁伺服器的 IP 地址,最後按下 Add Host 按鈕,如圖二十四,然後就會看到如圖二十五的畫面,告訴妳網域名稱已經設定完成了。妳應該把這個網域名稱記下來,在後面的章節裡,我們還會用到。以上就是在 DynDNS 申請免費網域名稱的步驟。
如果妳要用的網頁伺服器接的是 ADSL 或 Cable ,然後不幸地妳祇負擔得起浮動 IP 的價格話,將很難用一般的方法把站台公開出來 ─ 因為妳的 IP 可能時時都不同,教名稱伺服器要何所是從?這個時候,妳需要 DynDNS 來拯救妳。
前面的小節裡,我們提過 DynDNS 好處多多,其中最大的一個其實就是我們要在這一節裡用到的功能,也就是動態 IP 對應。整件事簡短地說來大略是這樣的:首先妳得在自己的電腦上安裝一個小程式,接著每次妳開機或改變 IP 之後,這個程式就會告訴 DynDNS 的名稱伺服器,讓它知道該把網域名稱對應到那個 IP 去;於是其他使用者祇要連到同一個網域名稱去,名稱伺服器自然會把她們帶到正確的地方。
現在就讓我們來看看該怎麼做。
Sign Up Now 的按鈕,如圖二十六。I have read and agree to the Acceptable Use Policy above: 核選框,如圖二十七。Username 這一欄填寫妳將來要用來登入 DynDNS 的使用者名稱,如圖二十八。這一個名稱可以跟妳要用的網域名稱不同。Email Address 欄位中,填寫妳的電子郵件地址,如圖二十九。妳得要填寫兩次,以確定沒有填錯。Password 欄位填寫登入 DynDNS 會用到的密碼,如圖三十。這個密碼至少需要有五個字元長纔行;同樣地,妳也得填寫兩次,以確認沒有打錯。Create Account 的按鈕,如圖三十一。會有像圖三十二的畫面跑出來,告訴妳有一封認證信寄到妳的電子郵件信箱裡了,請妳在 48 小時內按照信件的指示操作,然後妳的 DynDNS 帳號纔會生效。support@dyndns.org 的信件,主旨為 Your Account Information 的認證信件,裡面會有一段「認證網址」,如圖三十三裡用紅色框框標示出來的那樣。請把這個網址複製下來,然後用網頁瀏覽器加以開啟,如圖三十四;妳會看到一個頁面,通知妳現在妳的 DynDNS 帳號已經正式啟用了。User: 欄位填入步驟三指定的帳號名稱,然後在 Pass: 欄位填入步驟五指定的密碼,如圖三十五;然後如圖三十六按下 Login 按鈕。登入之後的畫面如圖三十七所示。Services 標籤,如圖三十八。Services 標籤後,接著如圖三十九所示按下左方導覽列上的 Dynamic DNS ;導覽列展開之後,再如圖四十所示按下 Add Host 。Hostname: 的第一欄填入妳要用來當作網域名稱的字。舉例來說,如果妳想要用 Jedimt.dyndns.org 的話,就應該在這裡填入 Jedimt ;並且在第二欄的下拉式選單裡選擇 dyndns.org ,如圖四十二。至於 IP 位址則不用理會 ─ 因為我們等一下就會加以更新了。最後按下 Add Host 按鈕,如圖四十三,然後就會看到如圖四十四的畫面,告訴妳網域名稱已經設定完成了;妳應該把這個網域名稱記下來,我們稍後還會用到。Clients ,如圖四十五。Operating System: 下拉式選單中選擇 Win ,如圖四十六所示,然後再如圖四十七按下 Select 按鈕。DirectUpdate ;請按下右方的磁碟片圖示,如圖四十八,就可以下載圖四十九裡的 DUSetup360.zip 。下一步」就可以順利解開。DUSetup360 的可執行檔。請執行這個執行檔(用滑鼠雙擊),以安裝 DirectUpdate 。安裝的過程請參照圖五十五到圖六十二,大致上仍舊祇要一直按「 Next 」就可以安裝完了。DirectUpdate 的資料夾,裡面有一個叫 DirectUpdate 的捷徑,請用滑鼠雙擊 DIrectUpdate 。DirectUpdate 之後,妳會看到如圖六十四這樣的畫面;如果妳付錢註冊的話,就可以不要看這個畫面,否則每次執行 DirectUpdate 的時候,它都會跳出來煩妳。好,現在讓我們按下「 Close 」按鈕,把這個視窗關掉。Status 」標籤頁。Statue 這一頁裡,我們要設定先前在 DynDNS 申請設定的網域名稱。如圖六十六,請按下「 Create... 」按鈕。Create... 按鈕後會跳出一個視窗,讓妳設定網域名稱組態。首先我們先按照圖六十七那樣,在 Account type: 這一欄的下拉式選單選擇「 dyndns.org (Dynamic) 」;接下來請如圖六十八那樣,在 Domain: 那一欄裡填寫妳在步驟 11 所建立的完整網域名稱;然後再如圖六十九與圖七十,在 User name: 那一欄填寫妳在 DynDNS 的帳號名稱(也就是妳在步驟三設定的那一個),並在 Password: 這一欄填寫妳的 DynDNS 帳號的密碼(也就是妳在步驟五設定的那一個);然後再如圖七十一,按下「確定」按鈕。Exit 」按鈕。Close 」來關閉視窗。以上就是設定 DynDNS 動態網域名稱的方法。妳祇需要設定一次,以後不論是妳重新開機或 IP 有所變動的時候, Direct Update 這個程式就會自動地回報給 DynDNS ;當然還有許多不同的程式,也都有相同的效果,在此就不加以贅述了,請各位讀者自行秉持著前述步驟的精神加以嘗試。從此之後,妳祇需要把這個網域名稱(例如 Jedimt.dyndns.org )公諸於世,別人就可以在任何時候連線到妳的機器上了(當然這也意味著妳的那一台機器得整天開機並連上網路)。同時我們在稍後的章節裡也會用到這個網域名稱。



版權所有 © 2003 Jedi. 保留部分權利。