Movable Type 完全手冊:第七章 ─ 引用功能
« 目錄
第七章 ─ 引用功能
如果妳能夠弄懂前一章介紹的迴響功能的話,此時正是妳乘勝追擊,進一步弄懂引用功能的大好時機。照例,這一章祇會介紹各種與引用功能有關的設定與用途,但不會談及跟引用功能有關的模版寫作。實際上對於多數人來說,這樣也就夠了。
甚麼是引用
請讀者諸君回憶一下我們在前一章介紹的迴響功能,這個功能能夠讓讀者在妳的網誌發表迴響;反過來說,如果妳就是那個去逛別人網誌的讀者,那麼妳就能夠利用迴響功能,在別人的站台上發表妳的迴響。
問題來了,如果妳想要把迴響發表在自己的網誌上,該怎麼辦?當然妳可以寫一篇文章,然後在裡面加上一個鏈結,連回原本的那一篇文章。這樣似乎能夠解決問題,不過這會兒又會冒出新的問題。如果今天有另外一位讀者,從來沒有瀏覽過妳的網誌,不過卻也跟妳一樣讀到了原本的那一篇文章,那麼她並不會知道其實妳為那一篇文章寫過一篇迴響─而且這還可能是一篇洋洋灑灑、萬分精彩的迴響(所以妳纔會想要專文放回自己的網誌)。於是,妳所精心撰寫的迴響就沒辦法被很多人讀過,這個討論串就此分叉了,沒辦法很方便地讓人們看到多樣而精彩的文字交流。
問題看起來很麻煩,不過引用功能正是妳的救星。
在前面的例子裡,如果文章原作者啟用了引用功能,那麼妳在撰寫這篇迴響專文的時候,就能夠引用回原本的那一篇文章。妳的文章照樣被儲存、顯示在妳的網誌裡,就跟以前一模一樣;但是原本那一篇文章的網誌,此時也發生了變化。
原本文章所在的網誌,在妳(在自己的網誌上)發表文章的時候,會收到一個來自妳自己網誌的引用通告,這個引用通告不祇是用來通知說「嘿!有人引用這篇文章了」,它還會挾帶許多其他的資訊,包括了:妳的文章的標題、文摘、靜態鏈結,以及妳的網誌的名稱。這些資訊將可以被顯示在原本文章所在的網誌上,而且是妳一寫完文章,該站台上就馬上會出現這些資訊。
現在對於其他讀者來說,當她們讀過那一篇原本的文章後,不但能夠看到直接附加在那一篇文章後面的迴響(如果原作者有啟用迴響功能的話),還能夠看到前來引用的文章。她們甚至能先讀到這些文章的文摘,再決定要不會花費這些時間與頻寬,連到其他的網誌或站台去。
讓我們來看看實際的使用範例:
- 假設我在 Jedi 的網誌上看到了一篇文章,有感而發想要寫些東西;我在這一篇文章看到了一個像圖一裡的「引用」鏈結,於是就加以點擊這個鏈結。這個時候就會彈出一個如圖二的視窗,除了會列出跟這一篇文章有關的引用項目外,也會標示出這一篇文章的「引用鏈結」;這個時候請如圖三選取這個鏈結網址,再按滑鼠右鍵複製起來(也可以按
Ctrl - C 來複製)。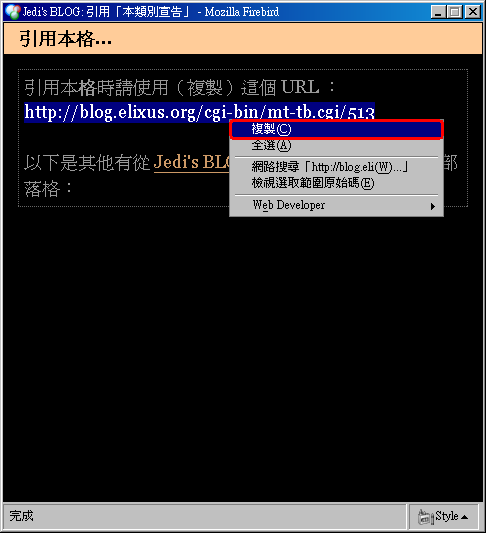
圖三:用滑鼠選取這個視窗裡的引用網址,並複製起來。
- 接著可以在自己的網誌上如圖四發表文章,然後儲存之前記得如圖五那樣把稍早複製起來的
引用網址貼到要通告的網址欄位裡。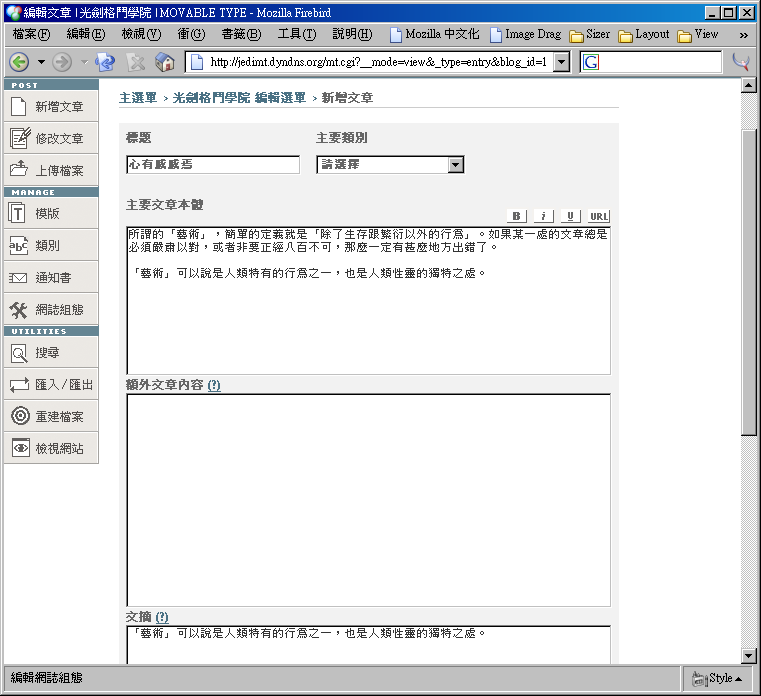
圖四:在自己的網誌上發表新文章,在這個範例裡我們填寫的文章標題是「心有戚戚焉」,主要文章本體裡也寫了一些內容;除此之外我們還在「文摘」欄位裡寫進了這一篇文章的文摘(如果妳沒有填寫文摘內容的話, Movable Type 就會自動拿「主要文章本體」裡的前幾個字來當作文摘)。
- 當妳按下「儲存」按鈕後,還會看到如圖六的畫面,表示妳的 Movable Type 正在送出一個
引用通告給妳指定的網址。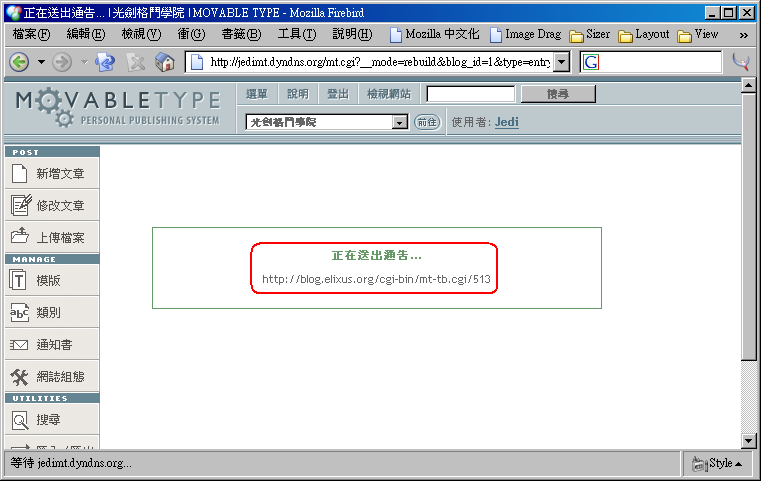
圖六:儲存文章後,正在送出引用通告。在這個範例裡通告被送到 http://blog.elixus.org/cgi-bin/mt-tb.cgi/513 。
- 送出通告後,任何人再次閱讀 Jedi 的那一篇文章時,就會發現「引用」鏈結後面的數字如圖七增加了一,按下「引用」鏈結後所彈出的視窗也如圖八那樣,會出現妳剛剛所發表文章的標題、鏈結、文摘還有引用時間,另外也會列出妳的網誌名稱。
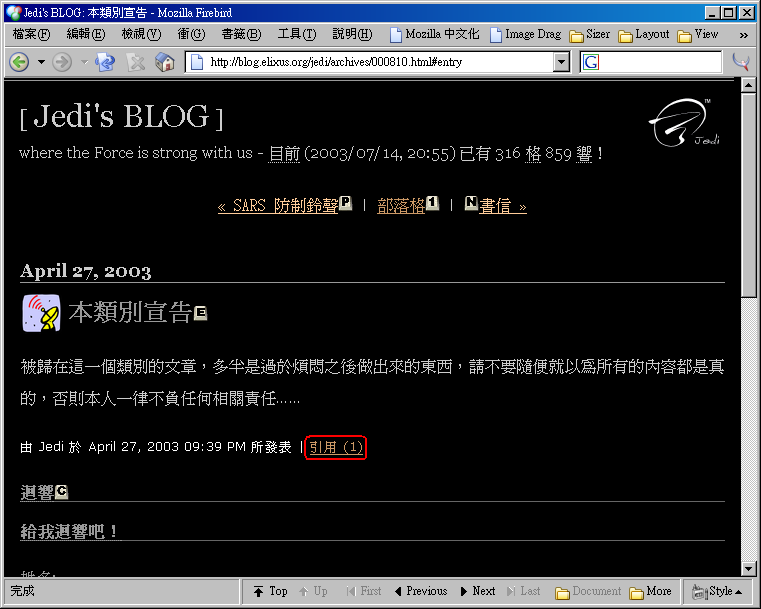
圖七:「引用」鏈結後面的數字多了一,表示這個站台又多收到了一個引用通告。
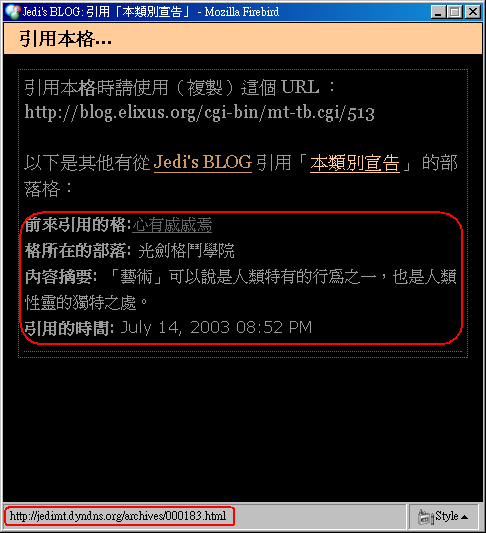
圖八:在彈出的引用清單視窗裡,多了一份妳剛剛所發表的文章的資訊,包含了站台名稱、文章標題、文章摘要、引用時間和網址。
啟用引用功能
同樣地,妳也可以在自己的網誌啟用引用功能,讓別人能夠引用妳的文章;妳祇需要在發表文章的時候,如圖九核選「允許通告」就可以了。當然妳也可以在事後編輯文章的時候重新調整這裡的設定。
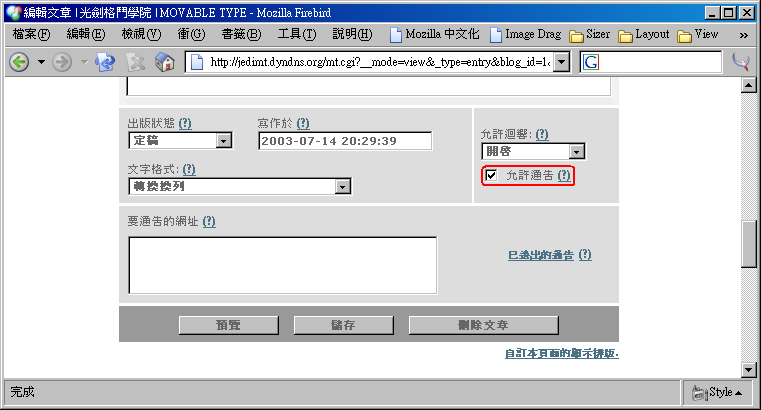
圖九:新增或編輯文章的時候,核選「允許通告」就能夠啟用這個功能。
當然妳也可以直接把這個選項設成預設值,這麼一來妳就不需要每次核選這個核選框了。方法如下:
- 請如圖十按下左方工具列的「網誌組態」按鈕,然後如圖十一按下「偏好」鏈結,再如圖十二按下「出版/遠端介面/引用」鏈結。
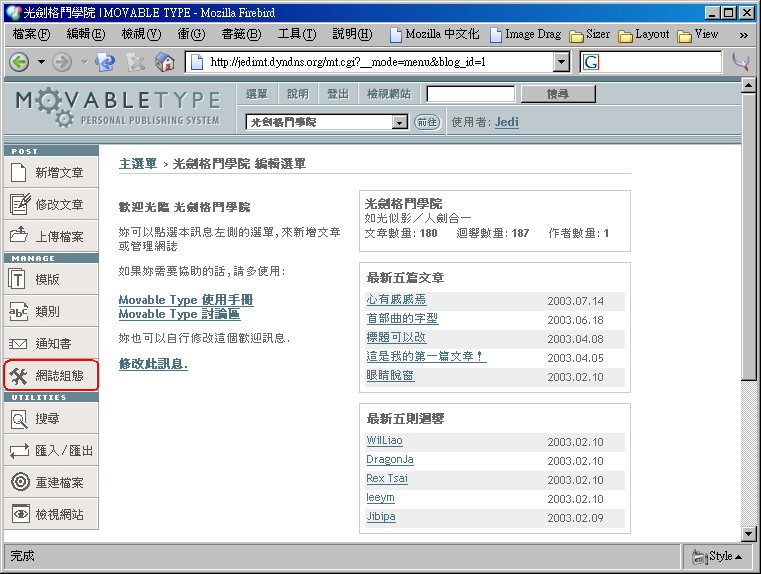
圖十:按下左方工具列的「網誌組態」按鈕。
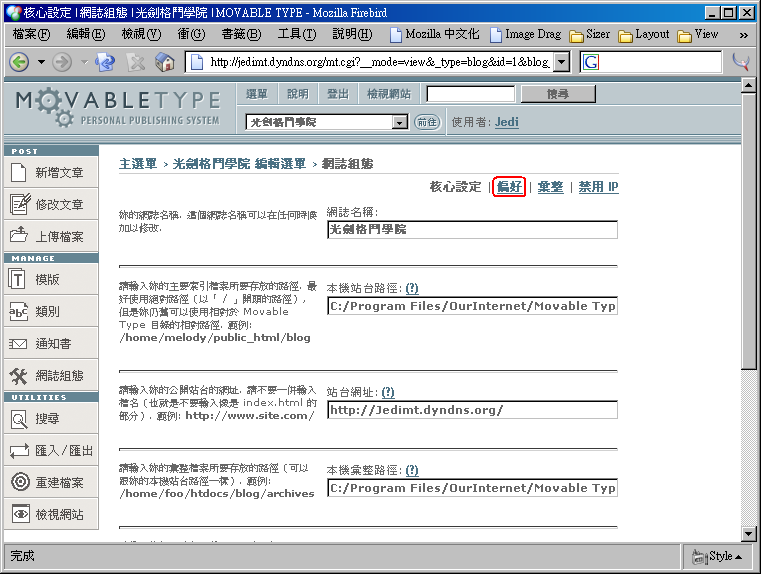
圖十一:點選偏好鏈結。
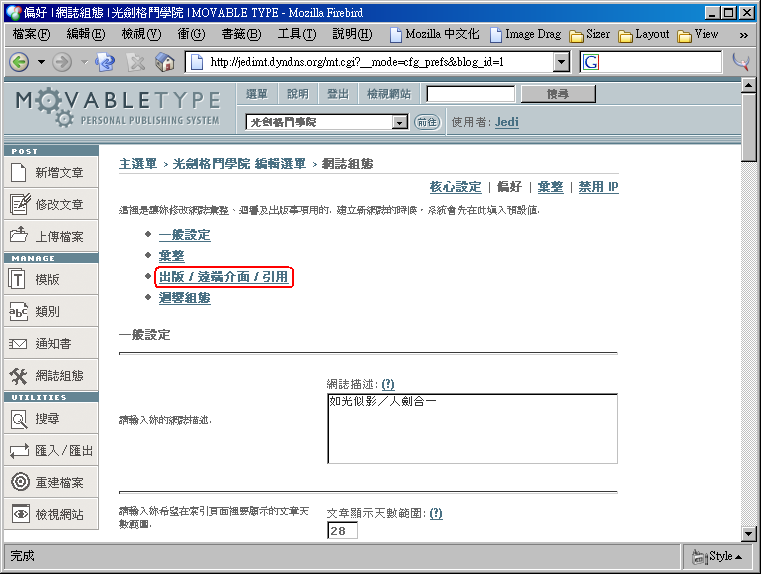
圖十二:點選「出版/遠端介面/引用」鏈結。
- 就在「
出版/遠端介面/引用」段落的第四項設定值,就是用來設定預設要不要啟用引用功能的。請如圖十三核選「預設允許通告」的核選框,再按「儲存」按鈕。這麼一來之後所有的文章就都會預設核選「允許通告」核選框了。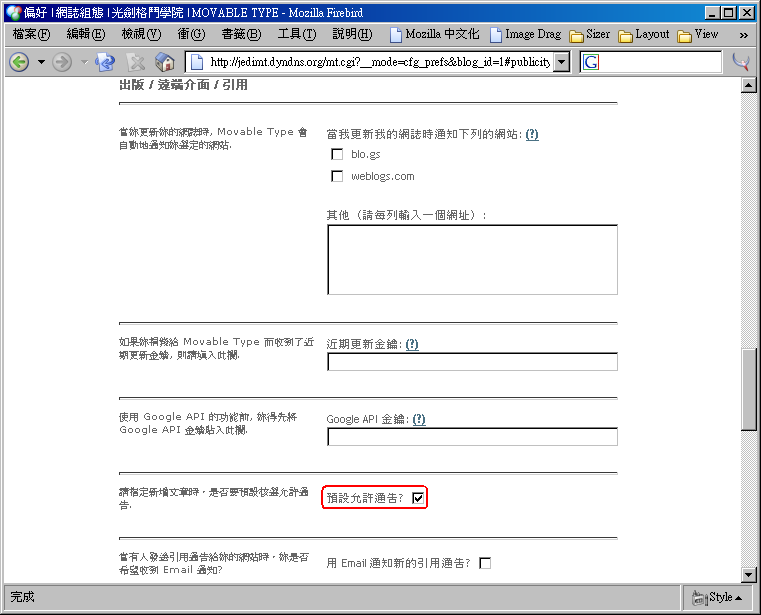
圖十三:核選「預設允許通告」核選框。
MT It!
隨著妳涉獵的網誌越來越多,妳發出引用通告的機會也會越來越多;如果每一次妳都得像第一小節那樣子辛苦地複製引用網址顯然過於麻煩。 Movable Type 提供了一個稱做「小書籤」的功能,會挖掘出藏在頁面裡的文章資訊,自動取用隱藏在頁面裡的引用網址(對,這些資訊其實都在頁面裡了,祇是妳看不到而已),這絕對能讓妳更順手。以下我們將說明安裝小書籤的功能,並示範小書籤的用途:
- 如圖十四點擊網誌
主選單裡的「安裝小書籤」鏈結。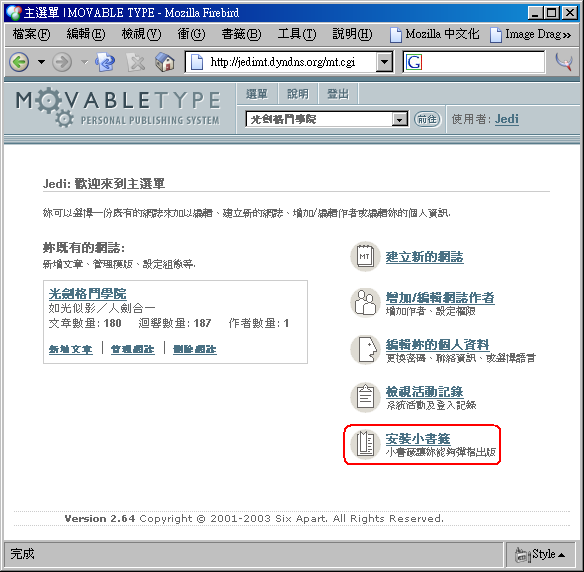
圖十四:點擊主選單裡的「安裝小書籤」鏈結。
- 在如圖十五的畫面中,請先核選妳發表文章時比較會動用到的欄位,然後再按下「建立」按鈕。
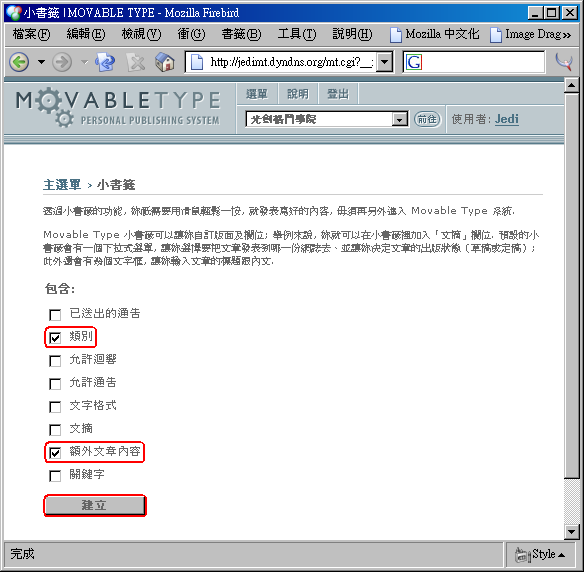
圖十五:核選會用到的欄位再按下「建立」按鈕,在這個範例中核選的是「類別」和「額外文章內容」。
- 接著妳會看到如圖十六的畫面,請如圖點擊那個「把 MT It! 加入 Windows 的右鍵選單裡」的鏈結。
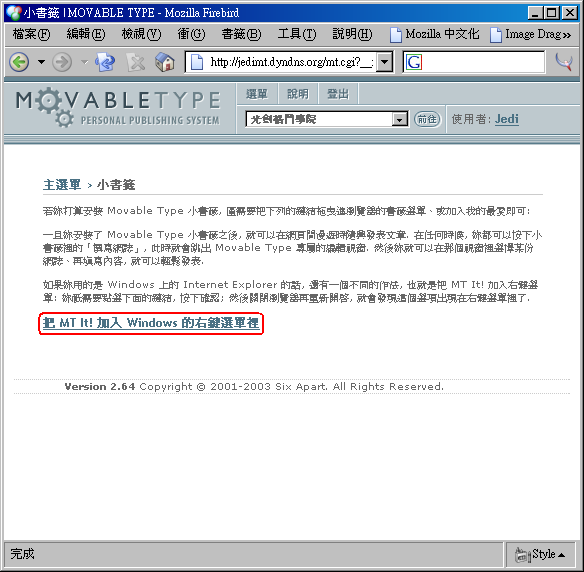
圖十六:點擊「把 MT It! 加入 Windows 的右鍵選單裡」的鏈結。
- 從此之後,當妳瀏覽到任何一篇文章而想要馬上引用來寫作時,就可以在該頁面按下滑鼠右鍵,並如圖十七那樣選擇「 MT It! 」,隨即就會彈出如圖十八的視窗,妳可以直接用這個介面撰寫新文章,而毋須另外登入 Movable Type ,更不用大費周章地去複製引用網址。如果妳手上有好幾份網誌的話,妳也能夠在這裡選擇要發表在哪一份網誌上。
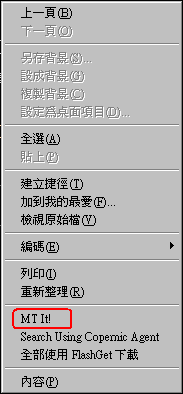
圖十七:在文章頁面裡按滑鼠右鍵,並從右鍵選單裡選擇「 MT It! 」。
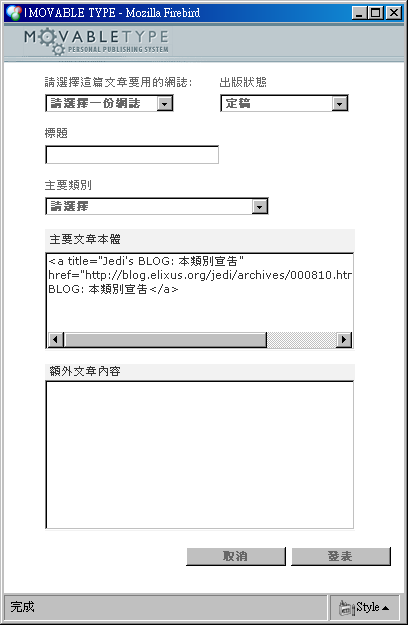
圖十八: MT It! 的彈出式視窗,妳可以直接用這個介面撰寫新文章,而毋須另外登入 Movable Type ,更不用大費周章地去複製引用網址。
類別與引用功能
現在我們所要介紹的功能是比較鮮為人知的。一般人祇知道每一篇文章都可以去引用別的文章,也能夠被別的文章所引用,不過其實「類別」也可以。讓我們說明白點,「類別」其實可以接受來自某一篇文章所發出的通告,同時妳也可以設定祇要是某個類別裡的文章,就都要發送一份通告到某幾個特定的通告網址去。讓我們看一看實際的例子與作法:
- 如圖十九,這是藝立協繁體中文 blog 中心的首頁;妳可以看到在最右邊那一欄裡列出了好幾個不同類別的
引用網址,而最左邊這一欄的內容,確實就是按照這些類別來分別列出來自不同網誌的新文章的。祇要任何一篇文章發出了通告到這裡列出的引用網址,那麼這一篇文章就會被匯集進來。如果妳自己的網誌裡,剛好有某個類別跟藝立協繁體中文 blog 中心的某個類別剛好能夠相呼應的話,當妳發表該類別的文章時,就都得把這個引用網址給貼進去 ─ 這樣實在不夠科學;實際上我們可以如圖二十在編輯類別屬性畫面裡,預先把這個引用網址填到引用設定裡,以後就不需要自己填寫了。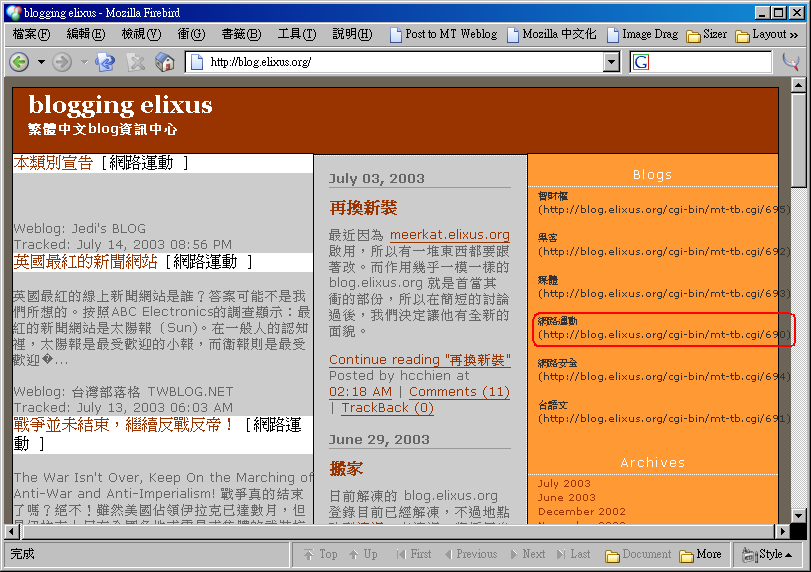
圖十九:藝立協繁體中文 blog 中心利用類別的引用網址來處理主動式的文章分類匯集。
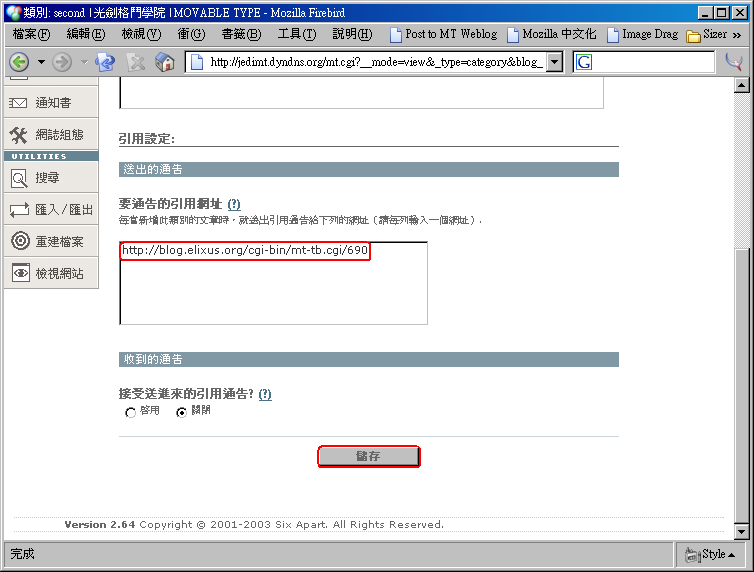
圖二十:在「編輯類別屬性」的畫面裡,預填此類別預設要發送通告的網址。在這個範例中填寫的是「 http://blog.elixus.org/cgi-bin/mt-tb.cgi/690 」。
- 如果妳也想做類似的事,首先妳得讓妳的類別也要能夠接受通告。方法是如圖二十一在
編輯類別屬性畫面裡啟用「接受送進來的引用通告」,儲存後妳就會看到如圖二十二那樣,多顯示出一個屬於這個類別的引用網址,接下來妳就祇需要修改模版,並且把這個引用網址昭告天下了。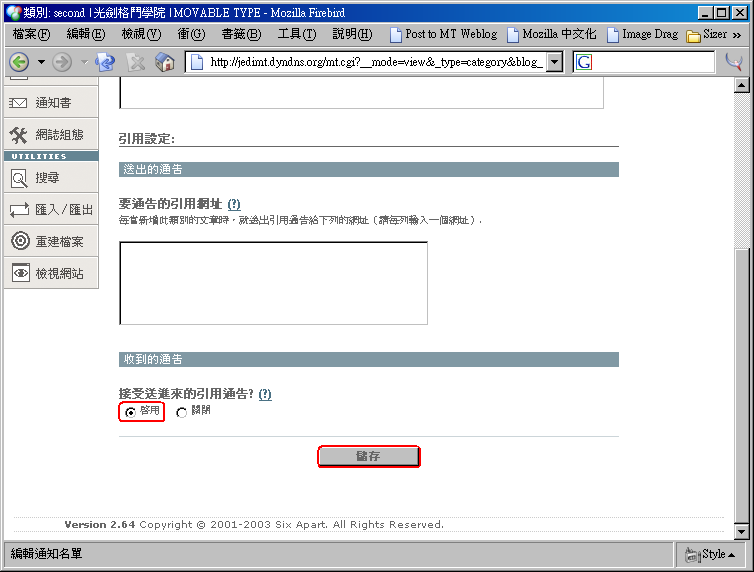
圖二十一:在「編輯類別屬性」畫面裡,啟用「接受送進來的引用通告」。
- 如果妳希望讓這個類別能夠接受別人送出來的引用通告,但是又希望稍微管理,不要讓閒雜人等也都能任意發送通告過來的話,妳也可以如圖二十三設定密碼,那麼就祇有知道密碼的人,纔有辦法發送通告給妳了。
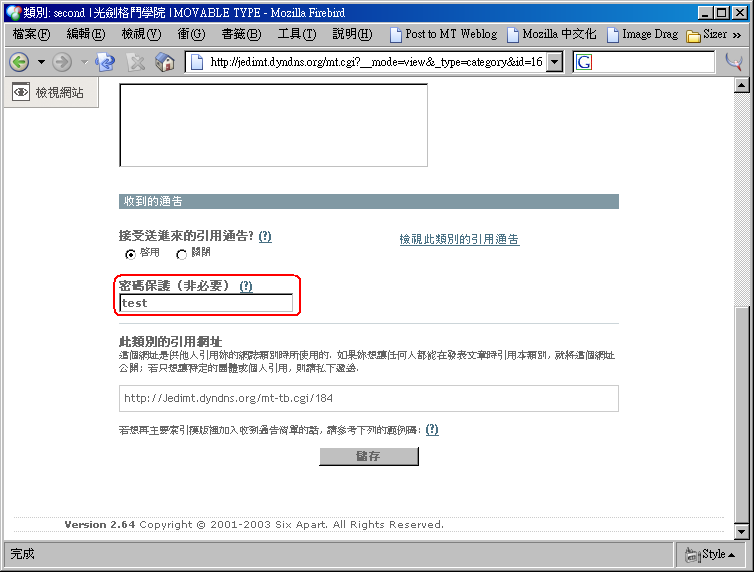
圖二十三:設定這個類別的引用網址的密碼,在這個範例中密碼是「 test 」。
禁用 IP
迴響功能可以禁用 IP ,同樣地引用功能也行。實際上它們叫用的是同一份清單,這意味著不能發表迴響的 IP 地址,也將不能發送引用通告給妳。如果妳發現有人發瘋似地不斷發送引用通告到妳的站台,那麼妳就可以透過這個功能先阻斷這些通告,再想辦法聯絡上那位不斷發送通告的仁兄,看看到底是哪兒出了差錯。此時,所有的其他使用者卻都不會因此而受影響。請見下列的步驟:
- 請如圖二十四按下網誌管理介面左方工具列上的「網誌組態」按鈕,然後如圖二十五點擊網誌組態畫面上方的「禁用 IP 」鏈結。
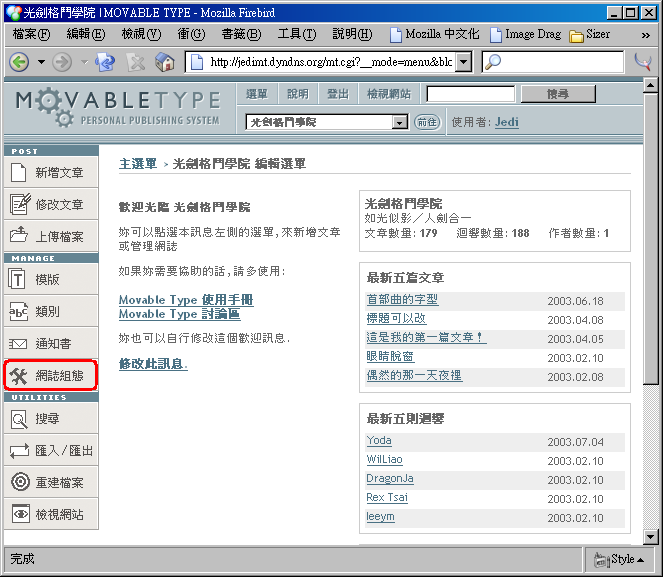
圖二十四:按下左方工具列上的「網誌組態」按鈕。
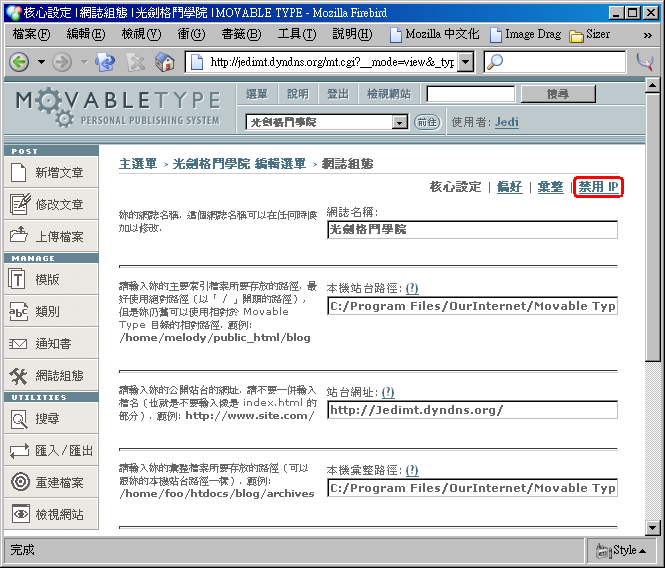
圖二十五:點擊「禁用 IP 」鏈結。
- 把妳打算要禁用的 IP 地址如圖二十六填入 IP 地址的欄位,然後再如圖二十七按下「加入」按鈕。
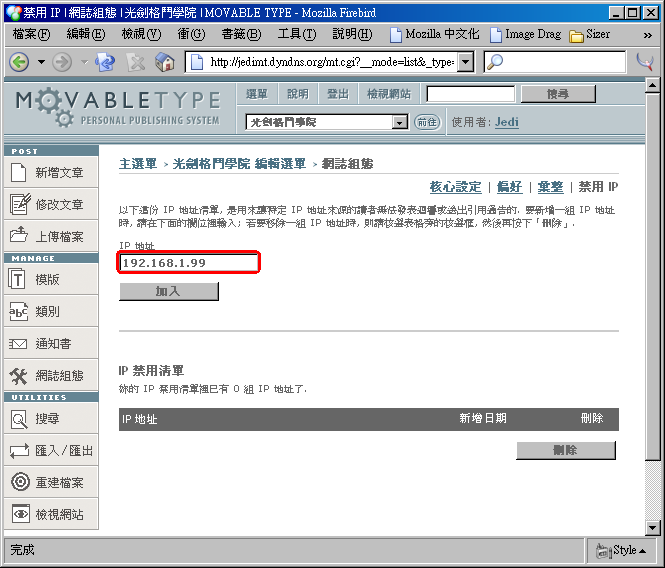
圖二十六:填入要禁用的 IP 地址,在這個範例裡我們填的是「 192.168.1.99 」。
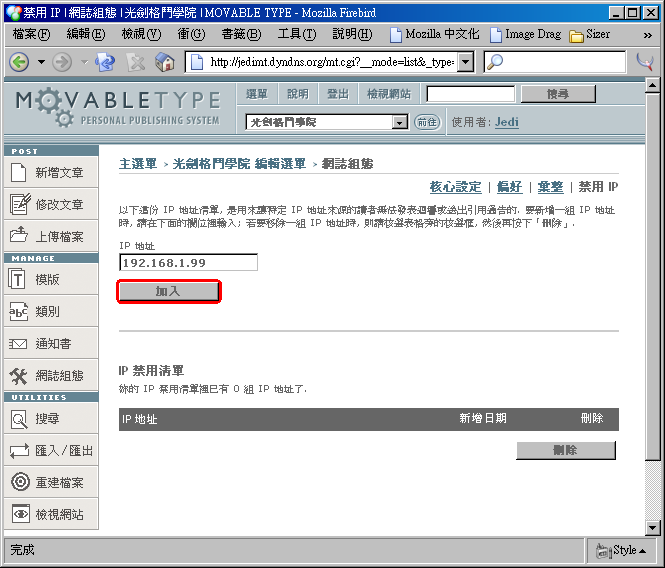
圖二十七:按下「加入」按鈕,把我們所填寫的 IP 地址加進
IP 禁用清單裡。
- 妳會看到如圖二十八的畫面,在
IP 禁用清單裡會列出已被禁用的 IP 地址。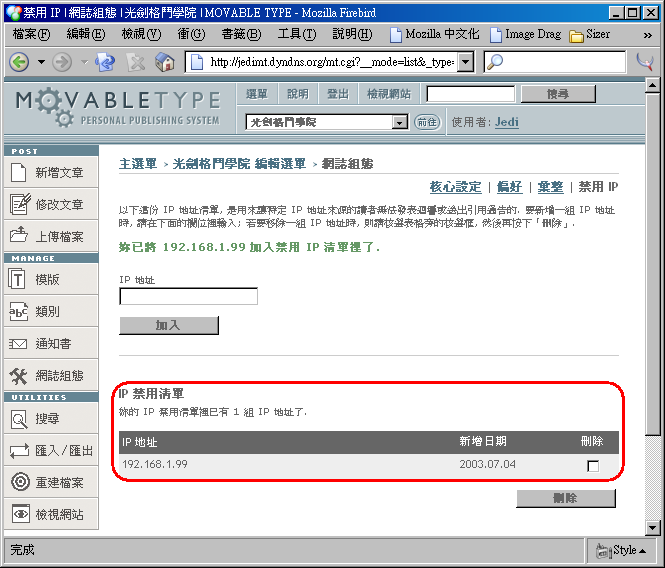
圖二十八: IP 禁用清單裡會列出已被禁用的 IP 地址,在這個範例裡的是「 192.168.1.99 」。
- 如果妳打算取消對某幾個 IP 地址的禁用令的話,請如圖二十九核選這些 IP 地址後面的核選框,再如圖三十按下「刪除」按鈕。
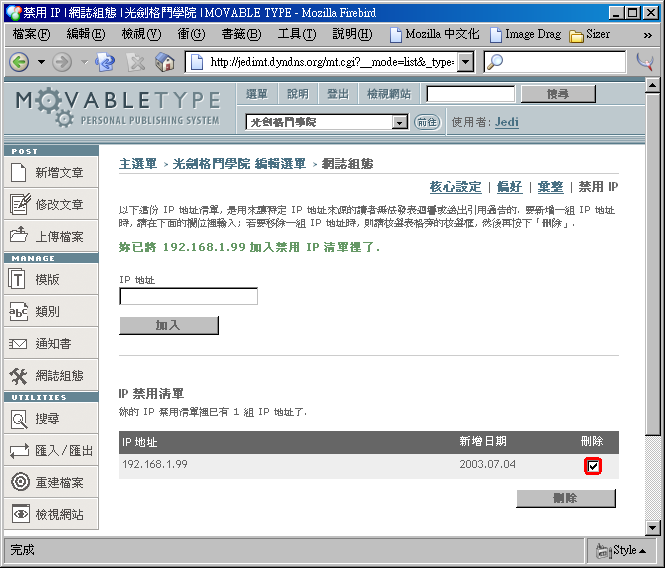
圖二十九:核選欲取消禁用的 IP 地址,在這個範例裡我們核選了「 192.168.1.99 」後的核選框。
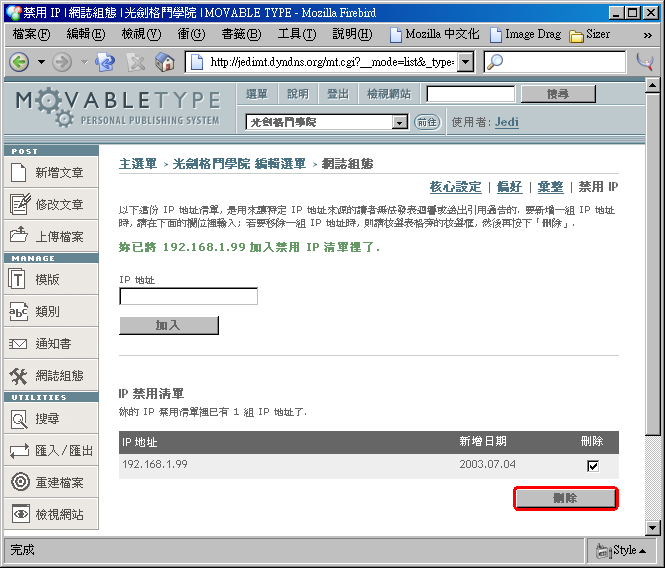
圖三十:按下「刪除」按鈕,來把被核選的 IP 地址移出 IP 禁用清單。
- 接著會彈出如圖三十一的視窗,請按「刪除」按鈕,來確定刪除這些 IP 地址的禁用令。
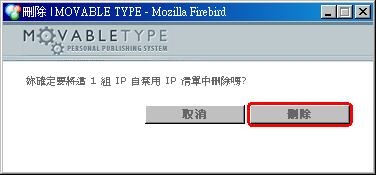
圖三十一:按下「刪除」按鈕。
- 如圖三十二,這樣子來自這些 IP 的讀者就又能夠在妳的網誌上發表迴響了。
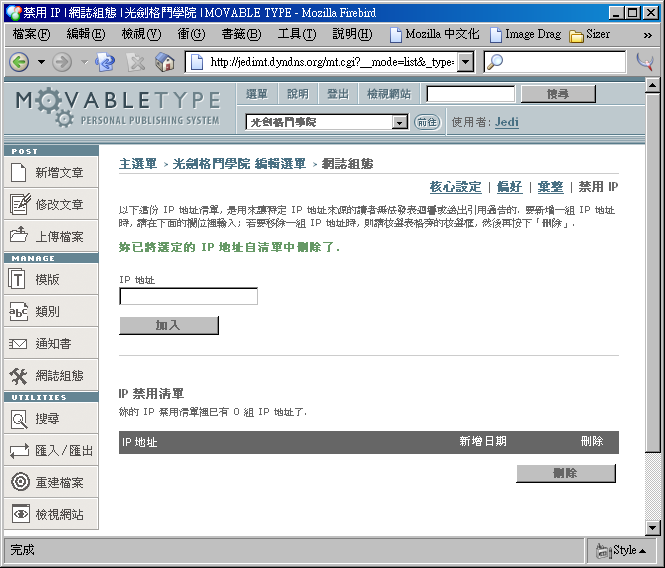
圖三十二:指定的 IP 地址被取消禁用了。



版權所有 © 2003 Jedi. 保留部分權利。


