[Google Cloud Build](https://cloud.google.com/cloud-build) enables you
to build container images and other artifacts from application source
code. You can configure builds to fetch dependencies, run unit tests,
static analyses, and integration tests, and create artifacts with build
tools like docker, gradle, maven, bazel, and gulp. Builds run on
Google-hosted infrastructure with 120 free build minutes a day and up to
10 concurrent builds.
This Jenkins plugin allows you to call Cloud Build as a build step.
# Prerequisites
- In order to run Google Cloud Build, you must set up a Google Cloud
account and [enable the
API](https://cloud.google.com/cloud-build/docs/quickstarts/curl).
- You must have a [Jenkins instance set up and
running](https://jenkins.io/doc/book/getting-started/).
- The Cloud Build plugin uses
[google-oauth-plugin](https://wiki.jenkins.io/display/JENKINS/Google+OAuth+Plugin)
to allow the user to specify credentials for connecting to the cloud
instance. You will need to create a Service Account key in the
Google Cloud project, then in Jenkins select Google Service Account
from private key and upload the private key. Alternatively, if your
Jenkins master is running on [Google Compute
Engine](https://cloud.google.com/compute/), credentials may be
obtained from the [metadata
server](https://cloud.google.com/compute/docs/storing-retrieving-metadata). See
the [google oauth plugin instructions
](https://wiki.jenkins.io/display/JENKINS/Google+OAuth+Plugin)for
more details and links.
- Some of the examples below use the
[google-storage-plugin](https://wiki.jenkins.io/display/JENKINS/Google+Cloud+Storage+Plugin)
to upload and download files from Google Cloud Storage. Please
refer to the [google-storage-plugin
instructions](https://wiki.jenkins.io/display/JENKINS/Google+Cloud+Storage+Plugin)
for more details on its usage.
# Hello world
The Google Cloud Build Plugin takes a build request in JSON or YAML, in
the same format as is accepted by [Cloud Build through
curl](https://cloud.google.com/cloud-build/docs/quickstarts/curl) or
[through
gcloud](https://cloud.google.com/cloud-build/docs/quickstarts/gcloud),
and sends it to the cloud. See Writing [Custom Build
Requests](https://cloud.google.com/cloud-build/docs/how-to/writing-build-requests)
for more information on composing the build request.
The Build step requires selecting the credentials that were configured
above, and the Build Request. The build request may be specified inline
(as demonstrated below), or from a file located in the Jenkins
workspace.
After the command is sent, the plugin polls the Cloud Build to check the
status. If the step fails, the Jenkins step is failed. If it succeeds,
the Jenkins step succeeds.
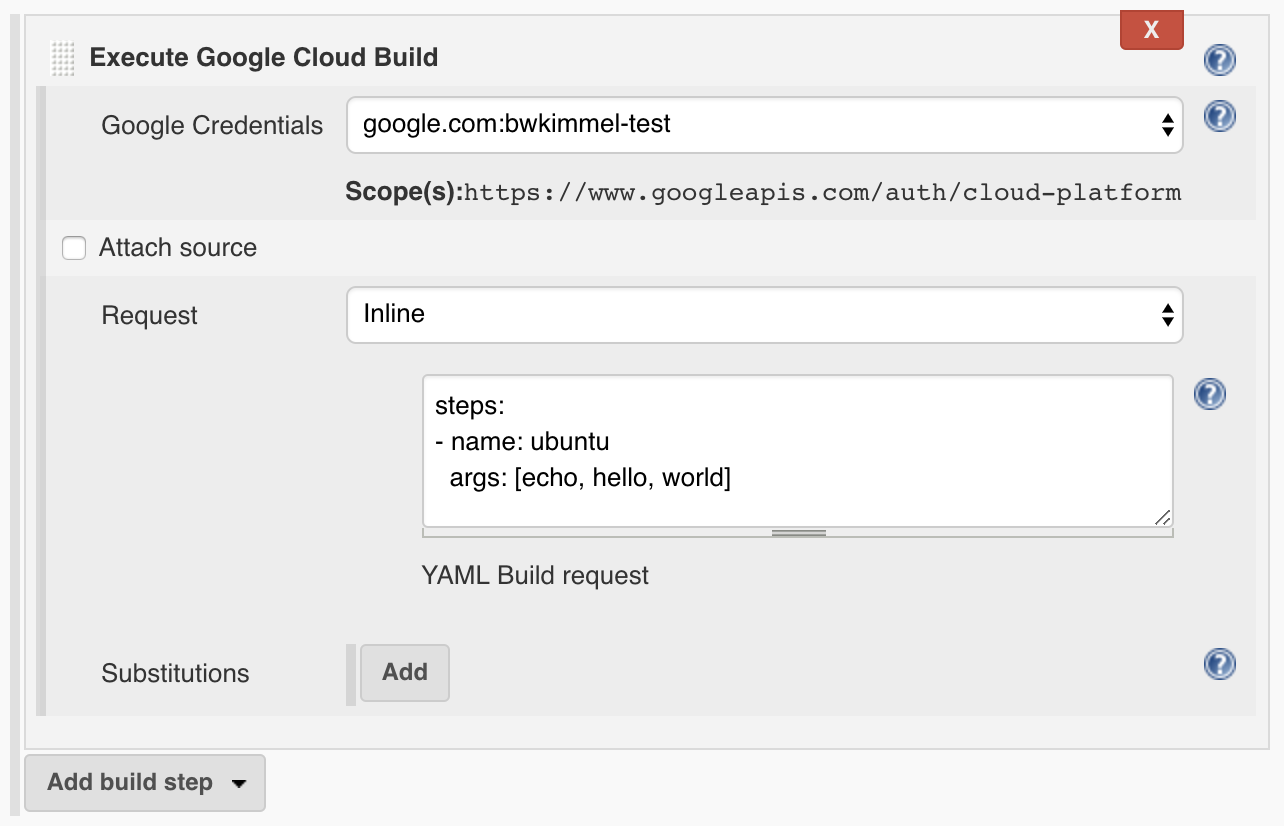{width="700"}
In this example, the build request runs a simple step: in the Ubuntu
docker image, which is available by default, it runs the command "echo
hello world".
Once the build has started, a link to the build log in Google Cloud
Console will be appear in the side panel under the Jenkins build.
{width="350"}
# Custom substitutions
The input for this plugin is compatible with the YAML files you would
use with curl or gcloud. To maintain this compatibility, we do not
perform any Jenkins substitutions on the build request. For example, if
the build request contains the string "$BUILD\_ID", it will be passed
as-is to Cloud Build, which will interpret it as a [built-in
substitution](https://cloud.google.com/cloud-build/docs/concepts/build-requests#substitutions)
(in this case, $BUILD\_ID will be replaced by Cloud Build's build ID).
To allow customization using Jenkins variables, the plugin allows adding
user-defined substitutions, in [the same format as in the build
request](https://cloud.google.com/cloud-build/docs/concepts/build-requests#substitutions).
The value of the custom substitutions is interpreted using the standard
Jenkins rules. The example below shows how Jenkins variables can be used
in a build request:
The "Key" fields are subject to the same constraints as the
[user-defined
substitutions](https://cloud.google.com/cloud-build/docs/concepts/build-requests#substitutions)
in Cloud Build. The "Value" fields for \_CUSTOM1 and \_CUSTOM2 are
interpreted through Jenkins at runtime, and the bindings are passed to
Cloud Build.
{width="700"}
# Attaching Source Code
To attach source code to your Google Cloud Build build request, check
the "Attach source" box, select the type of source you wish to attach,
and complete the associated fields. You may attach source code from the
local workspace, from Google Cloud Storage, or from a Google Cloud
Source Repository.
## Local
This option is useful, for example, if you use another Jenkins plugin to
download source code into your local workspace. Specify the path to the
directory within the Jenkins workspace whose contents you wish to
attach. This directory will be archived and uploaded to a temporary
bucket in Google Cloud Storage.
{width="700"}
Once the build starts, a link to the Google Cloud Storage bucket (in
Cloud Console) will appear in the side panel for the Jenkins build.
{width="350"}
## Google Cloud Storage
If you already have an archive of your source stored in Google Cloud
Storage (for example, an archive uploaded in a previous step using the
[google-storage-plugin](https://wiki.jenkins.io/display/JENKINS/Google+Cloud+Storage+Plugin)),
provide the bucket name and the path within the bucket to the archive.
{width="700"}
Once the build starts, a link to the Google Cloud Storage bucket (in
Cloud Console) will appear in the side panel for the Jenkins build.
## Google Cloud Source Repository
If your code is hosted in a Google Cloud Source Repository, specify the
project ID (if different from the project associated with your
credentials), repository name (if other than "default"), and the branch,
tag, or commit from which you wish to build.
{width="700"}
To attach a source repository from a project other than the project
associated with your credentials, the requestor's service account as a
[member with read
access](https://cloud.google.com/source-repositories/docs/setting-up-repositories)
to the source repository. To obtain the service account email, either
look up the Cloud Build service account, or simply try this step without
permissions and get the email from the error message.
Once the build starts, a link to the Google Cloud Source Repository (in
Cloud Platform Console) will appear in the side panel for the Jenkins
build.
{width="350"}
# Pipeline as Code
[Jenkins Pipeline](https://jenkins.io/solutions/pipeline/) allows for
the build/test/deploy pipeline to be specified in the form of
[Groovy](http://groovy-lang.org/) code, which may be stored in a file
(Jenkinsfile) included alongside the rest of the source code under
version control. Cloud Build may also be invoked from a pipeline. For
example:
node {
stage('Build') {
def message = 'Hello, World!'
googleCloudBuild \
credentialsId: 'my-project',
source: local('src'),
request: file('cloudbuild.yaml'),
substitutions: [
_CUSTOM1: message,
_CUSTOM2: "Lorem ipsum, dolor sit amet."
]
}
}
This example archives the contents of the src directory and uploads the
resulting tgz-file to Cloud Storage. The build request stored in
cloudbuild.yaml is then sent to Cloud Build using the credentials for
the my-project and with the custom variables `_CUSTOM1` and `_CUSTOM2`
attached to the request.
The **`googleCloudBuild`** function accepts the following parameters:
**`credentialsId`** (required) - the string identifying which
credentials (provided by the Google OAuth plugin) to send in the request
**`request`** (required) - the build request to send to Cloud Build.
This must be one of the following:
- **`file(`***`filename`**`)`*** - sends the contents of filename as
the build request
- **`inline(`**`request`**`)`** - sends request (a YAML or JSON
string) as the build request
**`source`** (optional) - the source to attach to the build request. If
provided, this must be one of the following:
- **`local(`***`path`**`)`*** - archives the contents of path, uploads
the resulting tgz to Cloud Storage and uses that as the source in
the build request
- **`storage(bucket: `**`bucket`**`, object: `**`object`**`)`** - uses
an existing Cloud Storage object as the source in the build request
- **`repo(projectId: `**`projectId`**`, repoName: `**`repoName`**`, branch: `**`branch`**`, tag: `**`tag`**`, commit: `**`commit`**`)`** -
uses a Cloud Source Repository as the source in the build request.
Exactly one of branch, tag, or commit must be specified. The
projectId and repoName parameters may be omitted, in which case the
same semantics are used as [described in the API
documentation](https://cloud.google.com/cloud-build/docs/api/reference/rest/v1/RepoSource)
**`substitutions`** (optional) - a map indicating the custom
substitutions to include in the request