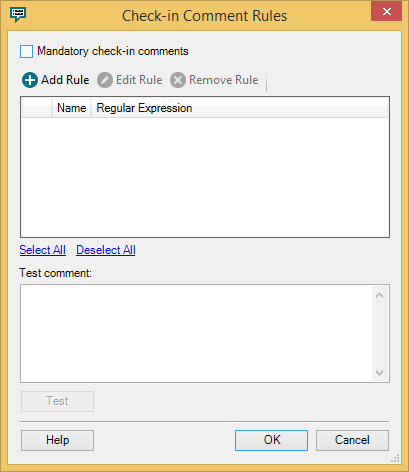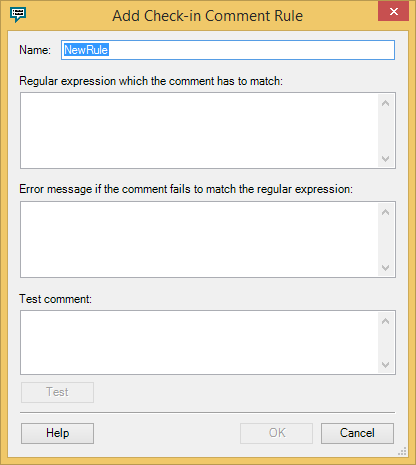Menu Path: Rhapsody>Check-in Comment Rules |
Required Access Rights:
|
Optional Access Rights:
|
You can use the Check-in Comment Rules dialog to enforce check-in comments and to manage rules for check-in comments:
If more than one rule has been enabled, all enabled rules are applied to validate the check-in comment. The check-in comment must pass all enabled rules.
| Dialog Element | Description |
|---|---|
| Mandatory check-in comments checkbox | Enable or disable enforcement of mandatory comments on commits. By default, check-in comments are not enforced by Rhapsody. |
| Add Rule button | Add a rule. |
| Edit Rule button | Edit a rule. |
| Remove Rule button | Delete a rule. |
| Rules panel | Lists the name and composition of each added rule, and allows you to enable or disable each rule with a checkbox. |
| Select All link | Select all rules. |
| Deselect All link | Deselect all rules. |
| Test Comment field | Accepts a test comment. |
| Test button | Initiate a test. |
| Test Result area (adjacent to the Test button) | Displays a message indicating the result of the test. An automatic test result message is provided if the test passes or fails, but you are able to configure a customized message to indicate a check-in comment has failed a specified rule. |
Adding Check-in Comment Rules
To add a check-in comment rule:
- Navigate to Rhapsody>Check-in Comment Rules to open the Check-in Comment Rules dialog.
- Check the Mandatory check-in comments checkbox if you want to enforce comments on check-ins.
Select the Add Rule button to display the Check-in Comment Rule dialog:
- Enter the following information in the appropriate fields:
- The rule format expressed as a regular expression that the comment has to match. Refer to Regular Expressions Support for details.
- The text of the failure message if the comment fails to match the regular expression.
- Test your rule:
- Enter a test comment in the Test Comment field.
- Select the Test button.
- Observe the test result message to verify the rule behaves according to your requirements.
- Select the OK button to add a new rule or the Cancel button to revert your changes.
- Select the OK button in the Check-in Comment Rules dialog to save your changes or the Cancel button to revert your changes.
Enforcing Check-in Comment Rules
By default, Rhapsody does not enforce check-in comment rules. To enforce check-in comment rules:
- Navigate to Rhapsody>Check-in Comment Rules to open the Check-in Comment Rules dialog.
- Check the Mandatory check-in comments checkbox to enforce comments on commits.
- Select the OK button to save your changes or the Cancel button to revert your changes.
Editing Check-in Comment Rules
To edit an check-in comment rule:
- Navigate to Rhapsody>Check-in Comment Rules to open the Check-in Comment Rules dialog.
- Select the rule you want to edit and select the Edit Rule button, or double-click the rule you want to edit to display the Check-in Comment Rule dialog.
- Make the appropriate changes in the Check-in Comment Rule dialog.
- Select the OK button to update the rule or the Cancel button to revert your changes.
- Select the OK button in the Check-in Comment Rules dialog to save your changes or the Cancel button to revert your changes.
Viewing Check-in Comment Rules
To view a check-in comment rule:
- Navigate to Rhapsody>Check-in Comment Rules to open the Check-in Comment Rules dialog.
- Double-click on a rule to view its details in the Check-in Comment Rule dialog.
- Select the OK button to close the Check-in Comment Rule dialog or the Cancel button to revert your changes.
- Select the OK button to close the Check-in Comment Rules dialog or the Cancel button to revert your changes.
Viewing Check-in Comment Rules in Read-only Mode
You are only able to open in the Check-in Comment Rules dialog in read-only mode if:
- You do not have the 'Configure check-in comment rule' access right.
- The Check-in Comment Rules dialog is already open in another Rhapsody IDE session.
In read-only mode, you can double-click on an existing rule in the Check-in Comment Rules dialog to view its details in the Check-in Comment Rule dialog.
Deleting Check-in Comment Rules
To delete a check-in comment rule:
- Navigate to Rhapsody>Check-in Comment Rules to open the Check-in Comment Rules dialog.
- Select the rule you want to delete and select the Remove Rule button.
- Select the OK button to save your changes or the Cancel button to revert your changes.
Disabling Check-in Comment Rules
To disable a check-in comment rule:
- Navigate to Rhapsody>Check-in Comment Rules to open the Check-in Comment Rules dialog.
- Uncheck the checkbox associated with the rule you want to disable.
- Select the OK button to save your changes or the Cancel button to revert your changes.
Regular Expressions Support
Rhapsody supports the Java regex library. Refer to http://docs.oracle.com/javase/7/docs/api/java/util/regex/Pattern.html for details.
Rhapsody uses the following regex modes of operation:
- Case-sensitive matching.
- Partial matching - if an exact match is required, place
^at the beginning and$at the end of the entire input sequence. - DOTALL mode can be enabled by placing the embedded flag expression
(?s)at the beginning of the regular expression.
For example, the regular expression check-in comment rule:
Example 1: Enforce the ticket number in check-in comment
Since regular expressions use partial matching, a single rule can address the requirement to enforce inclusion of the ticket number in a check-in comment.
| Field | Text |
|---|---|
| Name | Include the ticket number |
| Regular Expression | (?i)Ticket: |
| Error Message | Please include the ticket number in the check-in comment, the format is "Ticket:xxxx" |
(?i) enables case-insensitive matching. Refer to http://docs.oracle.com/javase/7/docs/api/java/util/regex/Pattern.html#CASE_INSENSITIVE for details.
Valid Check-in Comments
Modified the JavaScript filter in Laboratory Route Ticket: AA-1
Modified the JavaScript filter in Laboratory Route ticket: AA-1
Invalid Check-in Comments
Modified the JavaScript filter in Laboratory Route
Example 2: Enforce author, ticket number, reviewer in check-in comments regardless of order
Three rules can be created separately to address author, ticket number and reviewer.
| Field | Text |
|---|---|
| Name | Include the author |
| Regular Expression | (?i)Author: |
| Error Message | Please include the author in the commit message, the format is "Author:xxxx" |
| Field | Text |
|---|---|
| Name | Include the ticket number |
| Regular Expression | (?i)Ticket: |
| Error Message | Please include the ticket number in the check-in comment, the format is "Ticket:xxxx" |
| Field | Text |
|---|---|
| Name | Include the reviewer |
| Regular Expression | (?i)Reviewer: |
| Error Message | Please include the reviewer in the check-in comment, the format is "Reviewer:xxxx" |
Valid Check-in Comments
Modified the JavaScript filter in Laboratory Route Author: James Ticket: AA-1 Reviewer: Bob
Modified the JavaScript filter in Laboratory Route Author: James Reviewer: Bob Ticket: AA-1
Invalid Check-in Comments
Modified the JavaScript filter in Laboratory Route Ticket: AA-1 Author: James
Example 3: Enforce author, ticket number, reviewer in check-in comment in order
A single rule can be created.
| Field | Text |
|---|---|
| Name | Include the author, ticket number, reviewer in sequence |
| Regular Expression |
(?s)(?i)Author:.*Ticket:.*Reviewer:
|
| Error Message |
Please include the author, ticket number, reviewer in the check-in comment in sequence, the format is: xxxxxxxxxxxxxxxxxx Author: xxx Ticket: xxx Reviewer: xxx xxxxxxxxxxxxxxxxxx |
Valid Check-in Comments
Modified the JavaScript filter in Laboratory Route Author: James Ticket: AA-1 Reviewer: Bob
Invalid Check-in Comments
Modified the JavaScript filter in Laboratory Route. Reviewer: Bob Author: James Ticket: AA-1