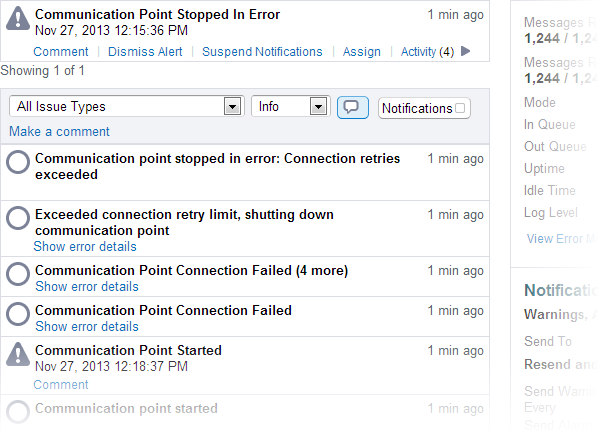Connectivity problems can be caused by issues ranging from configuration to network setup. When a connectivity problem is identified, start by reviewing the configuration for the component in the Management Console:
Check the log panel for any error messages have been recorded. The log typically contains information on the cause of a connection failure (from the Rhapsody point-of-view). Where the log indicates that an error has occurred, click the Show Error Details link for detailed information about the nature of the issue.
- Check that the connection settings are correct. Sometimes the problem is an incorrect port number, hostname or directory setting.
- When a simple configuration fault has been ruled out, further diagnosis steps depend on the communication point being used and the factors that might cause a connectivity problem.
- For directory or FTP communication points:
- Check permissions on the file system. Rhapsody needs read/write access to files.
- Remember to check the username that the Rhapsody process is running as. On a Windows server, remember that by default Rhapsody uses the "Local System" account that does not have access to any network file systems.
- For network-based communication points (for example, FTP or TCP Client):
- Try to use a third-party tool (for example, FileZilla for an FTP server, or Fiddler for an HTTP connection) to connect to the external system from the Rhapsody server.
- TCP Client and Server communication points have a connection logging feature that logs connections and data.
- Sometimes the issue exists at the network level and a tool such as Wireshark is required to inspect the messages between Rhapsody and the external system.
- For the database communication points:
- Try to connect to the database directly using a third-party tool. Check to see that the SQL query when run directly returns the expected results.
- For directory or FTP communication points: