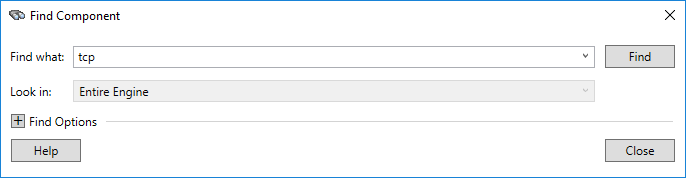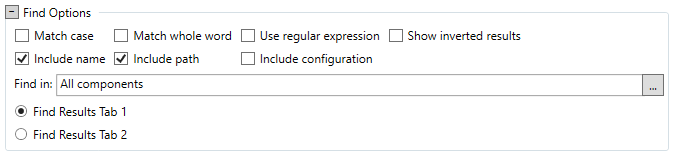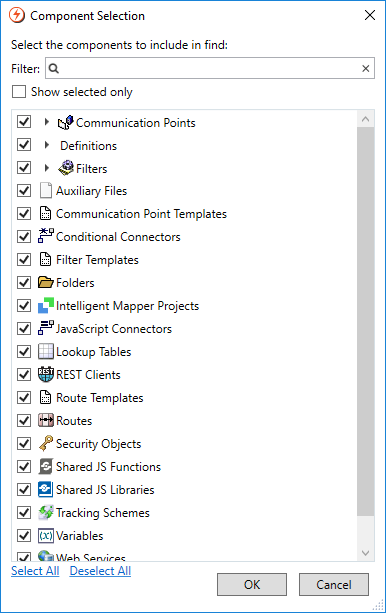Menu Path: Edit>Find Component... |
Toolbar: |
Required Access Rights:
|
The Find Component functionality enables you to find components and Rhapsody objects by using search terms. It also enables you to perform bulk changes directly on searched components.
To launch the Find Component dialog, launch Rhapsody IDE and perform one of the following actions:
- Select the Find Component buttonfrom the Toolbar.
- Navigate to Edit>Find Component....
- Press the shortcut keys (Ctrl+F) from within Rhapsody IDE.
- Select a locker or folder and select the Find Components In... option in the right-click menu.
Performing a Search
To search for Rhapsody objects and components:
In the Find Components dialog, enter the following search parameters:
Field
Description
Find what
The search term you want to use to find components. You can select one of your previous 10 searches from the drop-down list.
Look in
Where to search in for the components (if applicable):
Entire Engine.
Current Locker.
Current Folder.
Find Options
Enable you to refine your search. Refer to Configuring Find Options for details.
Select the Find button to display your results in the selected Find Results tab in the Information panel of Rhapsody IDE.
The following search result information is displayed in the Find Results tab:
Field Description Name The name of the component that contains the search terms. Path The path to that component. Type The type of that component. Found In Where the search terms were found, for example in the component's:
Name
Path
Configuration
If you refine your search criteria, you must select the Find button again to display your refined results.
To open the Properties dialog and edit the properties for any component in the search result:
Double-click on the component, or
Select the component and select the Open Properties option in the right-click menu.
Select the Close button on the Find Components dialog to close it when you are finished.
Configuring Find Options
To use the Find Options panel to refine your search:
Select the add icon to expand the panel:
Enter the following details to refine your search:
Option
Description
Match case
Whether the search results should match the case of the search terms.
Match whole word
Whether the search results should match the search terms as a whole.
Use regular expression
Whether to treat the search term as a regular expression. The Find Components functionality supports .NET Regular Expressions.
Show inverted results
Whether to display the search results in reverse order.
Include name
Whether to include searching in component names.
Include path
Whether to include searching in component paths.
Include configuration
Whether to include searching in component configuration information.
Search in
The components and objects to include in the search. Refer to Selecting Components for Searching for details.
Find Results 1 / Find Results 2
Whether to output the search results in the Find Results 1 or Find Results 2 tab in the Information panel.
Selecting Rhapsody Objects for Searching
You can select the Rhapsody object or component types you want to search on via the Component Selection dialog:
To select objects:
In the Search in panel, select the browse button to display the Component Selection dialog.
To filter the list of components displayed, enter a filtering term in the Filter field.
Select the components you want to search on by checking the relevant checkboxes. You can use the Select All and Deselect All links to select or deselect all components, respectively.
Select the Show selected only checkbox to show only the components you have selected.
Select the OK button to save your changes, or the Cancel button to discard them.
You can search on the Rhapsody object name, path and configuration depending on object type:
Object |
Name |
Path |
Configuration |
|---|---|---|---|
Auxiliary Files |
|||
Communication points |
|||
Connectors |
|||
Filters |
|||
Folders |
n/a |
||
Intelligent Mapper mapping projects |
|||
Lockers |
n/a |
n/a |
|
Lookup Tables |
n/a |
||
Mapper Definitions |
|||
Message tracking schemes |
|||
REST clients |
|||
Rhapsody variables |
n/a | ||
Routes |
|||
Security objects |
n/a |
||
Shared JavaScript functions |
|||
Shared JavaScript libraries |
n/a |
n/a |
|
Templates |
n/a |
||
Web services |
n/a |
||
X12 projects |