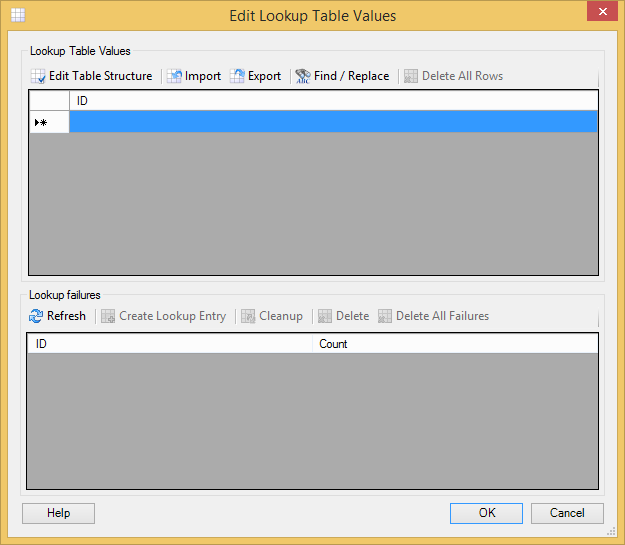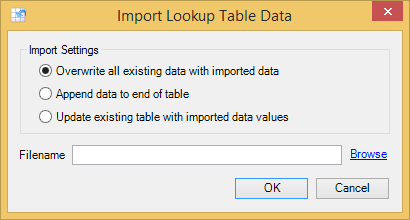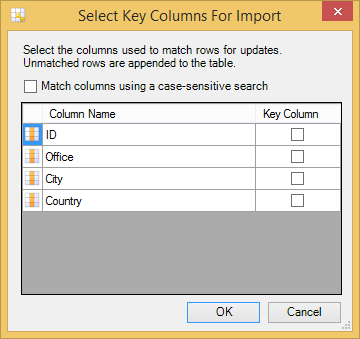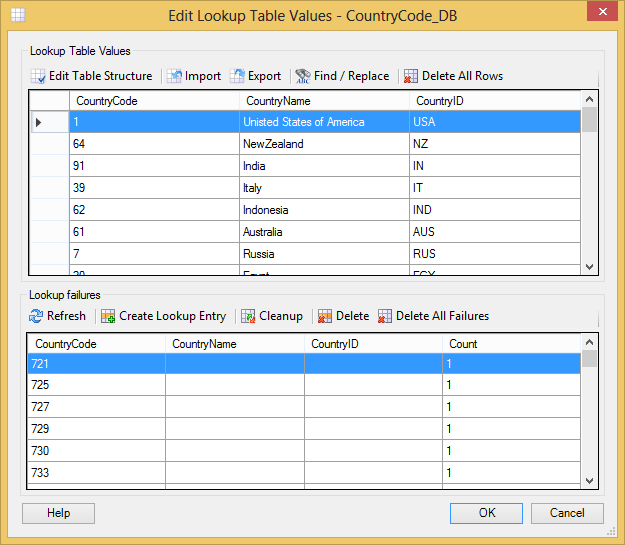Using the import and export feature, you can quickly replace entire lookup tables no matter how large they are:
Importing Lookup Tables
The .csv file you import must contain column headers, and the column headers must match (case-insensitive) the names of the columns defined in the lookup table. The columns in the .csv file do not need to be in the same order as those in the table.
If the first row of the imported data matches the column headers, then the row is not imported as data, and the columns in the existing table and imported table are matched up even if they are in a different order. If a row in the imported data has too many values, then the extra values are silently ignored. If a row in the imported data has too few values, then the additional values are assumed to be empty strings. If the imported data is malformed, then Rhapsody prompts you with an error message.
The maximum permissible length for a lookup table value is 4096 characters.
To import a .csv file that contains your lookup table data:
In the Rhapsody Lookup Tables manager, double-click a table to open it for editing. The Edit Lookup Table Values dialog is displayed:
Select the Import icon . The Import Lookup Table Data dialog is displayed:
- Select the appropriate option.
You can:- Overwrite the existing data in the table with the data you import, or
- Append the data you import to the end of the table as new entries, or
Update the existing table with the data from the
.csvfile.If you select Update existing table with imported data values, you must nominate one or more key columns using the Key Column checkbox. Rhapsody then uses the key columns to match the rows in the existing table with the rows in the imported data.
If you want the match to be case-sensitive, you can select the Match columns using a case-sensitive search checkbox.
If a row is matched, then it is replaced with the imported data. If a row is matched using a case-insensitive match, then the update will change the case. If a row in the imported data is not matched, then it is appended. Existing table rows that do not match the imported data are left unchanged.
- Click the Browse link to locate the
.csvfile. This file must be UTF-8 encoded. - Select the OK button to import the data. If you have not checked out the table, Rhapsody automatically checks it out for you.
When importing data into an existing table, Rhapsody prompts you if it detects differences between the two tables, and does not proceed with the import until you rectify the errors.
The following message is displayed if the data imported successfully:
Import completed successfully. <n> row(s) were loaded into the table. - Select the OK button to close the Edit Lookup Table Values dialog.
- Select the Check In icon to check in your changes.
Exporting Lookup Tables
To export your lookup table data:
In the Rhapsody Lookup Tables manager, double-click a table to open it for editing:
- Select the Export icon . If you have not checked out the table, Rhapsody automatically checks it out for you.
- Save the
.csvfile to a convenient location. The.csvfile is UTF-8 encoded and, by default, has a filename that matches the table name.
The following message is displayed if the data exported successfully:
Lookup table was successfully exported to <FilePath>.