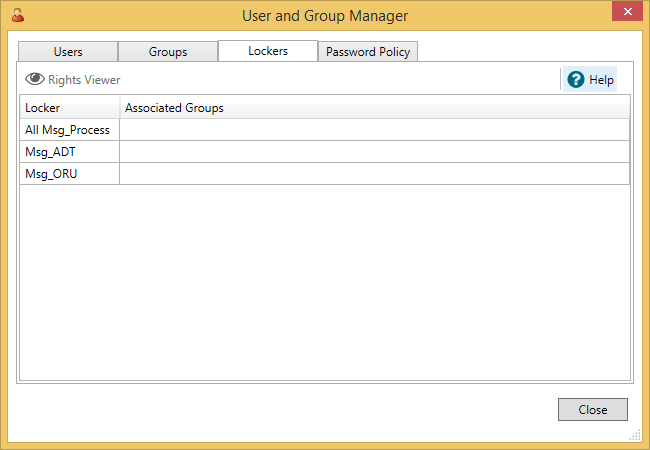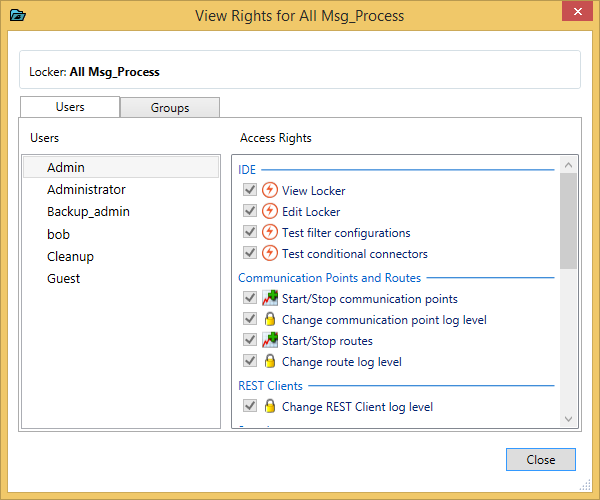The Lockers tab in the User Manager enables you to view how lockers are configured.
Lockers allow you to compartmentalize your configuration. For example, you can use lockers to segregate views of patient data from users, thereby restricting access to PHI data to authorized individuals. They provide various levels of access levels to sets of components and interfaces (the user belongs to multiple groups or tenancies), so you can monitor the status of all interfaces while being able to manage a sub-set of alternative interfaces that you are responsible for maintaining.
The Lockers tab displays the following information:
| Column | Description |
|---|---|
| Locker | The locker name. |
| Associated Groups | The groups that belong to the locker. |
The Lockers tab enables you to perform the following actions:
| Action | Description |
|---|---|
| Rights Viewer | Enables you to view user access rights on a per locker basis. |
Viewing Lockers
To view a list of lockers and their associated groups:
- Navigate to View>User Manager... to display the User Manager.
- Select the Lockers tab.
Viewing Access Rights for Lockers
The locker-orientated View Rights dialog displays the following information:
| Column | Description |
|---|---|
| Users tab | Displays a list of users belonging to the selected locker. |
| Groups | A list of groups associated with the selected locker. |
| Access Rights | The access rights accorded to the selected user or group associated with the selected locker. |
To view a list of lockers and their associated groups:
- Navigate to View>User Manager... to display the User Manager.
- Select the Lockers tab.
- Select the locker you want to examine in detail, and select the Rights Viewer button to display the View Rights for Locker window:
- To view the users...
- To view the groups...