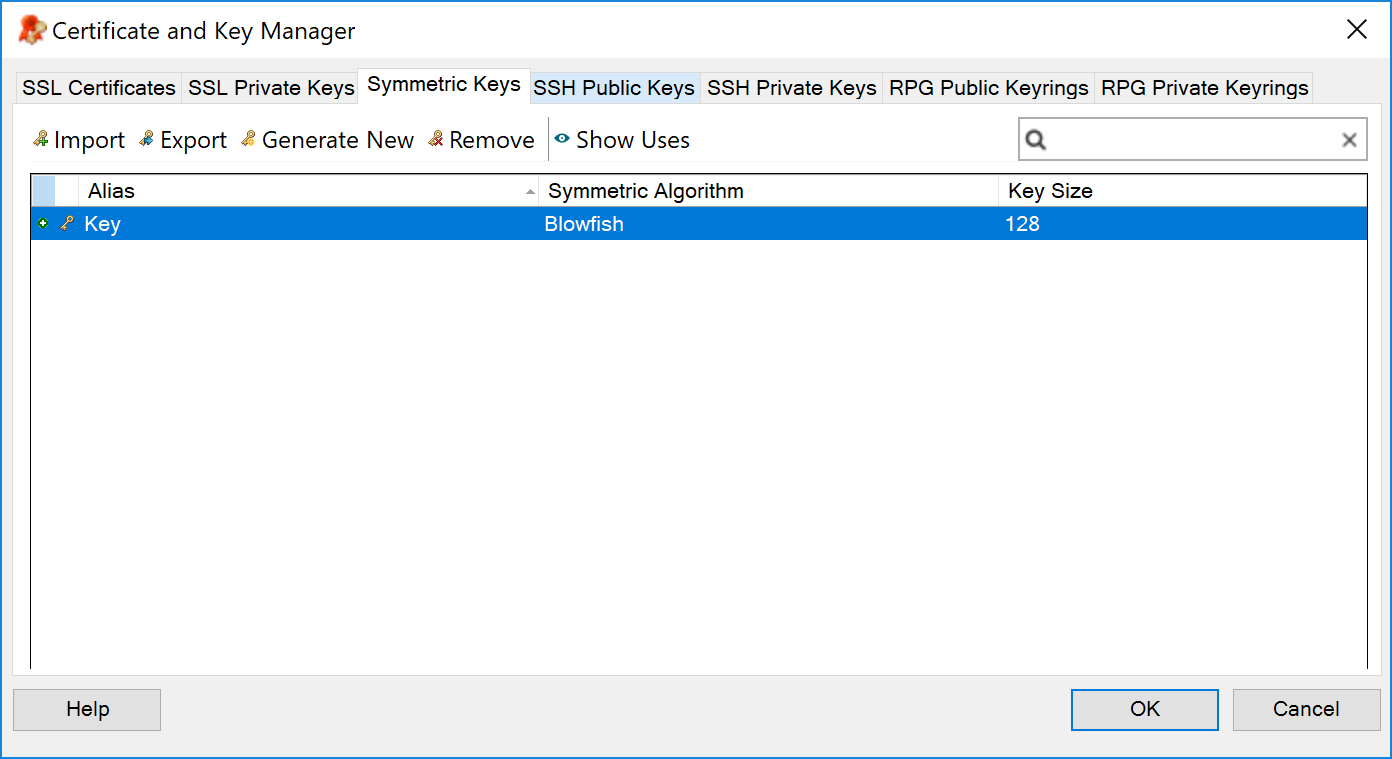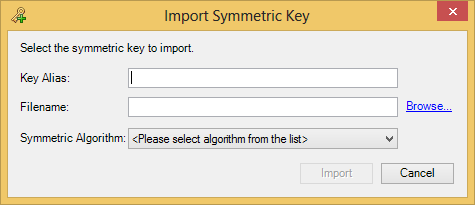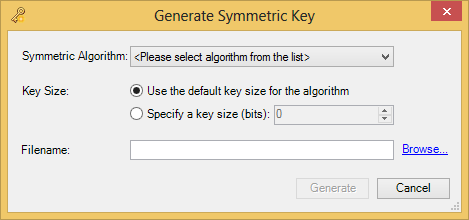Symmetric keys are used in the configuration of the Symmetric Cryptography and Encrypting/Decrypting XML filters. A symmetric key is a random string that is combined with a message according to the algorithm specified when it was first created. Keys can be imported, exported or created on the spot. If you want to create them on the spot, a name for the key, its associated algorithm and the key size must be provided.
Refer to Understanding Cryptography for details on cryptography, keys, and algorithms.
Viewing Symmetric Keys
To view the symmetric keys registered on the Rhapsody server, navigate to View>Certificate and Key Manager to display the Certificate and Key Manager and select the Symmetric Keys tab:
The tab provides the following information:
| Field | Description |
|---|---|
| Alias | The unique user-defined name for the key. |
| Symmetric Algorithm | Identifies the symmetric algorithm used. |
| Key Size | The bit size of the key. |
You can perform the following actions from the tab via buttons or the right-click menu:
| Action | Description |
|---|---|
| Import... | Add a symmetric key. |
| Export... | Save a symmetric key by exporting it. |
| Generate New... | Generate a new symmetric key. |
| Remove | Delete a symmetric key. |
| Show Uses | Open the Security Object Uses dialog to display the components a symmetric key is being used in. Double-click a component to view or edit its configuration properties. |
| Filter | Perform text-based filtering to filter the list of displayed symmetric keys. |
Importing a Symmetric Key
To import a symmetric key onto the Rhapsody server:
- Navigate to View> Certificate and Key Manager to display the Certificate and Key Manager.
- On the Symmetric Keys tab, select the Import... button. The Import Symmetric Key dialog is displayed:
- Enter:
- A name in the Key Alias field to identify the key, if required.
- The path of the key you want to import in the Filename field or click the Browse link to locate it.
- Select the encryption algorithm which the key is to be used for from the drop-down list.
- Select the OK button to import the key.
Exporting a Symmetric Key
The 'Export symmetric keys' access right is required to export symmetric keys. By default, this privilege is only given to the root Administrator user.
To export a symmetric key from the Rhapsody server:
- Navigate to View> Certificate and Key Manager to display the Certificate and Keys Manager.
- On the Symmetric Keys tab, select a key and then select the Export... button. The Export Symmetric Key dialog is displayed:
- Decide where you want to store the exported key, then select the Save button.
Generating a Symmetric Key
To generate a new symmetric key:
- Navigate to View>Certificate and Key Manager to display the Certificate and Keys Manager.
On the Symmetric Keys tab, select the Generate New... button. The Generate Symmetric Key dialog is displayed:
- Select the algorithm which the key is to be used for from the drop-down list.
Under Key Size:
If you want to...
Then...
Retain the default key size
Select the Use the default key size for the algorithm radio button.
Specify the key size
1. Select the Specify a key size (bits) radio button.
2. In the field, enter the size. The following table lists the acceptable range and default values for each algorithm:Algorithm
Acceptable Range
(bits)Default Key
Size (bits)AES
0 .. 256
192
Blowfish
0 .. 448
448
CAST5
0 .. 128
64
CAST6
0 .. 256
256
DES
56
56
DESede
128, 192
128
IDEA
128
128
RC2
0 .. 1024
128
RC4
40 .. 2048
128
RC5
0 .. 128
128
RC6
0 .. 256
128
Rijndael
0 .. 256
192
Skipjack
0 .. 128
128
Twofish
128, 192, 256
256
Serpent
128, 192, 256
256
In the Filename field, enter a name for the symmetric key.
- Select the Generate button to generate the symmetric key.
Removing a Symmetric Key
To remove a symmetric key:
- Navigate to View>Certificate and Key Manager.
On the Symmetric Key tab, select the key you want to remove.
- Select the Remove button. A confirmation dialog is displayed.
Select the Yes button on the confirmation dialog to remove the key (you can undo the deletion by selecting the Undo Remove button).