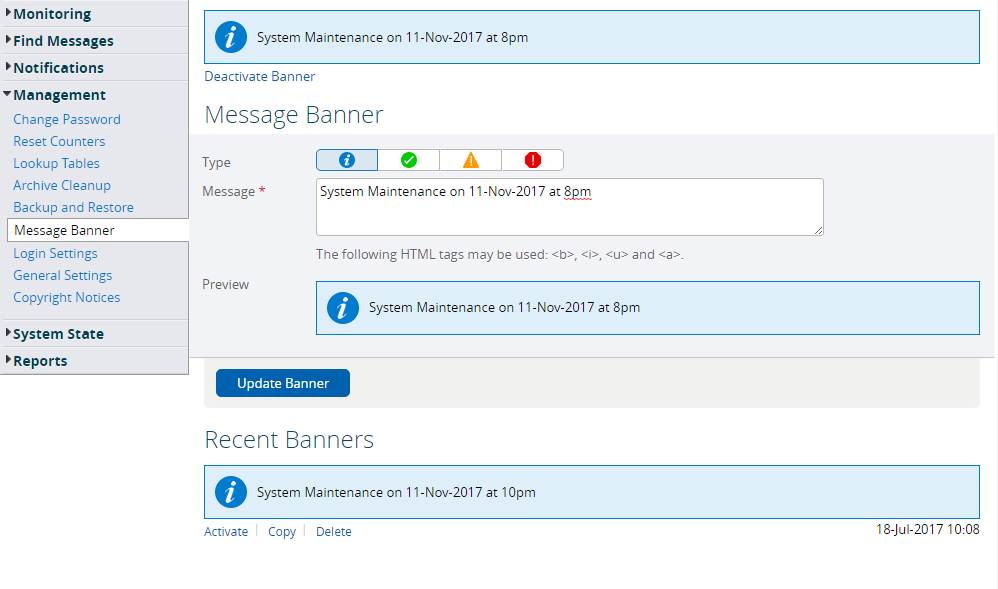Menu Path : Management>Message Banner |
Read Access Rights:
|
Write Access Rights:
|
The Message Banner page can be configured to appear at the top of every page on the Rhapsody Management Console. Its purpose is to provide useful information to the user or to inform him or her of significant upcoming events.
The message is persistent across all Management Console pages and for all users who log onto the system.
Creating a New Banner
To create a new banner:
Select a banner Type from one of the following:
Icon
Description
Information
Good
Warning
Attention
Enter a message in the Message text box. A preview of the message banner is displayed as you type in a live Preview pane.
A limited range of HTML tags and icons can be used to format the message.
Click the Activate Banner button to activate the banner.
When you click the Activate Banner button, it changes to a Update Banner button so you can update the active banner text.
Updating an Active Banner
To update an active banner:
- Enter a new message in the Message text box.
- Select the Update Banner button. The formerly active banner is replaced and is pushed onto the Recent Banners queue.
Deactivating an Active Banner
To deactivate an active banner, click the Deactivate Banner link that appears below the active banner. The banner is pushed onto the Recent Banners queue.
Recent Banners Queue
The Recent Banners queue (first in, last out) displays up to a maximum of five recently created banners, and the date and time they were created.
- To activate a recent banner, click its associated Activate link.
- To copy a recent banner's message and enter it into the Message text box, click its associated Copy link.
- To delete a recent banner, click its associated Delete link.
Error Handling
If no text is entered in the Message text box, the following error message is displayed: Banner Message is a required field.