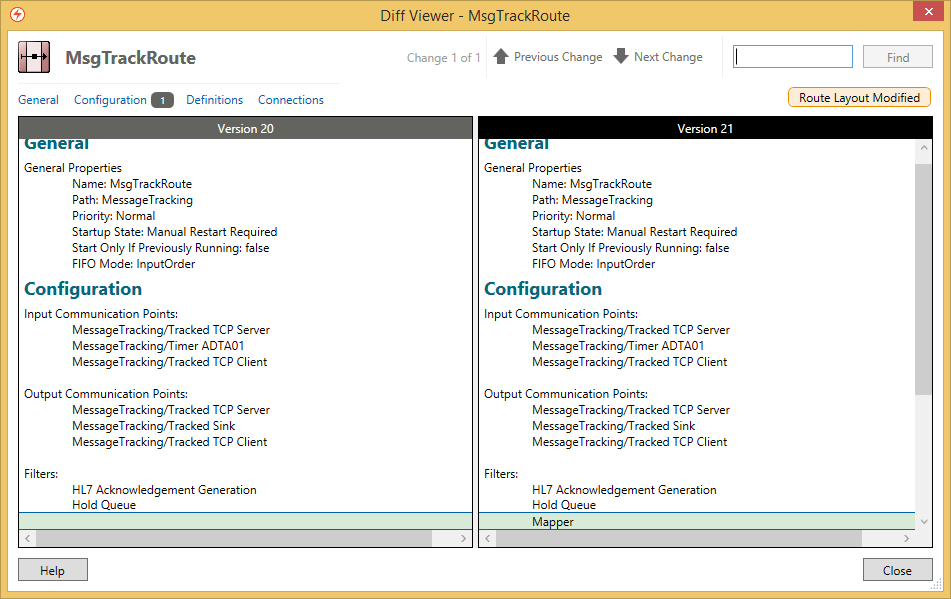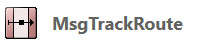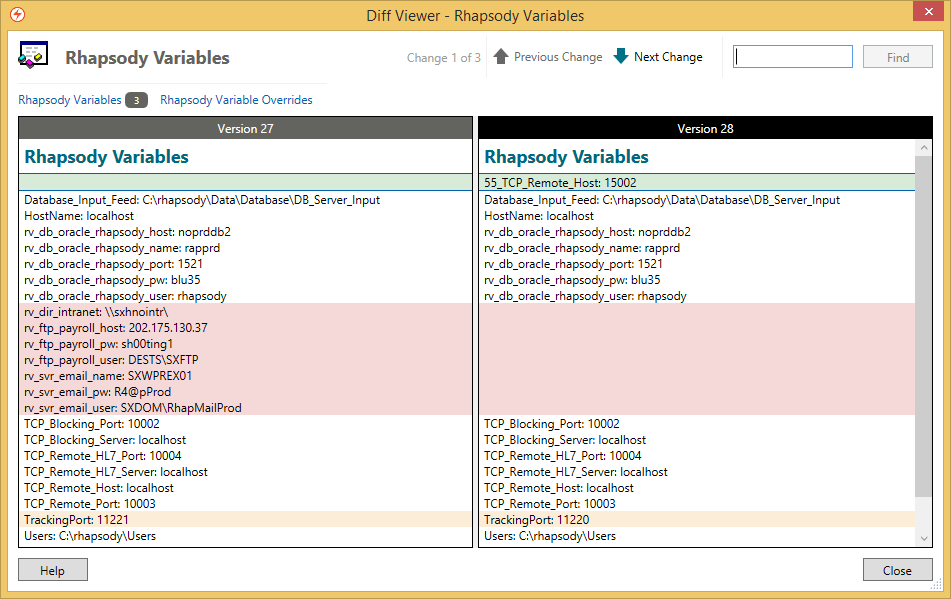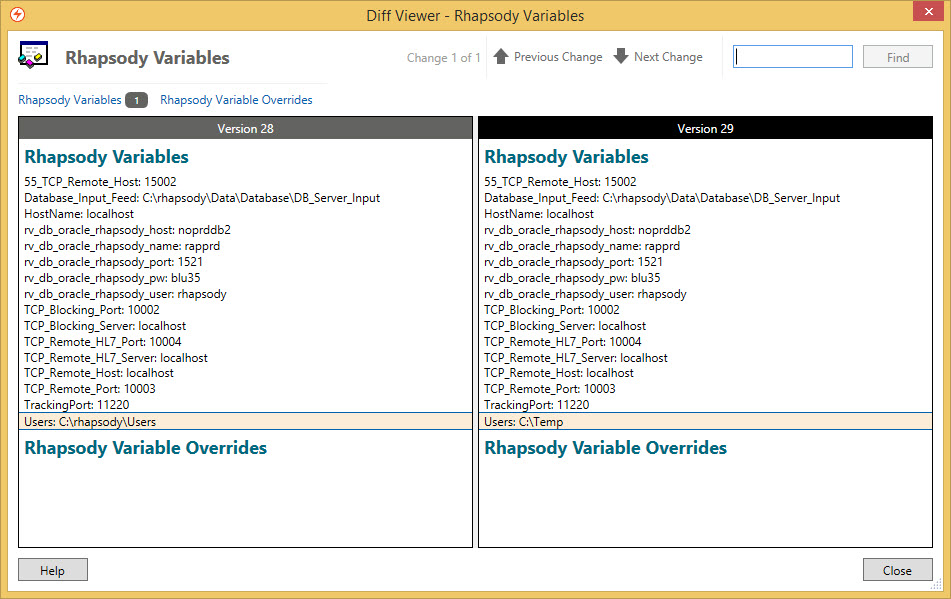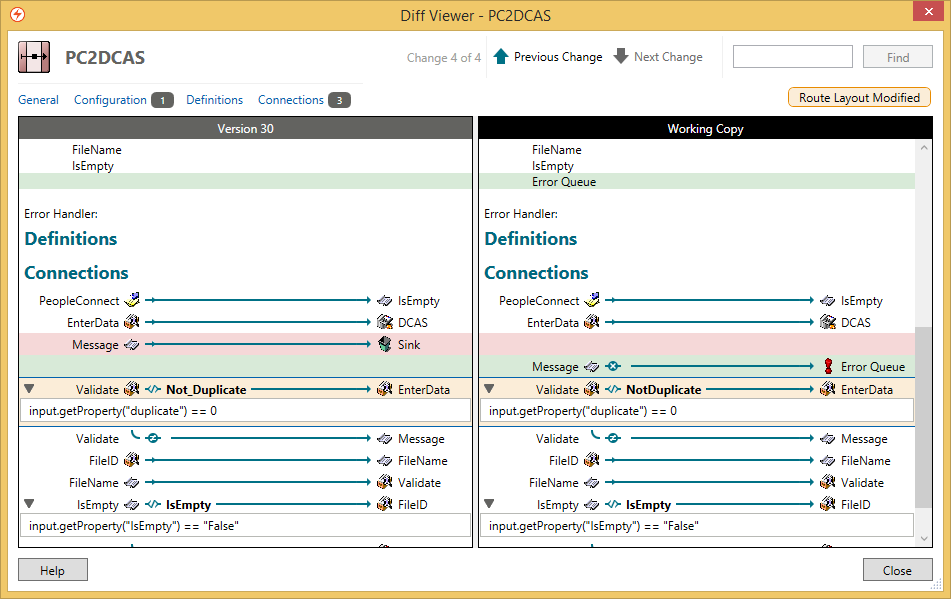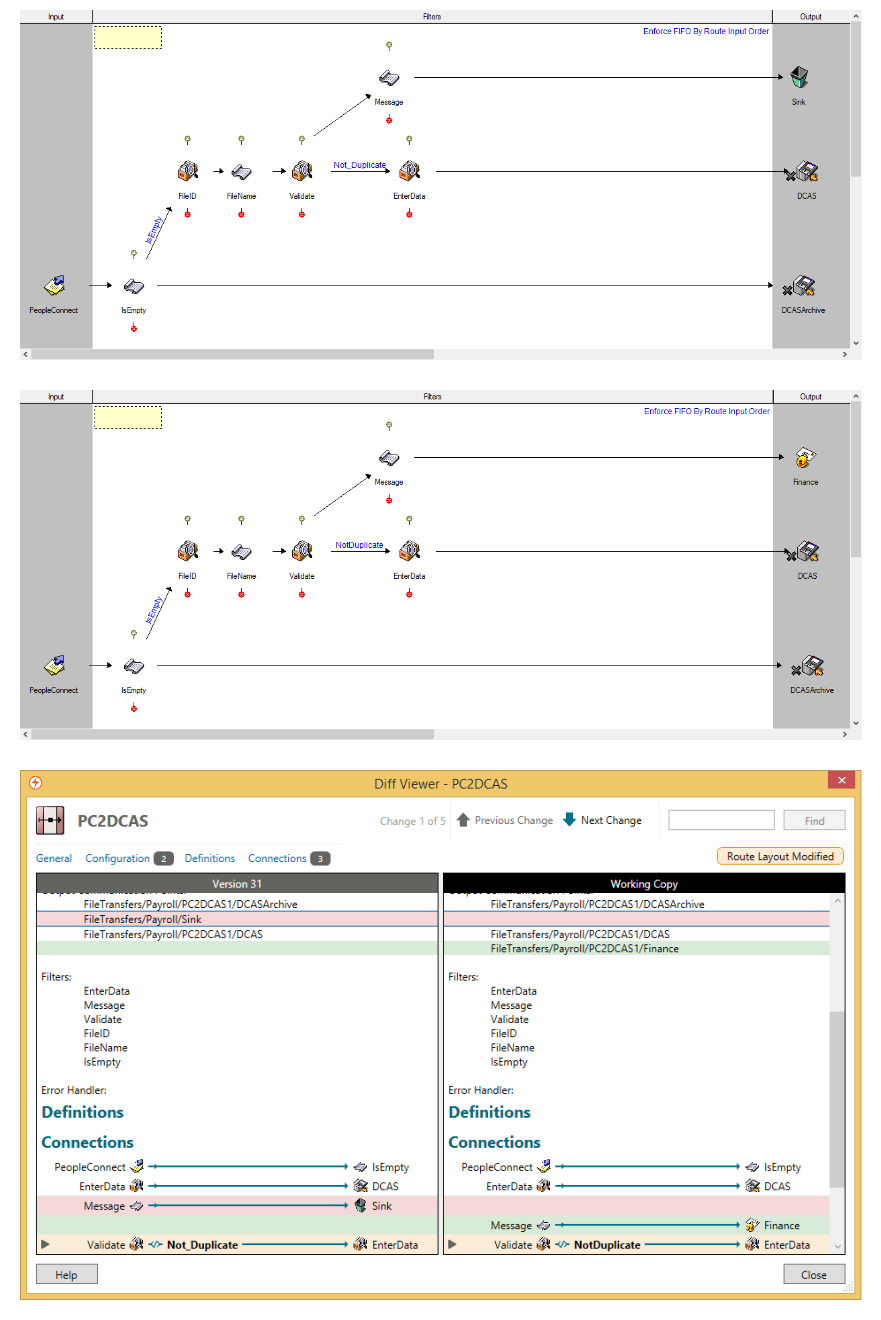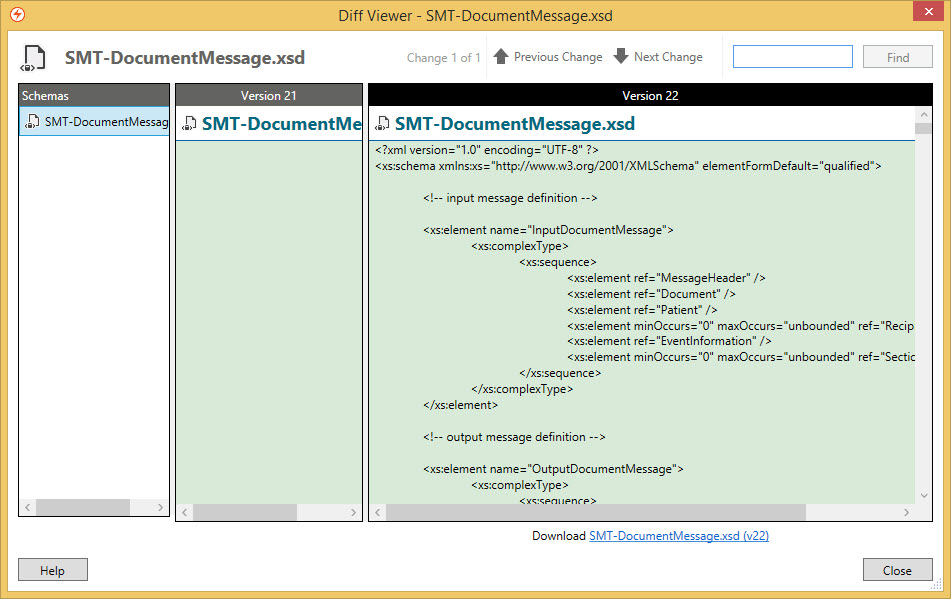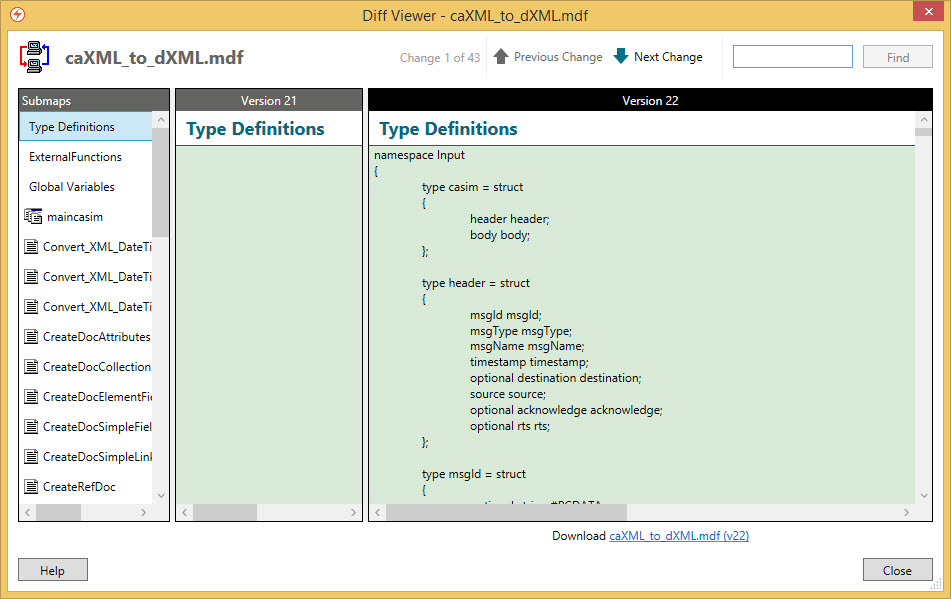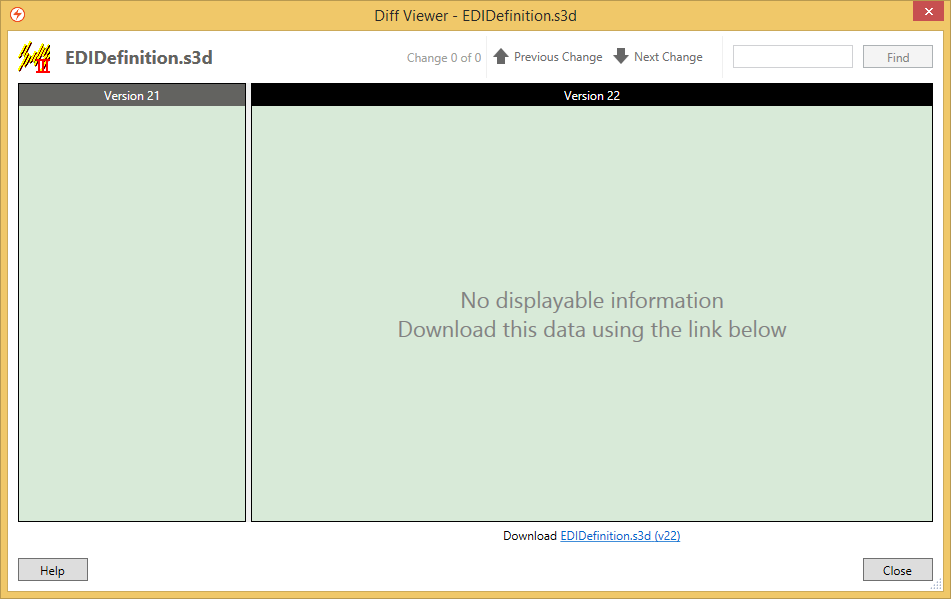The Diff Viewer is launched from the Configuration History window and is used to:
- Compare differences between any two versions of a Rhapsody item.
- Review changes to the current version of a Rhapsody item in a pre-commit version before checking in the changes.
The Diff Viewer provides a diff view in a format relevant to the Rhapsody item under inspection:
| Dialog Element | Description |
|---|---|
| Identification label |
The name and icon for the selected Rhapsody item.
|
| Change indicator |
Indicates the number of currently selected change out of a total number of changes.
|
| Previous Change/Next Change buttons |
Enable you to navigate forward and backward through the changes.
|
| Search bar | Enables you to perform a text-based search on the diffs. |
| Quick Links Navigation bar |
Depending on the type of Rhapsody item, the Quick Links Navigation bar contains links that direct you to the categories of type of change in the Version windows. The number of changes (if any) are listed next to each link.
|
| Non-displayable Changes | Displays a message indicating changes that are not displayable in diff view, for example:
|
| Diff View Left panel | Displays a categorized list of items in the older of the selected versions, or if you are checking in changes, the latest version. Differences are highlighted. Refer to Diff View for details. Some diff information is non-viewable and can only be downloaded. |
| Diff View Right panel | Displays a categorized list of items in the newer of the selected versions, or if you are checking in changes, the "Working Copy". Differences are highlighted. Refer to Diff View for details. Some diff information is non-viewable and can only be downloaded. |
| Download link(s) |
Provided for downloading the old and new versions of a Rhapsody item if they can be downloaded. Lookup tables, message definitions, and auxiliary files are downloadable.
|
Comparing Configuration Versions
To use the Diff Viewer window to compare any two configuration versions:
- Click the Configuration History button in the Rhapsody IDE menu to open the Configuration History window.
- Select the two configuration versions you want to compare.
- In the Selected Configuration Version Summary window, click the link that is the name of the Rhapsody item you want to inspect.
- Diff Viewer dialog is launched.
- Use the Diff View to examine the differences between versions.
- You can download the information by clicking the Download link if one is provided.
Reviewing Configuration Changes
To use the Diff Viewer window to compare proposed changes to a configuration before checking them in, refer to Diff View.
Diff View
A diff view consists of two side-by-side panels displaying the selected versions of a Rhapsody item to be compared.
If you are comparing any two configuration versions, the:
- Diff View Left panel displays a categorized list of items in the older of the selected versions.
- Diff View Right panel displays a categorized list of items in the newer of the selected versions.
If you are comparing proposed changes to a configuration before checking them in, the:
- Diff View Left panel displays a categorized list of items in the latest checked-in configuration version.
- Diff View Right panel displays a categorized list of items in the pre-commit (current) version.
Changes to items in a diff view are highlighted in the following colors:
| Highlight Color | Description |
|---|---|
| Orange | Modified Rhapsody item attribute. |
| Green | Newly added Rhapsody item attribute. |
| Red | Deleted Rhapsody item attribute. |
| None | Unmodified Rhapsody item. |
The diff view identifies textual differences between the diff view panels, rather than differences in 'objects'. This often results in adjacent lines that have been added, modified or deleted being grouped together and treated as a single change, rather than a number of individual changes. For example:
Diff View Format
The format of the diff view varies depending on the Rhapsody item under inspection. Changes for specific Rhapsody items are categorized in the following table.
********. To indicate a password has been modified, the diff view displays
######## for the old password and
******** for the new password.
Rhapsody Item |
Diff View Format |
| Lockers |
|
| Folders |
|
| Communication points and communication point templates |
|
| Web Service Hosting communication point |
|
| Web Service Client communication point |
|
| Filters and filter templates |
|
| HL7 Message Modifier filter |
<MessageModifierConfiguration version="1">
<changeGroup description="" name="Untitled" ruleId="1" version="1">
<segment ruleId="2" tag="a" version="1">
<segmentLayer name="" ruleId="3"
sampleInput="a|1|2|3|4|5|6|7|8|9|10" version="1"/>
</segment>
</changeGroup>
</MessageModifierConfiguration>
|
| Security objects |
The content of private and symmetric keys is not displayed. |
| Web Services User Store |
|
| Web services |
|
| Rhapsody variables |
|
| Message tracking schemes |
|
| Auxiliary files |
In the
|
| Message definitions |
|
| Lookup tables |
A download link is provided. |
| Routes and route templates |
|
| Mapping projects |
You are notified when sample messages and mapping rules have been modified, but no diff is provided for the modifications. |
| X12 projects |
|
Routes Diff View
The Routes Diff View provides a standard diff view with the addition of connections. Connections in routes are made between components using connectors. Changes to connections are displayed under the Connections category:
A connection type corresponds to the connector type. Connection types in the Routes Diff View are indicated by the following icons:
|
Icon
|
Connection Type
|
|---|---|
|
|
Standard |
|
|
Conditional |
|
|
JavaScript |
|
|
No Match |
|
|
Error |
|
|
Endcap |
- Conditional and JavaScript connections are labeled with the name of the corresponding connectors. If you have not provided a name for a connector, then the Rhapsody IDE adds an auto-generated name based on the connector's logic.
- The properties of a Conditional or JavaScript connector can be viewed by clicking the expand icon on the corresponding connection.
Changes to connections are highlighted in the following colors:
| Highlight Color | Description |
|---|---|
| Orange | Modified connector. |
| Green | Newly added connector. |
| Red | Deleted connector. |
| None | Unmodified connector. |
The following example illustrates how changes to connectors appear in route views and the corresponding connections diff view:
- Deletion of a standard connector.
- Addition of a new Communication Point.
- Modification of name of Conditional or JavaScript connector.
|
Message Definitions Diff View
XSD Definitions Diff View
The XSD Definitions Diff View provides the a standard diff view with the addition of a Schemas panel to allow for easy navigation between schemas. A download link is provided.
MDF Definitions Diff View
The MDF Definitions Diff View provides the a standard diff view with the addition of a Submaps panel to allow for easy navigation between Type Definitions, External Functions, Global Variables and Mapping Submaps. A download link is provided.
S3D Definitions Diff View
The S3D Definitions Diff View is non-displayable. A download link is provided.
Non-displayable Data
When data is not displayable in the Diff Viewer (for example, binary data), the following diff view with download links (if applicable) is displayed:
You can use the download links to obtain the versions before and after the change, and compare them manually or with a third-party tool.