Анонимность в сети невозможна без контроля уникальных идентификаторов системы. В каждой системе есть уникальные идентификаторы, которые по отдельности или в купе могут точно указать на пользователя. Они могут использоваться для отслеживания системы на разных уровнях. Всего я могу выделить 3 уровня подобных настроек:
- Уровень браузера.
- Уровень операционной системы
- Уровень оборудования.
Так же в системе и браузере есть функции, которые могут приводить к утечке реальных данных(например реального IP)
Сегодня разговор пойдёт о анонимности на последних двух уровнях - операционной системе и прикладном уровне. Их часто оставляют в стороне и делают акцент только на безопасности браузера, что сильно упрощает настройку, но создаёт большую потенциальную дыру в безопасности. На самом деле первые шаги в сторону безопасности операционной системы были уже нами предприняты: мы её переустановили на чистую версию, чтобы быть уверенным, что в системы изначально нет вирусов, и зашифровали. Шифрованием преследуются сразу две цели: 1) Защита всех данных, в том числе и системных логов, паролем. 2) Шифрование всего диска защищает данные от подмены или добавления. Если зашифрован весь диск, то трюк с закидыванием кем-то вредоносного ПО на не зашифрованный раздел становится неактуальным.
На данный момент система хорошо защищена от воздействий извне. Теперь можно не бояться за данные пока система в выключенном состоянии: что бы там не лежало, оно под надёжной защитой пароля. Текущая цель - защитить уникальные идентификаторы во время работы в системе.
Уровень операционной системы
Какие основные идентификаторы есть в операционной системе?
Mac address -- уникальный идентификатор сетевой карты. Используется для определения сетевого устройства, содержит в себе данные о производителе компонента и его уникальный ID. Виден всем устройствам в локальной сети и провайдеру.
GUID -- уникальное значение в реестре windows. Оно генерируется при установке системы и приложения имеют свободный доступа к нему.
Компоненты -- в системе есть информация о всех её компонентах и подключённых устройствах. У многих компонентов есть серийные номера, которые могут использоваться для отслеживания
Hostname и Username -- задаются при установки системы и используются в большом количестве программ для идентификации пользователя.
Модель процессора и материнской платы -- это своего рода mac address. Много компонентов в системе имеют уникальные номера. В VirtualBox эта проблема решена виртуальными компонентами.
Ключ активации windows -- при регистрации windows в системе остаются такие уникальные параметры как ключ и имя владельца. Ситуация усугубляется, если активировать оформленным на себя ключом.
Это далеко не полный список. Основная проблема заключается в том, что контролировать абсолютно всё в реальной системе невозможно, поэтому для работы будет использоваться виртуальная машина. Но произвести базовую настройку самой системы надо, чтобы обезопасится от основных угроз анонимности.
Основные угрозы анонимности
DNS LEAK
Или по простому *утечка DNS*. В понимании многих людей DNS - это просто сервер, который сопоставляет доменные имена, -- facebook.com, например, -- с IP адресами серверов, на которых эти сайты размещаются. Это не полная картина. DNS это целая сеть серверов, и иногда запрос на получение доменного имени не заканчивается на первом сервере(данных для ответа на нём может не быть), а передаётся на сервера более высокого порядка. И в чём тут подвох? Да в том, что если запрашивается поддомен какого-то сайта, то для ответа о его IP запрос может быть перенаправлен на DNS сервер самого сайта. На основе этого и работает DNS leak: он направляет браузер на свой поддомен, ссылку на которой генерирует отдельно для каждого запроса. Таким образом IP поддомена точно нет в кешах и DNS запрос доходит до DNS сервера сайта, на котором происходит отслеживает, с какого IP был запрос. В редких случаях в роли DNS сервера первого порядка выступает роутер(про такую возможность надо просто знать, на практике без настроек таких эпичных огрех в безопасности не добиться), тогда утекает основной IP машины. В подавляющих большинстве случаев получается узнать только DNS сервер, которым пользуется человек. Мало того, что это раскроет страну, так еще и для идентификации пользователя использоваться может.
При использовании обычного прокси без remote DNS(его только прокси типа socks5 поддерживают), машина уязвима к DNS leak. Более того, DNS leak иногда случается и с включённым VPN. Самый надёжный способ победить его -- использовать виртуализацию, но об этом потом. А на основной машине надо настроить используемый DNS сервер:
- Открываем в браузере https://whoer.net чтобы узнать в какой стране находится выход VPN
- Заходим на https://public-dns.info. Выбираем страну из предыдущего пункта и из списка внизу и подбираем 2 любых DNS с хорошим рейтингом
- Открываем сетевые настройки
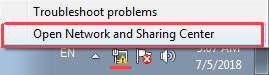
- Заходим в настройки адаптера
- Кликаем правой кнопкой мыши по адаптеру со словом tap в описании(это VPN адаптер) и выбираем свойства
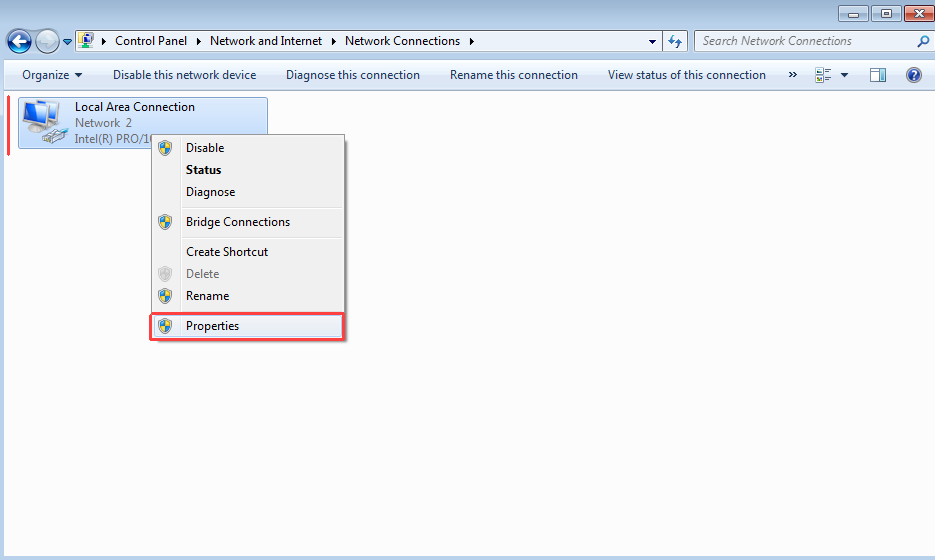
- Там заходим в настройки IPv4 и выбираем ручную настройку DNS.
- Вводим туда данные двух DNS серверов из шага выше.
- Для адаптера модема который был изначально ставим первый DNS сервер 8.8.8.8, а второй 8.8.4.4. Это сервера google, они самые популярные и проще затеряться с ними.
Time и timezone
Во многих сетевых протоколах(и в браузере) на сервере доступны такие параметры как системное время и часовой пояс. Вычислять человека по часовому поясу в голову никому не придёт, но если время отличается от установленного часового пояса или часовой пояс не соответствует стране по IP, то некоторые сайты могут заподозрить в использовании средств анонимизации. А вот часы в системе имеют свойства спешить или отставать. Можно хоть 100 раз IP поменять и переустановиться раз 200, но если есть значимое отклонение от эталонного времени, то на небольшом сайте с можно будет с большой точностью собрать все запросы одного пользователя.
Решение -- настроить системные часы по часовому поясу VPN и синхронизировать время с интернетом, чтобы не было ярко выраженной разницы с интернет часами.
- По сайту https://whoer.net определяем страну выхода VPN.
- В панели управления(control panel) windows открываем пункт Часы, языки и регионы(Clock, Language, and Region)
- Там в секции Дата и Время(Date and Time) нажимаем на Изменить временную зону(Change the time zone).
- Там внутри есть кнопка Изменить временную зону(Change time zone)
- Из списка выбираем страну, которую показывает как страну нахождения с включенным VPN. Галочка автоматического перехода на зимнее/летнее время должна стоять
Системное время
Оно должно быть синхронизировано через ntp сервер чтобы устранить большие расхождения. В windows такой функционал есть, но без настройки синхронизироваться нормально не получится.
- Опять заходим в панель управления - Clock, Language, and Region - Change the time zone как в шагах выше.
- Переходим во вкладку Internet Time и жмём там Изменить настройки(Change settings...)
- Туда вводим любой NTP сервер(time.nist.gov, например) и нажимает Обновить сейчас.
Камера
Если для работы камеры требуются дополнительные драйвера, то для отключения достаточно их просто не устанавливать.
Иногда настройки встроенной в ноутбуки камеры находятся в BIOS. Надо проверить там, нет ли пункта для отключения камеры.
Если методами выше не удалось отключить камеру, тогда в пуске ищем Device Manager(Диспетчер Устройств), в нём во вкладке Imaging devices(Устройства обработки изображений) должна быть камера. Надо правой кнопкой мыши выбрать её и нажать Disable(Отключить).
Проверить, доступна ли камера в системе можно на этом сайте https://webcamera.io/
Для linux камера и микрофон отключается через блокировку соответствующих драйверов. При этом на сайте эти устройства всё ещё продолжает определять.
Микрофон
Из пуска открываем Control Panel(Панель управления), там переходим в Hardware and Sound(Оборудование и Звук), там открываем Sound(Звук) и во вкладке Recording(Запись) будет микрофон. Нажимаем правой кнопкой мыши по нему и выбираем Disable(Отключить). Проверить результат можно на том же сайте https://webcamera.io/
При правильной настройке там должно быть написано
Микрофон и камеру было бы неплохо еще заклеить непрозрачным скотчем.
Firewall
Это страховка на случай, если с VPN что-то будет не так. Разрывы связи бывают всегда, нельзя исключать и программных ошибок. Поэтому к падением VPN надо подготовится заранее. Обычно в таких ситуациях трафик продолжает идти напрямую в интернет, что является громадной угрозой для анонимности. Firewall - решение, которое предотвратит утечку и перекроет интернет трафик, который попытается пойти в обход VPN.
Скачайте архив с конфигуратором firewall.
https://ufile.io/to62i
Пароль на архив mvlpvE73Cy30hmo
В архиве 2 файла, их для удобства лучше разархивировать на рабочий стол.
Файл firewall.bat служит для активации блокировки трафика в обход firewall. Его достаточно запустить один раз, действие сохраняется и после перезапуска системы. После запуска скрипта появится напоминание, что требуются админ-права. Надо просто нажать enter, по окончанию конфигурации окно с firewall само закроется.
Любой из этих двух скриптов надо запускать от имени администратора
Файл disable_firewall.bat нужен для разрешения трафика в обход VPN. Если надо отключиться от VPN или не удаётся соединиться с VPN и надо осознанно выйти в сеть для решения проблемы, тогда запускается этот скрипт от имени администратора, и доступ в сеть без VPN возобновляется. Лучше держать этот файл у себя на рабочем столе, чтобы не потерять его на случай проблем с подключением.
Для нормальной работы firewall надо установить у текущего подключения тип сети как "Домашняя сеть". Для этого открываем Центр Управления Сетями Windows(Network and Sharing Center), там есть раздел Просмотр активных сетей, в котором есть одна сеть. Если там написано Home network(Домашняя сеть), то тип сети уже выставлен правильно. Иначе надо нажать по надписи с типом сети и выбрать из списка домашнюю сеть. Для windows 10 процесс отличается, о нём можно прочитать здесь.
Если не получается установить тип сети домашняя сеть, значит надо установить драйвера для модема, через который сейчас осуществляется выход в интернет, в систему.
Телеметрия в windows
Для отключения телеметрии есть решение с открытым кодом DWS. Надо его загрузить и установить. В результате его работы отключается все известные на данный момент подозрительные функции window. Чтобы избежать ошибку при настройке надо во второй вкладке Settings активировать снизу галочку Enable professional mode. После чего снять галочку напротив Delete GWX. Это рекламный модуль windows, который они использовали для агитации установки windows 10(да-да и такое было), но они прекратили его распространение, и сейчас его уже нет в системах.
После этой настойки можно запустить программу главной кнопкой с первой вкладки Main. Перед этим лучше убедиться, что бекап самых важных файлов уже создан где-то. В систему вносятся достаточно агрессивные изменения, и есть небольшой шанс поломки системы. Программа применительна как для win7 так и для win10.
Настройка требуется только для основной windows системы. Виртуальные системы отдельно не настраиваются.
Выглядит это таким образом:
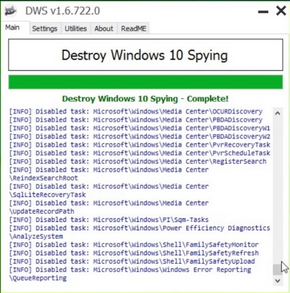
Уровень оборудования
Доступ в интернет может осуществляться через модем или роутер. И то, и то является последним звеном в интернет цепочки перед компьютером. К модему может подключиться только одно устройство, а роутер может держать много подключений(как по проводу, так и через wi-fi). Обычно отличить можно так: если можно раздавать сеть по wi-fi -- роутер(или модем-роутер), нельзя -- модем.
Почему это важно? -- потому что в случае использования роутера именно он поддерживает соединение и обрабатывает поступающие данные. Так же он решает, что делать с входящими соединениями(модем просто передаёт всё на компьютер). В этом есть свои плюсы(можно на уровне роутера отсекать все входящие соединения) и минусы(с безопасностью у них проблемы. Стандартные пароли типа admin-123456 не редкость, и ошибки в прошивках регулярно обнаруживаются).
Поскольку в модеме который подключается напрямую, никаких дополнительных функций в нём нет, и его дополнительная настройка не требуется.
В случае с роутером надо убедиться, что он обновлён и не выставлено лишних настроек. Для этого надо зайти в его настройки(они доступны через браузер, обычно адрес и данные для входа пишут на коробке или в мануале). Первое, что нужно сделать - проверить наличие обновлений и обновиться, если они есть. Затем надо поменять стандартный пароль(даже если это не admin - admin, всё равно лучше сменить. Зачастую заводские пароли не до конца случайные). И надо настроить DNS на роутере. Если там можно его задать, то следует вписать в качестве DNS серверов DNS google - 8.8.8.8 и 8.8.4.4. Затем надо просто просмотреть пункты настроек на предмет нежелательных функций. Это может быть, например, отправка статистики провайдеру, доступ к админке через интернет, любое логирование и т.п.
Продолжая настройку системы, необходимо будет прозвести некоторые действия дляотключения телеметрии и слежки. Это делается для тех целей, чтоб не оставлять нигде свои следы. Вся работа в любом случае будет реализована через виртуальные машины и настоящие параметры засвечены не будут, но в любом случае основная машина тоже будет использоваться для разных целей, к примеру браузер для поиск какой либо информации, возможно переписки с партнерами и так далее.
Телеметрия – это процесс сбора различной информации об активностях пользователя и его программ. Такой процесс уже давно используется в различных операционных системах. Однако для пользователей Windows 7 он представляет некую опасность. Во-первых, телеметрия сразу после установки операционной системы включается без явного уведомления пользователя. Во-вторых, собирая пользовательские данные, она тормозит ПК. В третьих, отключить её не так просто.
Переходим в панель управления и выбираем "Центр обновления Windows". Отключаем обовление системы, если оно у вас еще не отключено
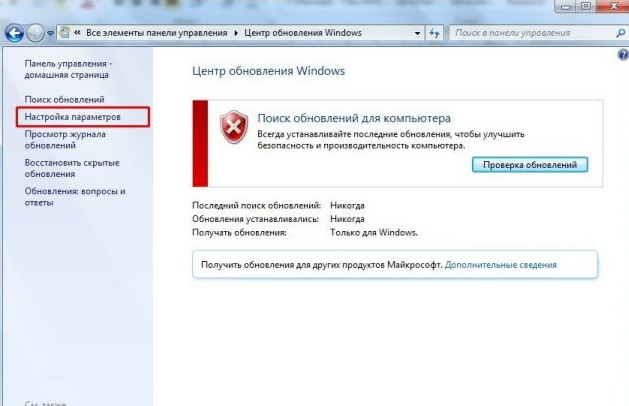

Возвращаемся в Панель управления и выбираем "Центр поддержки"
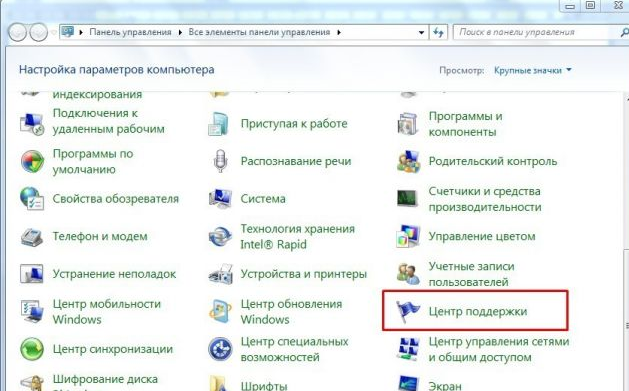
В меню слева выбираем «Настройка центра поддержки». Здесь нажимаем на ссылку «Параметры программы улучшения качества ПО».
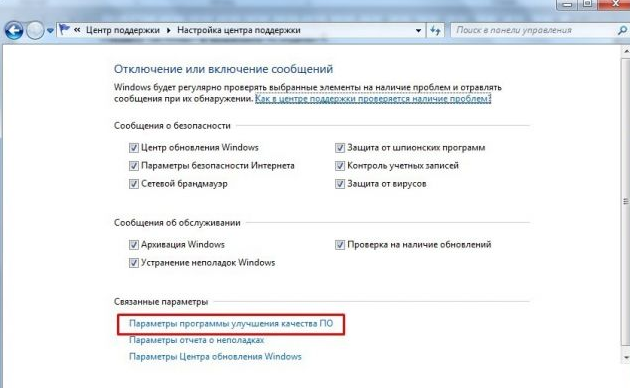
Ставим галочку "Не учaствовать"
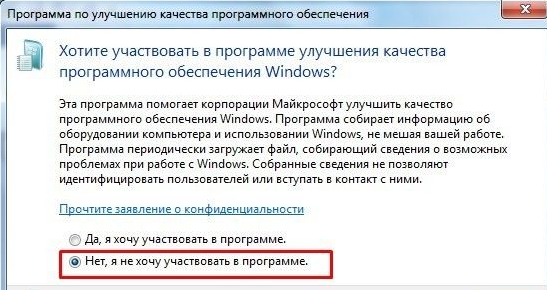
Теперь нужно отключить несколько заданий в Планировщике. Для этого стоит выполнить следующие действия:
Открываем Панель управления. Выбираем «Администрирование», а далее «Планировщик заданий».
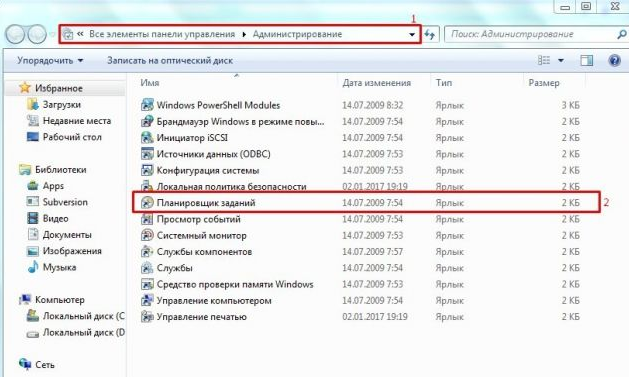
Откроется новое окно. В древовидном меню слева переходим по адресу: «Microsoft», «Windows», «Application Experience».
Здесь будет несколько задач. Отключаем «AITAgent», «ProgramDataUpdater» и «Microsoft Compatibility Appraiser» (если есть). Для отключения задач нажимаем на них правой кнопкой мыши и выбираем «Отключить».
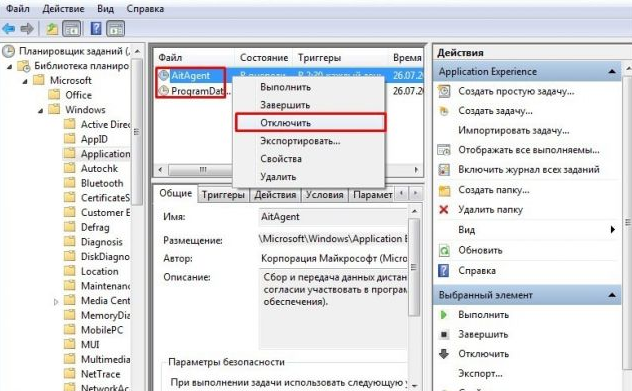
И последний раздел, в котором нужно отключить все задачи, это «Customer Experience Improvement Program». Здесь нужно деактивировать «Consolidator», «KernelCEIPTask», «UsbCEIP».
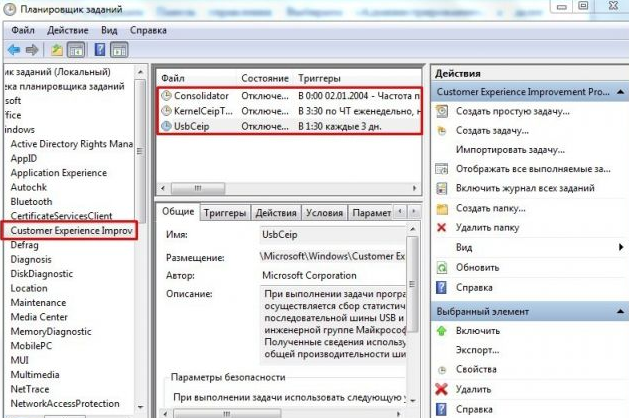
Немного комментариев по вышеперечисленным пунктам.
Consolidator (Если пользователь изъявил желание участвовать в программе по улучшению качества программного обеспечения Windows, эта задача будет собирать и отправлять сведения о работе программного обеспечения в Майкрософт) — с 12/08/2015
KernelCeipTask (При выполнении задачи программы улучшения качества ПО, выполняющейся в режиме ядра (Kernel CEIP), осуществляется сбор дополнительных данных о системе, которые затем передаются в корпорацию Майкрософт. Если пользователь не дал своего согласия на участие в данной программе, то эта задача не выполняет никаких действий.) — с 12/08/2015
UsbCeip (При выполнении задачи программы улучшения качества ПО шины USB (USB CEIP) осуществляется сбор статистических данных об использовании универсальной последовательной шины USB и сведений о компьютере, которые направляются инженерной группе Майкрософт по вопросам подключения устройств в Windows. Полученные сведения используются для повышения надежности, стабильности и общей производительности шины USB в Windows. При отсутствии согласия пользователя на участие в программе улучшения программного обеспечения Windows задача не выполняет никаких действий.) — с 15/08/2015
Прогон задачи CEIP-консолидатора под procmon'ом показал, что, как минимум, отсылаются:
1. Языковые параметры
2. Конфигурация оборудования из подразделов HKLM\System\CurrentControlSet\ и HKLM\HARDWARE\DEVICEMAP\VIDEO\
3. Производитель мат.платы и всего компа (если есть), версия BIOS
4. Результаты проверки всех файлов из System32
5. Настройки интернет-соединения (HKLM\Software\Microsoft\windows\CurrentVersion\Internet Settings\Connections\*)
6. Источник установки (HKLM\SOFTWARE\Microsoft\Windows\CurrentVersion\Setup\SourcePath и HKLM\SOFTWARE\Microsoft\Windows\CurrentVersion\DevicePath)
Эти данные не к чему отсылать, по этой причине мы их блокируем.
Следующий этап – это отключение службы, которая также отвечает за телеметрию. Для этого выполняем следующее:
Жмём «Win+R» и вводим «services.msc»
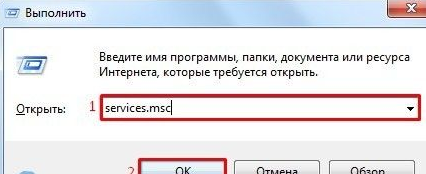
Откроется новое окно. Находим в списке служб «Diagnostics Tracking Service» и отключаем её. Для этого используем варианты правой кнопки мыши или выделяем службу и нажимаем на соответствующую кнопку «Отключить».
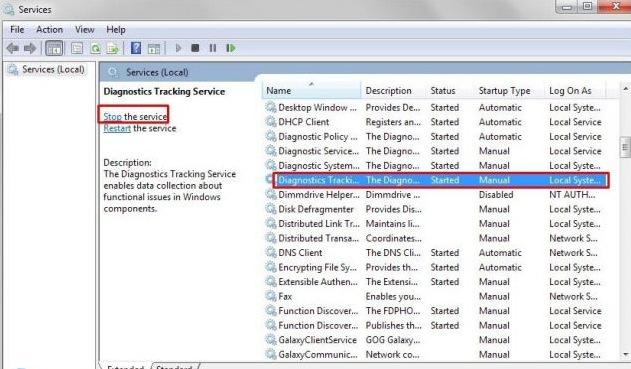
После выполнения данных манипуляций, стоит перезагрузить систему.
Эти общеизвестные методы избавляют нас от нежелательных последствий и решают проблему слежки и телеметрии.
