How to use MWeb for Mac Library in iOS
If you want to use Library in iOS, please save as the Library to iCloud Drive or Dropbox in MWeb for Mac. This tutorial will told you how to do that.
1. Save as the Library to iCloud Drive or Dropbox
Please open MWeb for Mac "Preferences" - "General" - "Library Location" and click "Save as..." button to save as the Library to iCloud Drive or Dropbox. If you save to the iCloud Drive, make sure save to sub of iCloud Drive MWeb's folder. If you can't see MWeb folder in iCloud Drive on Mac. You can try to go to iOS system settings - iCloud, close iCloud Drive and open again, or use Dropbox instead.
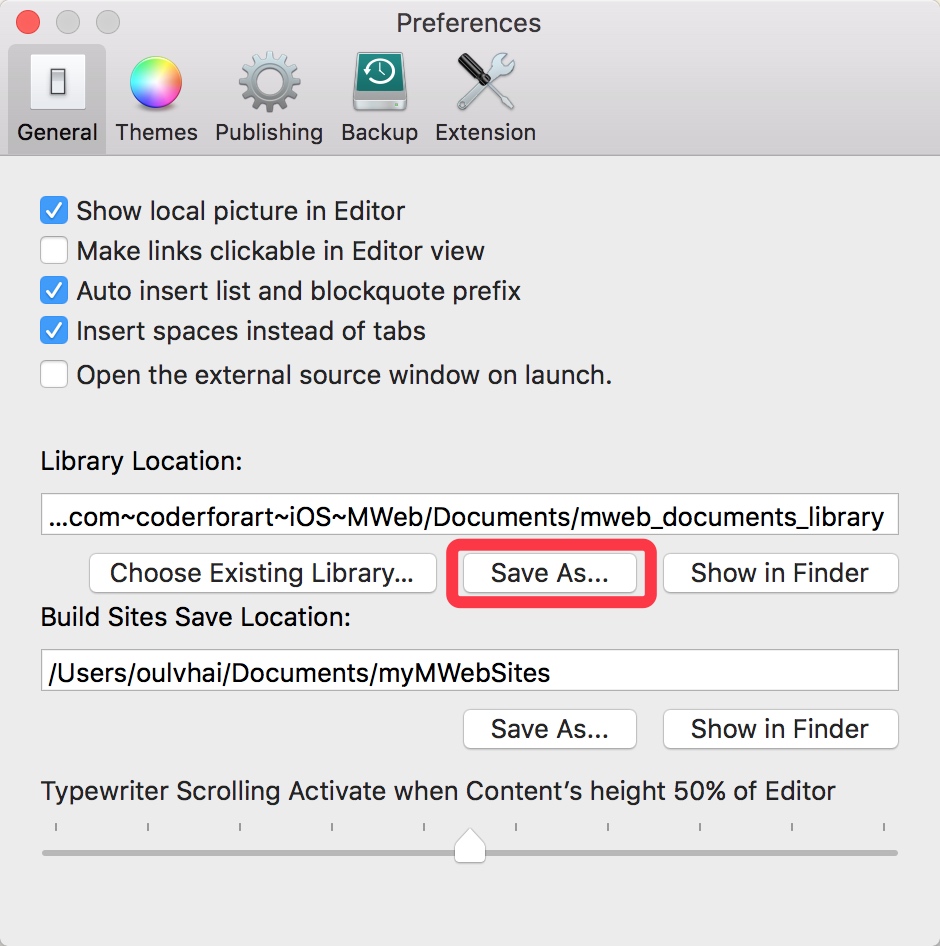
My choose is save the Library to iCloud Drive/MWeb/mweb_documents_library, please sea the below figure. You can sea the Library has a mainlib.db file and docs folder and metadata folder.
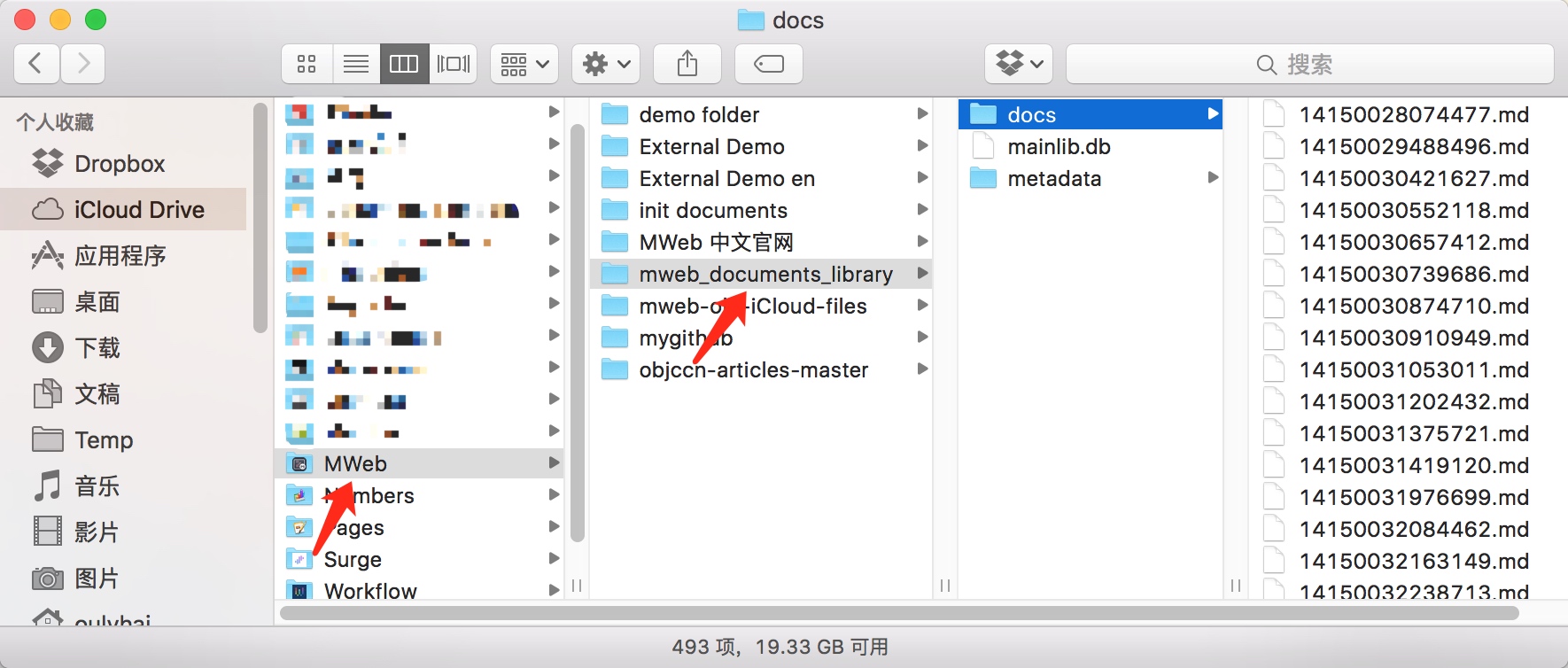
2. Config MWeb for Mac Library in iOS
When you save the Library to the Cloud and finished to sync, you can config MWeb for Mac Library in iOS. Please enable the MWeb for Mac Library, then tap "Change Library Location...", choose the location set by step one. Please sea the below:
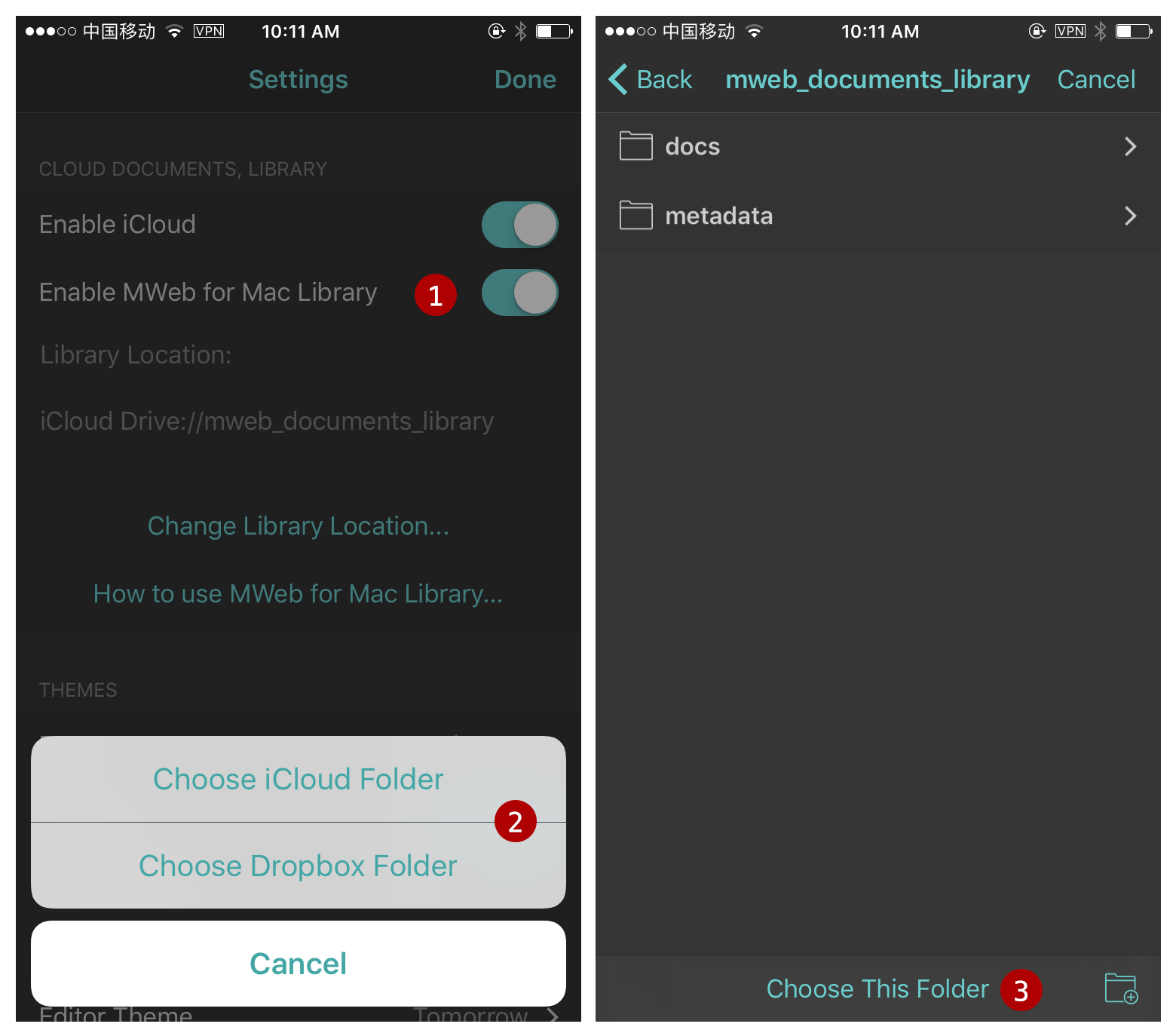
When you finish, go back to the Home page and tap the "Library" button in the bottom, you will get into the Library.
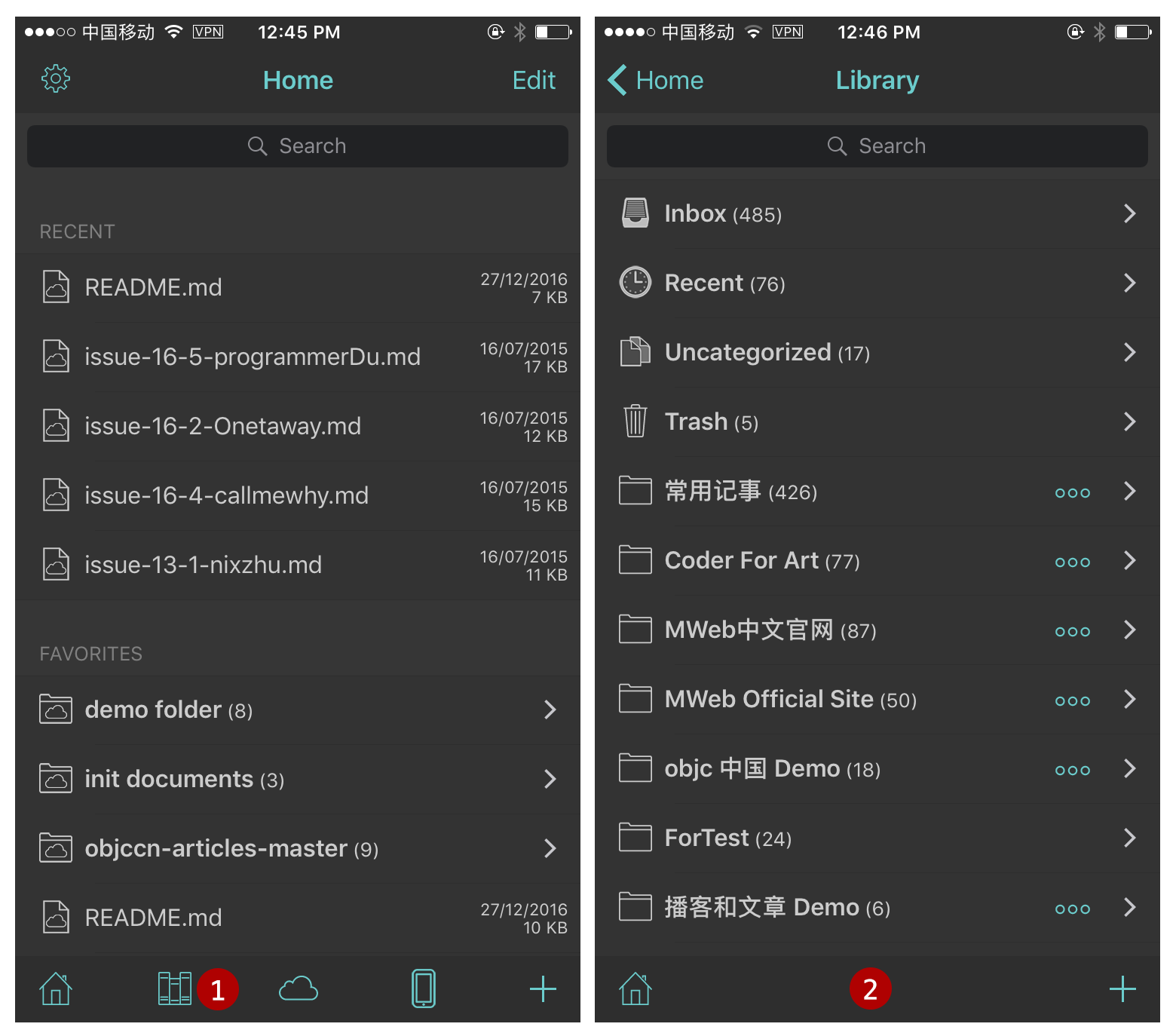
Notice for use the Library in iOS: when you add new Library document, the document always in the "Inbox" and "Uncategorized".