Requirements for AirPrint
- An Apple device with v4.2 or other further versions.
- A wireless HP printer that supports AirPrint.
- A secured Wireless network and applications that enable AirPrint.
How to print using AirPrint
- Open the application containing the document to be printed.
- Click on the Action tab to open the Action menu.
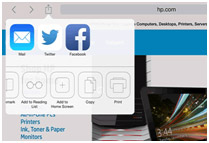
- Click on Print and in the Printer Options menu displayed select HP officejet pro 6830.
- If modifications are required on your print, change accordingly on the options displayed.
- After all the required changes have been made, proceed to Print.
By using an Apple AirPrint how do one can send a print job?
To print from one’s Apple mobile device to their local HP printer with AirPrint go through these steps.
- Go through these instructions to locate and choose one’s own printer.
- In the app that you need to print from, touch the Action icon in order to display the menu options.
- NOTE : Some apps may not have an Action icon. In case if the icon does not get displayed, one cannot print from that specific app with AirPrint.
- Touch Print. The Printer Options menu gets displayed.
- In the Printer Options menu, touch Select Printer. Available printers list gets displayed.

- Touch the HP AirPrint printer in the drop-down menu. Again the Printer Options menu gets displayed and shows the selected printer.
Selecting the printer
Paper Alignment
- In the Printer Options menu, touch Paper to alter the size of the paper.
Two-sided printing
- In the Printer Options menu, near Double-sided,touch On to permit two-sided printing, or touch Off to inactivate two-sided printing.
- Note : Incase if the HP printer does not support two-sided printing, the Double-sided choice will not be displayed.
Page range
- Incase if you print with a file type, like a PDF, which has multiple pages, touch Range in the Printer Options menu, and next touch All Pages or choose the page range that you need to print.
- Note : Range can be used only for some specific applications and file types, like PDF files.
- Selecting the Page Range that you need to print example:
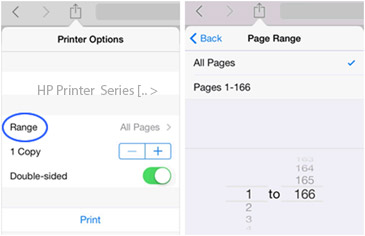
Troubleshoot for AirPrint
- Bring the router close to the printer and ensure that the printer gets continuous signal.
- Restart the printer and the router after making sure that both your devices are connected to the same Wireless Network.
- Print the Network Configuration page and check if the connection type in the report says Wireless.
- Check if Wi-Fi is turned on in your Apple device.
- Ensure that the firmware of your printer is updated to the latest version. If not log in to our customer support webpage and download the update.
- Confirm that AirPrint is enabled on your printer. If not obtained, obtain the IP address of the printer and open your browser.
- After copying the IP address on the tool bar, navigate to Network Settings, enable AirPrint and select Apply.
- Try printing from another device or computer.
- Reset the printer by disconnecting the power cord from the printer when the printer is turned on and then plug it back into power after a few seconds.
If the print job fails, try the following pointers to resolve the issue.
Our HP Technical Support Team is available to answer all your printer setup & installation related queries. Call Us on our toll-free number +1-800-280-5391.