Installing the software
Read the below instructions to install the HP Officejet Pro 8660 printer software.
NOTE : If you have partitioned your hard drive, you will have to install the driver on the same partition as of your operating system.
Install the software with the software CD
- Insert the HP Officejet printer’s CD into the CD drive of your computer.
- Double-click on the HP Officejet software disc icon that displays on under the Macintosh icon.
- Double-click on the HP Installer icon.The HP Installer window opens.
- Follow further instructions on the screen to start the installation task.
- When your PC prompts you to set up your device and software, select Continue.
- If a check mark does not appear on your PC, select Configure your device for a wireless network, and then select Continue again.
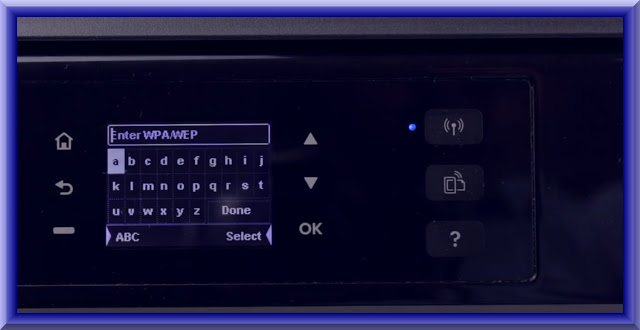
- Follow the instructions provided on the screen of your PC to complete installing the software.
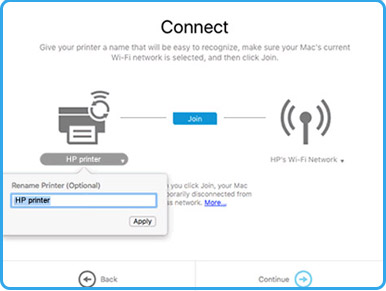
Download and install the software from our Web site
- Browse to the Select Software and Drivers page using your internet browser.
- Right-click on the software and driver page and then click Open in New Window.
- If prompted, type the model name of your printer.
- Click the operating system in the Software and driver download page.
- The Select Software and Drivers page will be displayed.
- Click on the option that you want to download.
- A page will be displayed with more information about that option and the specific items that it includes.
- NOTE : It is always recommended to download the full feature driver to gain the advanced features of your HP Officejet Pro 8660 Printer.
- Click Download only to save the downloaded file in the downloads folder. Then the PC prompts you to install the downloaded file. Click install, run and then click Save or Save File.
- The file is downloaded to your computer.
- Double click on the downloaded software icon above the file name.
- Then, double-click on the disk image file.
- Click double times on the HP Installer icon
- The HP Installer program opens in a window.
- Follow further instructions on your PC screen to start the installation.
- When the Setup Assistant screen is prompted, click Continue.
- The Wireless Network Configuration screen will be exhibited on the screen.
- You will have to select Configure your device for a wireless network, and then click Continue.
Connect to the wireless network.
The Ethernet cable is used only for connecting the printer to a wireless network and install the software.
Once the installation is completed, you will be prompted to unplug the cable to change over to a wireless connection.
- To connect your printer the network, follow the steps below.
- Take off the cover from the Ethernet port from the rear of your printer and connect the Ethernet cable.
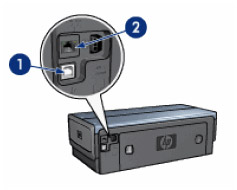
1 – Ethernet port with cover
2 – USB port
Connecting Ethernet cable to wireless access point.
- Plug in the Ethernet cable to an available port on your router’s wireless access point.
- Hold on for at least 60 seconds until the status light on the wireless feature that is located on the lid of the printer turns into solid blue. This confirms that the network connection is active.
- Wireless status light on.
- Turn off and turn on the printer, if the light does not turn blue.
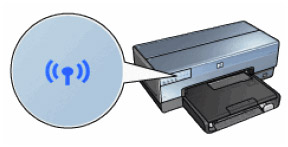

Removing Ethernet port cover