To setup and install your printer, it is important to know the type of printer you have. Your HP Officejet 3830 eprint setup printer can print from your Chromebook, Google Drive, Gmail, your Smartphone or your computer.
Figure 1. Graphic Image of Google cloud print and HP ePrint logo
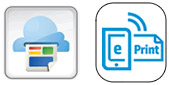
- Switch on your printer and connect it to same Ethernet or Wireless connection as your Chromebook.
- After opening Chromebook on your Chrome browser, select the Menu icon and navigate to Settings.
- Proceed to click on Show Advanced settings, and navigate to Google Cloud Print.
- Click on Manage and scroll through to locate your printer.
- Check the box near HP oj 3830 and click on Add Printer to add your printer.
- Your printer is now registered on Chromebook.
- Proceed to print photos or documents or web pages from your Chromebook.
Register your 123.hp.com/oj3830 printer on Chromebook to print from your Google account or Google driver using the steps given below.
Printing from Google Drive
- Open Google drive on your Chromebook.
- Open the required document or image and in the drop down list displayed select Print.
- On the Google Cloud Print window opened, select Change to open the Select a Destination window.
- Click on your printer and proceed to Print to start your print job.
Printing from Gmail
For a HP non ePrint printer, mobile printing options are through the HP Officejet 3830 eprint setup app, Google Cloud printing or Android in OS printing (AIO). Before you proceed to print confirm that your mobile device and printer are connected to the same Ethernet or Wireless network.
Our HP Technical Support Team is available to answer all your 123.hp.com/oj3830 printer setup & installation related queries. Call Us on our Toll-Free number +1-800-280-5391.