A common method to connect your printer to your network is the Wi-Fi protected setup or the WPS mode. Out of the two methods offered, the first requires you to start WPS on your printer and then click on the WPS button on your router. The second method is the PIN method wherein the printer gives you a PIN code which can be updated in your router.
Printing using WPS (Wi-Fi Protected Setup)
WPS has two methods in order to connect devices together on a wireless connection. One method is known as the pushbutton and the other method is known as PIN. Pushbutton method is the easier of the two.
Please find below instructions to connect using the WPS pushbutton method.
PUSHBUTTON MODE
- Requirements that need to be met in order to use the WPS pushbutton method
- Both the wireless router and printer should support WPS pushbutton method.
- The wireless router should have a physical WPS pushbutton available
- The network should use either WPA2 or WPA security. Many WPS wireless routers will not connect using the WPS method if WEP or no security is used
- Many WPS wireless routers may not connect using the WPS method if the manufacturer’s default is used as the network name and no security is used
PIN MODE
- The network configuration page should be printed and the pin should be located for WPS.
- In the printer control panel, locate the Wireless button. Now, press and hold this button for 3 seconds.
- The software or configuration utility for the wireless access point or router should be opened. Now, enter the WPS PIN that was present on the network configuration page.
- Please wait for around 2 minutes. If the printer gets connected successfully, then the wireless light will stop blinking and remains fully ON.

Connecting your wireless HP printer to the wireless router using WPS,
- In the printer control panel, locate the Wireless button. Now, press and hold this button for 3 seconds.
The wireless light will start blinking. - In your wireless access point or wireless router, press and hold the WPS button for 3 seconds.
- Please wait for around 2 minutes. If the printer gets connected successfully, then the wireless light will stop blinking and remains fully ON.
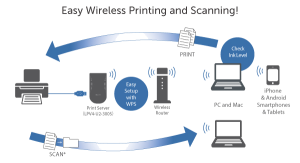
The instructions given below are applicable to connect via the pushbutton method.
- Ensure that your wireless and your printer support the WPS mode.
- Ensure that your router has a physical WPS button available.
- Please note that your network must use WPA or WPA2 security. If security is not enabled or you use the default network provided by your manufacturer, the router will not connect.
- Click on View Network Connections in Windows.
- Locate your network name and right click on it to open the status bar.
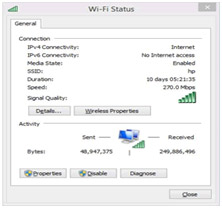
- Click on Wireless Properties, open the Security tab and select Show Characters to see the password of your wireless network.
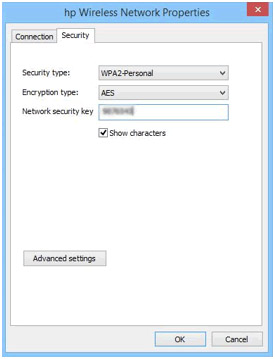
- Use the Internet Service Paperwork to check for the username and password.
Resetting your network password
If you cannot access your network username and password refer the printer’s instruction manual on how to reset your printer. The router configuration page can also be used to change the username and password.
Check if your router has a reset button, some manufacturers provide the option of reset with the router. This will restore all settings on your router back to the default state. The username and password will also be reset to access the router’s configuration page.