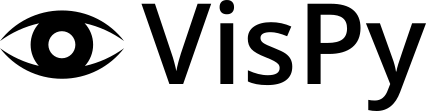Installation#
Package requirements#
The only mandatory requirement for VisPy is the numpy package.
Backend requirements#
VisPy requires at least one toolkit for opening a window and creates an OpenGL context. This can be done using any one of the following.
Backend |
Status |
Dependencies |
|---|---|---|
pyqt4 |
Stable |
pyqt4 |
pyqt5 |
Stable |
pyqt5 |
pyqt6 |
Stable |
pyqt6 |
pyside |
Stable |
pyside |
pyside2 |
Stable |
pyside2 |
pyside6 |
Stable |
pyside6 |
glfw |
Stable |
glfw (python) |
sdl2 |
Stable |
pysdl2 (pysdl2-dll recommended for MacOS/Windows) |
wx |
Stable |
wxPython |
pyglet |
Stable |
pyglet |
tkinter |
Experimental |
pyopengltk |
You can also use a Jupyter notebook with visualizations appearing inline with the jupyter_rfb backend (requires jupyter_rfb package).
Warning
You only need to have one of these packages, no need to install them all!
Optional dependencies#
VisPy has various optional dependencies to support features that may not be relevant for all users. The below is a list of dependencies that you may want to install to use the functionality mentioned.
pillow: Pillow (imported as PIL) is used to read image files. Some VisPy examples will use Pillow to load the image data that will then be shown by VisPy.
triangle: The Triangle C package is used via it’s triangle python bindings. Please acknowledge and adhere to the licensing terms of both packages. Within VisPy triangle, if installed, is used to calculate a constrained Delaunay triangulation for PolygonCollections.
Hardware requirements#
VisPy makes heavy use of the graphic card installed on your system. More precisely, VisPy uses the Graphical Processing Unit (GPU) through shaders. VisPy thus requires a fairly recent video card (~ less than 12 years old) as well as an up-to-date video driver such that vispy can access the programmable pipeline (as opposed to the fixed pipeline).
To get information on your system, you can type:
>>> print(vispy.sys_info())
The results of the above command and is long list of information related to your system and video driver. The OpenGL version must be at least 2.1.
Note
On linux systems the xrandr command is used to determine the screen’s DPI. On certain (virtual) displays it reports screen dimensions of 0mm x 0mm. In this case users may attempt to fix their screen resolution or download the xdpyinfo (xorg-xdpyinfo) utility as an alternative to xrandr. A default DPI of 96 is used otherwise.
Installation options#
Before installing VisPy you should ensure a working version of python is installed on your computer, including all of the requirements included in the Backend Requirements section above. A simple way to install most of these requirements is to install the Anaconda scientific python distribution from Continuum Analytics. Anaconda will install most of the VisPy dependencies for you. If your computer is low on hard disk space, or you would like a minimal python installation, you may install the Miniconda package also from Continuum Analytics. Once Anaconda is installed, create a conda python environment.
Via conda#
VisPy can be installed in a conda environment by using the package available from the conda-forge channel:
conda install -c conda-forge vispy
Via PyPI#
VisPy can also be installed with pip to install it from PyPI:
pip install --upgrade vispy
Once the python dependencies have been installed, install the latest proprietary drivers for your computer’s GPU. Generally these drivers may be downloaded from the GPU manufacturer’s website.
Via GitHub#
If you want to run the latest development version, you can clone the repository to your local machine and install vispy in “development” mode. This means that any changes to the cloned repository will be immediately available in the python environment:
# creates "vispy" folder
git clone git://github.com/vispy/vispy.git
cd vispy
# install the vispy package in editable/development mode
pip install -e .
To run the latest development version without cloning the repository, you can also use this line:
pip install git+https://github.com/vispy/vispy.git
Via Test PyPI#
The VisPy project uploads the latest development version of the package to test.pypi.org. This can be a good alternative to the above GitHub installation process if you don’t have or don’t want to use git.
You can install these versions of the package by doing:
pip install --pre -i https://test.pypi.org/simple/ vispy
Note
The main portion of the version number is based on the last public release of VisPy so the Test PyPI package may be smaller than when the final package is released.
Jupyter Notebook and Lab#
If you would like to use VisPy in a Jupyter Notebook and have the visualizations appear inline, we recommend using the “jupyter_rfb” backend. This backend depends on jupyter_rfb library which must be installed before your jupyter notebook or jupyter lab session is started.
Note that the ‘jupyter_rfb’ library uses the “remote” jupyter kernel (the server) to do the drawing of your visualization and then sends the results to the client (the browser). This means that performance of animations and user interactions (mouse and keyboard events) will differ depending on the connection quality between server and client.
Changed in version 0.8: The “jupyter_rfb” backend was added in Version 0.8 and the old “ipynb_webgl” was removed.
Testing installation#
It is strongly advised to run the vispy test suite right after installation to check if everything is ok. To do this, just type:
>>> import vispy
>>> vispy.test()
...
Please note that the test suite may be unstable on some systems. Any potential instability in the test suite does not necessarily imply instability in the working state of the provided VisPy examples.
Usage in an interactive console#
If running from a jupyter console, either the jupyter-qtconsole, the
jupyter-console, or, the console within
Spyder, you may need to ensure a few
other
IPython magic
functions are called prior to using vispy in a given kernel. Before using any
VisPy code, we recommend running the following commands when starting your
python kernel:
>>> %gui qt
>>> # your vispy code
Namely, this has the effect of sharing the event loop between application and the interactive console allowing you use both simultaneously.
Switchable graphics#
If your laptop comes with switchable graphics you have to make sure to tell python to use your graphics card instead of the integrated Intel graphics. You can identify which graphics card will be used by running:
>>> import vispy
>>> print(vispy.sys_info())
and look for Nvidia in the GL version. For example:
GL version: '4.6.0 NVIDIA 390.25'.
Windows#
In Windows, you should open the the Nvidia-console and add your specific python to the list of programs that should use the dedicated graphics card. Note that this setting is separate for different conda environments so make sure you have selected the one you are using VisPy with.
Linux#
On Linux with the proprietary Nvidia graphics drivers, you should run python
with primusrun python your_script.py.
For use with a Jupyter kernel, say in Spyder or the jupyter-qtconsole,
make sure the kernel is started with primusrun. For example:
$ primusrun spyder3
$ primusrun jupyter-qtconsole
Modifying default jupyter kernel#
If you want the jupyter-qtconsole to always use your Nvidia graphics card, you can change the parameters in the default kernel. To find the default kernel, run
$ jupyter kernelspec list
then edit the kernel.json file to include "primusrun", as the first
parameter in argv. For example:
{
"argv": [
"primusrun",
"python",
"-m",
"ipykernel_launcher",
"-f",
"{connection_file}"
],
"language": "python",
"display_name": "Python 3"
}
Using a similar configuration, you could have two kernels configurations, one for the dedicated graphics card, and one for the integrated graphics.
Spyder has it’s own configuration and I don’t know exactly how to make its
console run with primusrun without running primusrun spyder3.