How to Use JMRI® to Operate Trains
Add Cars (Edit Cars) Window
The Add Car window or Edit Car window is opened. Window are identical except for title.
 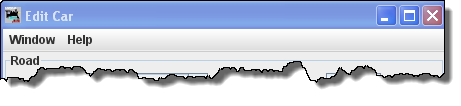 |
Menu Window-- Same as other JMRI menus Help -- Same as other JMRI Menus |
 |
Select Road if your road is not listed then press and the Edit Car Road dialog box will display. Here is a reference for the Railroad Reporting Marks. |
 |
Enter the car's Road Number . The program requires a unique road name and road number for each car. If you have cars with identical roads and numbers, simply add a -1, -2, etc. to each of the car numbers. The program when printing out the manifest or switch list will drop the -1, -2, etc. from the car's road number. |
 If the car is a
Caboose, has a
FRED (Flashing Rear End Device), or is
Hazardous, select the proper box. The program uses the caboose and FRED functions to place the car at the end of a train when the train requires a caboose or car with FRED. The hazardous checkbox will cause the program to add a note to the switch list that the car is transporting hazardous materials. Your railroad's policy regarding hazardous materials can than be applied to this car! If the car is a
Caboose, has a
FRED (Flashing Rear End Device), or is
Hazardous, select the proper box. The program uses the caboose and FRED functions to place the car at the end of a train when the train requires a caboose or car with FRED. The hazardous checkbox will cause the program to add a note to the switch list that the car is transporting hazardous materials. Your railroad's policy regarding hazardous materials can than be applied to this car! |
Type from drop-down list. if your type is not listed then press and the Edit Car Type dialog box will display. The program supports the ability to add a subType to your car types. Adding a "-subType" to your car type will create a new type of car. The "-subType" is not printed on the manifest or switch lists. For example you might have coal cars with loads and coal cars that are empty. If you enter the car type as HopCoal-C for your cars with coal, and HopCoal-E for the empties, the program can use this information to assign and deliver cars to their appropriate trains and locations respectively. |
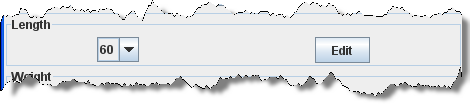 |
Select the car's Length if your length is not listed then press ans the Edit Car Length dialog box will display. |
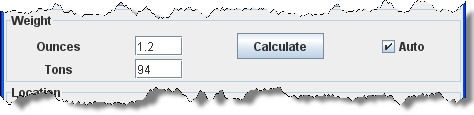 |
The car Weight is automatically calculated when the Auto is selected based on car's length, but you can enter a different weight if necessary. If the Auto is not checked then you may use the to calculate the weight. When entering the length of a car, enter the length of the body and not the total length. For example, a forty foot boxcar has a length of 40 feet. The program when calculating lengths will add two feet to each end of a car for the couplers. Therefore when you place a forty foot car at a siding, it will consume 44 feet of track. |
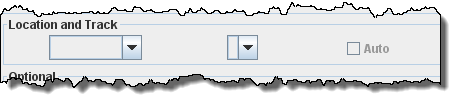 |
Now you select the cars Location and Track . The first selection is the location, city, yard etc. that was created in the Locations. The second selection is based on the first and only has entries if there is more than one track at this location If the car is off the layout, set the location to none (blank space) Auto selection |
Optional Car Attributes |
|
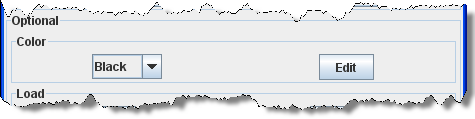 |
Select the car's Type if your type is not listed then press and the Edit Color dialog box will display. |
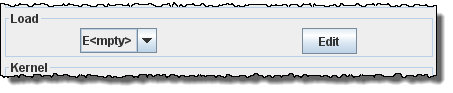 |
You can optionally set the Load state of the car. Select E for empty or L for loaded. Press to create your own car loads, but there are restrictions. Only sidings with Schedules can load or unload cars with loads that you've created. It is also suggested that you use a format similar to L(commodity) to describe your loads. For example a load of tools could be entered as L(Tools). |
 |
Kernel If wish this car to be part of a kernel which is a group of cars that you want to switch as one unit, select kernel from drop-down list. If the kernel you want is not there press and enter a kernel name. to add to the list. Then select the kernel from the Drop-down list. |
 |
Optional Built you may enter the build date. |
 |
You may optionally select an Owner or press to enter an owner. Then select owner from the menu box. |
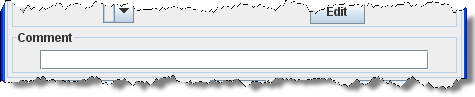 |
Comment for this car. |
 |
add another car. delete a car. to store the car's settings. The program will create a file (OperationsCarRoster.xml) in your JMRI directory in a folder called "operations". A backup file with the last settings for all of your cars is also created each time the button is pressed. |
Now lets add several cars to our Car Roster. When we add and save the cars they will be added to the roster and shown in the Cars window.
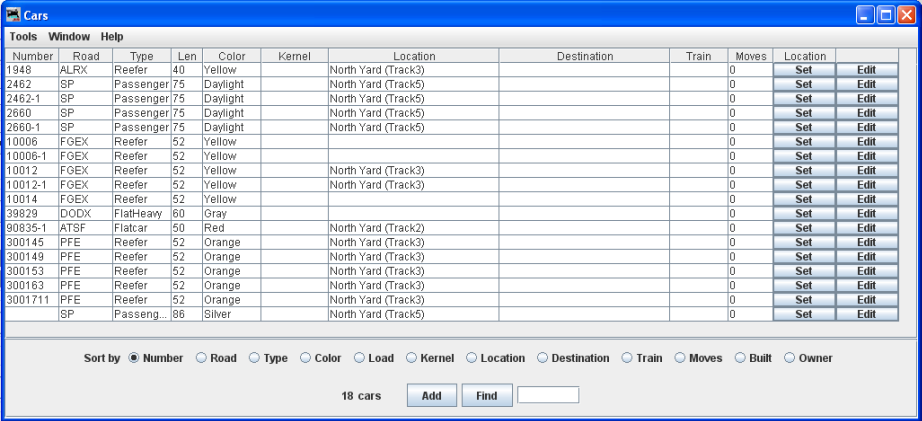
Now if you desire to change a value in a Cars attributes that is already in the Cars roster, press the to the right of that car. The Edit Carwindow will open, it is almost identical to the Add Car window.
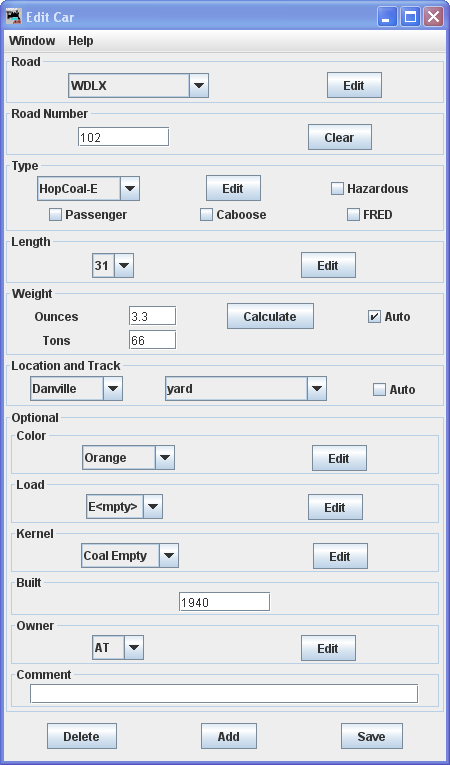
You may now
removes the selected car from the roster.
add the edited car as another car to the roster.
make changes and save them in the car roster.
The when pressed, opens the Set Car Location panel and allows you to override the program and set a car at a location that is defined in your Operations data base.
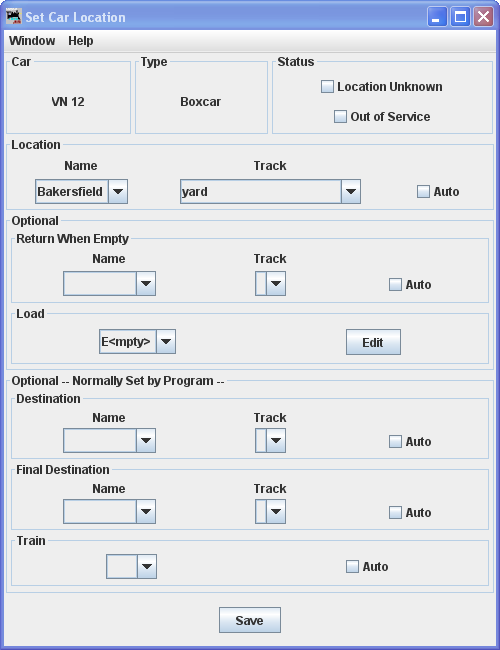 |
Menu is standard for JMRI®. Car displays the selected car. Location using Name
and Track
you can set the car at any defined location on your layout. Optional Retrun When Empty Load Optional - Normally Set by Program Destination optionally set the Name of location and the Track . Auto Final Destination Train press to save the car locations that you have set. Close the window when completed. |
Now that you have your cars stored in the roster, you will probably want to add some Engines to move your cars about the layout.