Using JMRI® to Operate Trains
A Trip Through Operations
Well, now that we've had an overview of Operations, let's see if we can make it work. We could sit down and enter a whole bunch of information into the Locations, Cars, Engines, Routes and Trains screens or do it the easy way and use the built-in Demo Railroad. Since this is a training (pun intended) exercise, we'll use the Demo files.
To get the demo files entered, Go to the JMRI main menu and click on Tools, scroll all the way to the bottom to select Operations( or Operations menu is set in Operations settings), and slide sideways to select Settings. On the Operations Settings screen select the Tools menu and then select Load Demo Files. DecoderPro® will need to restart.
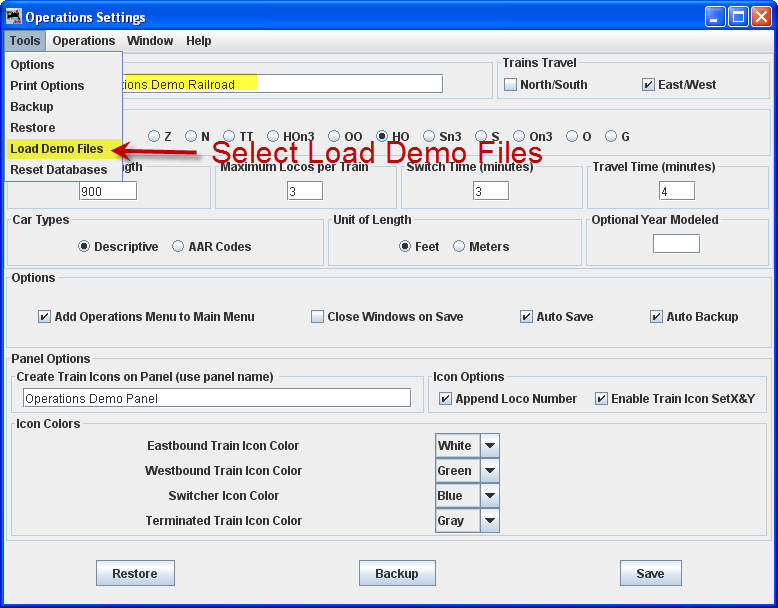
Now go back to the DecoderPro main menu to quit and then re-start the program. This will load the Demo files. When the program presents the main JMRI screen, click on Tools menu, scroll all the way to the bottom to select Operations, and it expands to the Operations menu. Select Locations which opens and displays the Location window as shown below. All of the locations are shown as a list sorted by Name.
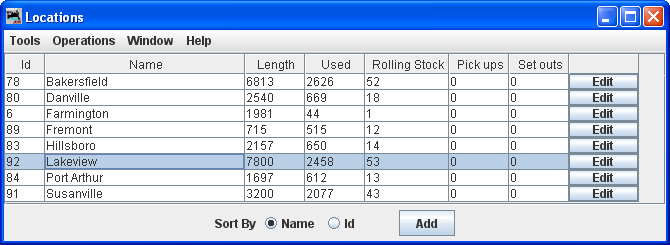
If you select Lakeview and click on the Edit box way over on the right of the entry for Lakeview, you'll see a screen like that below, Edit Location, showing that Lakeview is a staging area that can accommodate almost any kind of car. This will be the starting point for our mythical trip.
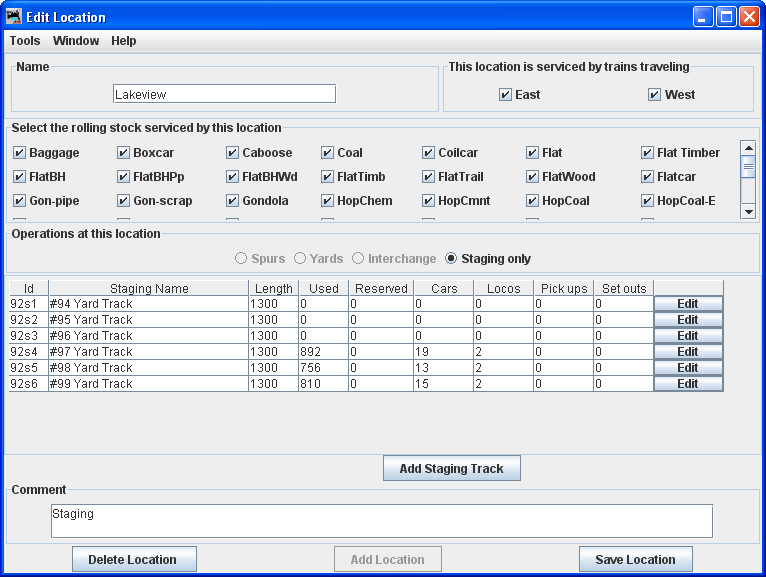
We will now exit Edit Location window that descibes location Lakeview Staging Area, by clicking the window close icon (red X) in the upper right corner of the window. Also close the Locations winow in the same manner.
Now, let's take a look at what resources are available to make up our train. Open the Cars window from the Operations menu. The Cars window now lists all the cars that are in the Operations Program database and can be chosen to make up a train, so many that there's a scrollbar on the right to scroll throught the list. Again clicking on the Edit box on the right we could see the specifics of any one car and of course Edit the data (if it was our own). We won't bother.
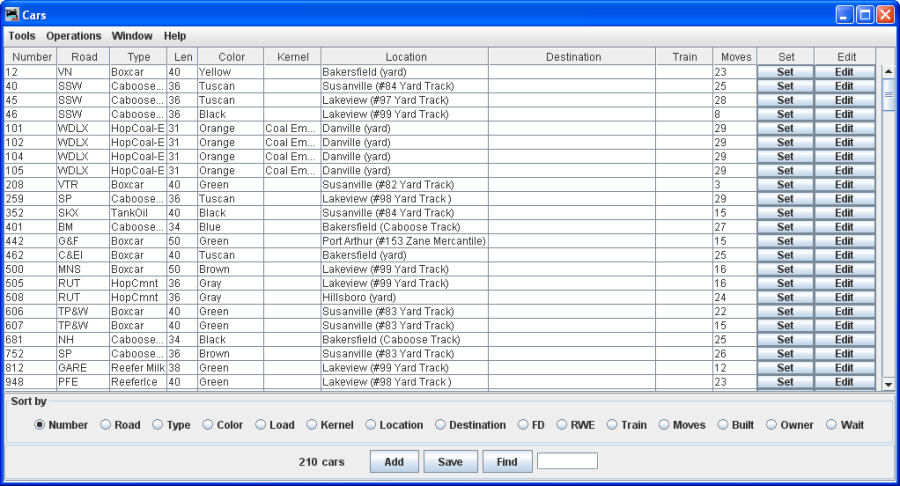
Of course, we'll need Motive Power to pull our train, so let's look at what's in the Locomotive stable.
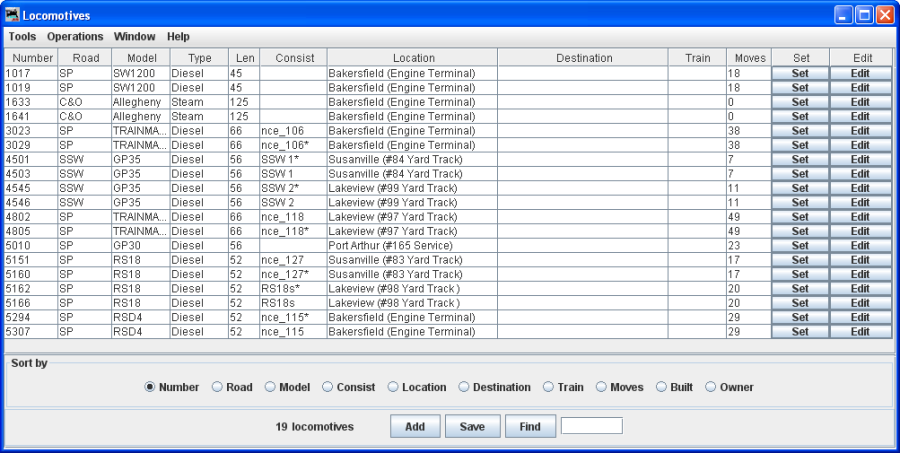
Since we know we're departing from Lakeview we probably want to eyeball that pair of Trainmasters sitting over on track #97. The Command Station on our Demo railroad is obviously an NCE product because these locos are assigned NCE consist #118.
So how does Operations REALLY work?? Well, once you have all the data entered as we've seen above, we can generate a set of manifests for the train operations. To do this we use the Trains window. Select Trains from the Operations menu and the Trains window will display.
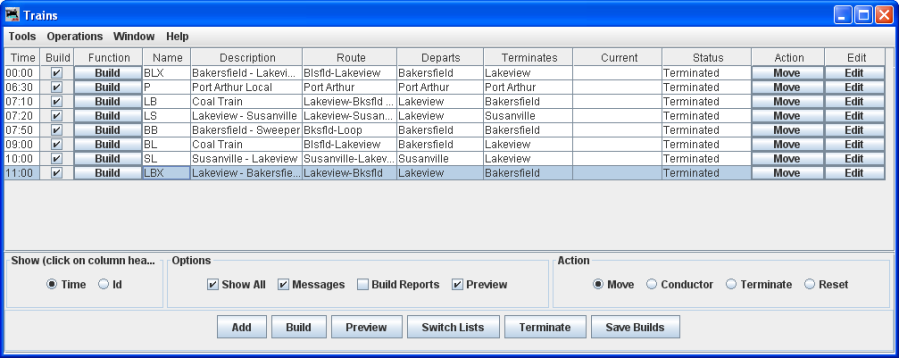
Here there are several trains ready to build. The highlighted train is LBX from Lakeview to Bakersfield. By putting a check mark in the box under build and then clicking the Build Box at the bottom of the screen we were able to get the manifest built so that we can preview it. It's a short run, but still takes more than one page of fine print instructions for the crew.
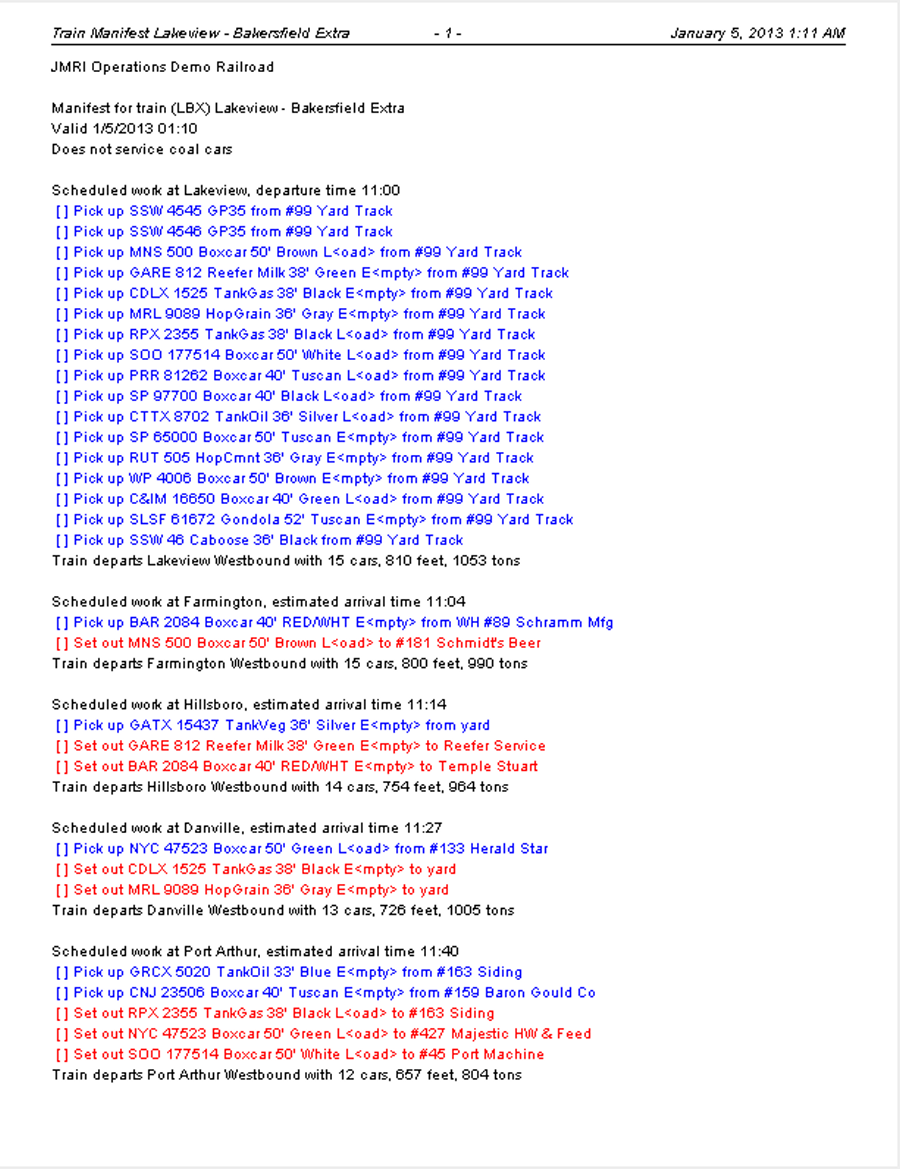
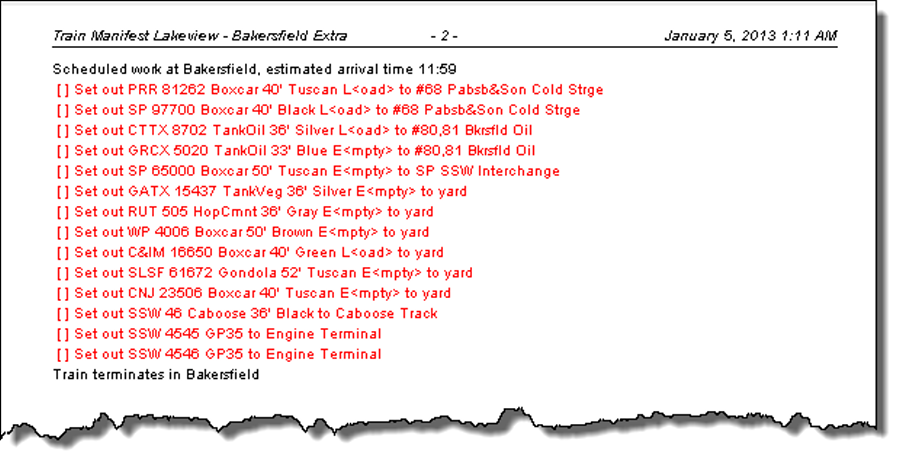
We pick up our locomotives in Lakeview and head over to the yard to gather up a bunch of cars and a caboose. Then we get ready to depart at 7:10 on the fast clock. We should arrive at Farmington at 7:14, and since there were no Farmington bound cars in Lakeview, and nothing in Farmington bound for
Hillsboro or Bakersfield, the program has scheduled no work to do at Farmington. So we'll keep going. When we arrive at Hillsboro (hopefully at 7:18), we have some set-outs and pick-ups to attend to. Then, we're off to Bakersfield, gliding through Danville and Port Arthur on the way. Arriving at Bakersfield right on time at 8:21, we drop the boxcar at Heritage Furniture, the Coalhopper in the yard, and slide the caboose gently into the caboose track. Now we can take the motive power over to the locomotive terminal and call in to Dispatch asking for the trip to be terminated.
The trip is terminated by selecting it in the Trains screen and clicking the terminate button. This would then enter the new locations of the rolling stock into the data screens and release them for the next build.
So that wasn't so difficult, was it? Hope you enjoyed your cab ride.