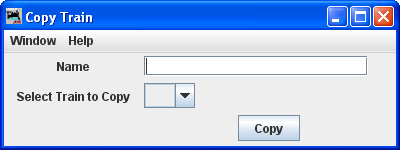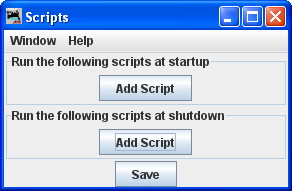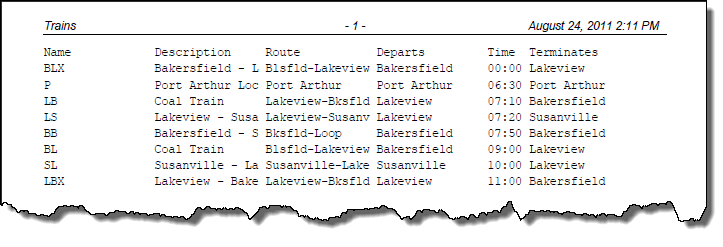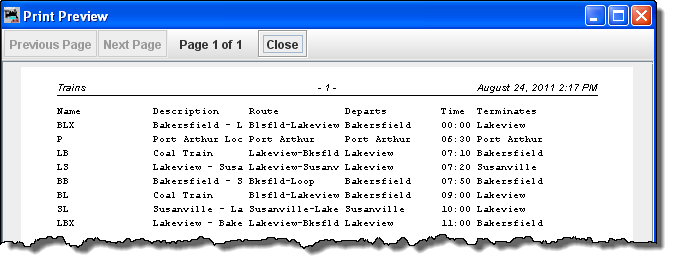Using JMRI® to Operate Trains
Operations Trains Window
The Trains window opens which allows you to build trains to run on your layout. This window is selected from the DecoderPro® or PanelPro® main page from Tools-->Operations-->Trains menu or if enabled Operations-->Trains menu.
At the bottom of the window is a series of buttons, at this time press to open the Add Train window.
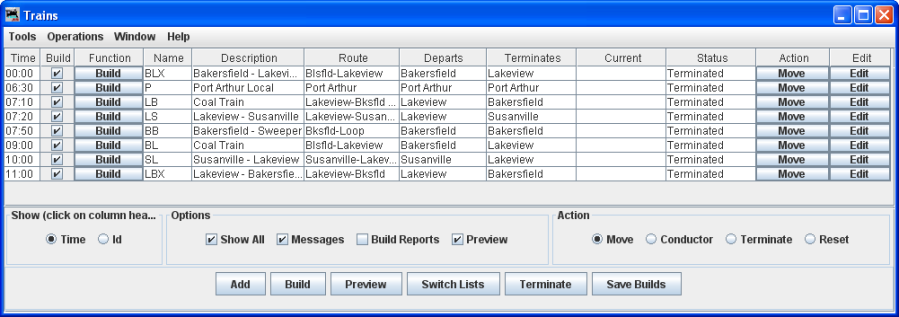
Menu Bar
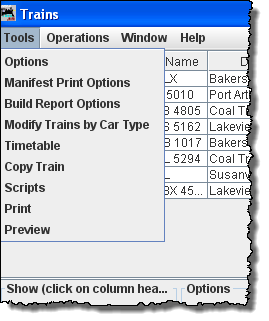 |
|
The main body displays the list of all the trains that have been
built. Each train has a Preview, Move and Edit button associated with
it.
 Time or Id (depends upon show option at bottom of window) column shows the departure time of the train
Time or Id (depends upon show option at bottom of window) column shows the departure time of the train
Build column is checked to include in current build
Funcion column, Click on the Build button and Preview button is displayed in Function, click on function button and it
opens the Print Preview window showing the trains Manifest.
Name column shows train name
Description column describes the trains routing
Route column shows actual train route
Departs column shows location of departure
Terminates column shows the terminal location
Current column shows current location
Status column shows status of train
Action column shows move button,
Each time pressed advances one location on the trains route until it will be finally terminated.
Edit column contains the Edit button which
opens the Edit Train window
At the bottom of the Trains window
 Show selects if time or Id is shown in first column.
Show selects if time or Id is shown in first column.
(click on column header for sort by sequence)
Options (selects the options desired for the train list)
Show All
Messages
Build Reports
Preview Manifests
Action
Move
Conductor
Terminate
Reset
opens the Add Train window
the selected train is build and the Function column button changes to Preview when competed, messages may be displayed if build can not be completed.
shows the manifest in Preview window
opens the Switch Lists by Location window
terminates all trains that have a build
saves the builds to disk