EDOPro is named after lead developer Edoardo
"edo9300" Lolletti and is pronounced eh-doh-pro (short e).
Pronunciation (American)
Pronunciation (Italian)
Pronunciation (Australian)
This is a list of Frequently Asked Questions concerning Project
Ignis: EDOPro. For a full list of features, check out the
README file in your game's folder.
Clicking on a question will automatically copy a link to that question.
EDOPro is named after lead developer Edoardo
"edo9300" Lolletti and is pronounced eh-doh-pro (short e).
Pronunciation (American)
Pronunciation (Italian)
Pronunciation (Australian)
Most elements of EDOPro are customizable to
some degree.
You can select from a number of skins in the More settings
menu, which can be accessed in EDOPro by
pressing Ctrl+O or by clicking the gear icon on the bottom
left corner.You can also create your own skins and download
skins created by others. If you're interested in creating or
modifying skins there are a couple of things you should
note:
● Customization of most UI elements will require a skin.xml
file, which you can copy from an existing skin.
Documentation for the skin.xml file can be
found in the README file inside the game's
skin folder.
● Files placed in a textures folder inside a
skin's folder will be used instead of the default textures.
This makes it possible to have custom backgrounds and
sleeves for individual skins.
You can also customize music and sound effects by
adding/replacing files in the game's sound folder.
Documentation of how to customize sound and music can be
found in the README file inside the
sound folder.
It is also possible to replace the card images in the
pics folder with files of the same names (card
IDs) if you want alternative or higher quality artwork. We
do not provide any alternative card images at this time.
You can find the game folder on Windows by right-clicking
the shortcut and clicking Open file location.
On macOS, right-click the Launchpad or Dock icon and click
Show in Finder.
When hosting a room you can select any of the Master Rules
(with/without TCG quirks), Speed Duel, Rush Duel, GOAT, or a
variety of custom rules by clicking the Custom button next
to the Rule selection box.
Information about the
various Master Rules can be found
here
You can copy .ydk deck files from the
deck folder in your old folder for
YGOPro Percy to the deck folder
inside your folder for EDOPro. If the copied
decks contain cards with beta IDs that have since been
updated to official status, then those cards will be
missing. In that case you would need to re-add the missing
cards in the EDOPro deck editor.
You can find the folder for EDOPro on Windows
by right-clicking the shortcut and clicking
Open file location. On macOS, right-click the
Launchpad or Dock icon and click
Show in Finder.
By pressing Normal Summon, Set or Activate, you have already committed to performing the action. This is similar to putting the card on the playing field, declaring a card or effect activation, or sending monsters from your field to the GY to perform a Synchro Summon in real life play. Those actions cannot be cancelled.
However, a new feature added to most cards of Project Ignis
scripts' is the ability to cancel certain monsters'
pre-Summoning actions. For example, after clicking
Tribute Summon on
Mobius the Mega Monarch, or after clicking
Special Summon on The Tricky, you
can right-click to cancel the summoning process. For cards
that require you to select multiple cards, it is necessary
to unselect all cards you have selected before
right-clicking to cancel. Be aware that in all cases, if you
have reached the zone-selecting part of the summoning
process, it is no longer cancellable.
EDOPro has a new system for selecting Chain
Links when multiple Trigger Effects activate at the same
time. Previously, a window would pop up where you could
assign each effect a Chain Link, then all those effects
would be activated at once, in the order that you chose.
Now, you're prompted to choose an effect to activate, and
the first effect you choose will be Chain Link 1, the next
will be Chain Link 2, etc, until all effects that you want
to activate have been chosen or there are no other Trigger
Effects to activate. Then, the game will move on to the
opponent adding Trigger Effects to this Chain, if any.
The reason for this change is that the old system had a number of issues with edge-case rulings:
1) If you controlled multiple copies of a card with a
mandatory Trigger Effect that could only be used once per
turn (e.g. Heavymetalfoes Electrumite), and one
copy had its effects negated, the game would automatically
choose which one to activate and could possibly choose the
negated one, effectively wasting the effect. Now you can
choose which one to activate in this scenario.
2) If you could only activate one effect per Chain (e.g. due
to the monster effect of Invoked Caliga or the
Pendulum Effect of Amorphage Envy), the old
system would allow you to activate more than one Trigger
Effect regardless, making the interaction inaccurate
rulings-wise.
For desktop Discord users with playing status messages
enabled (found under Settings>Game Activity),
Rich Presence displays EDOPro as your playing status with
information such as what you're currently doing and how much
time has elapsed in your current session.
It also allows users to send and join invites directly
through Discord. When hosting a room on a server, the upload
icon on Discord will change to have a green play button.
Clicking that play button in a channel/DM will allow you to
send an invite there. Game invites will launch
EDOPro automatically (if it has been started
once before) and will skip passwords for locked rooms.
Note that Discord is rather fickle and changes this behaviour on us very frequently, so if the game fails to automatically launch, try starting the game manually.
If you have performance issues with this feature, you can disable it in the settings, which can be accessed in-game by pressing Ctrl+0 or clicking the gear icon in the bottom-left corner.
Extra Rules are an attempt to recreate some alternative duel
modes like Sealed Duels, Turbo Duels, etc. You can access
them by clicking the Extra Rules button when
hosting a room. More information about these modes can be
found
here.
Just like relay races, in a relay duel, only one duelist from a team duels at a time. When their LP reach 0, the turn ends and the next duelist takes over. This game mode was used during the WRGP arc of the 5D's anime. You can play a relay duel by pushing down the Relay button when hosting a room.
Playing a Best of 3 is best 2 out of 3 duels,
which is equivalent to a match.
Currently English, Spanish, German, French, Italian, and Portuguese are included by default for menu text. You can switch between these in the More settings window, which can be accessed in-game by pressing Ctrl+O, by tapping with three fingers on Android or by clicking the gear icon on the bottom left corner.
To change the card text, you would need translated CDB files
for the language you wish to use, which can be placed in the
appropriate language folder in
config/languages/ inside the game's folder. We
only provide English CDBs as that is our primary language.
If you wish to translate the CDB files yourself, you can do
so with any SQLite editor. Community language databases may
be available in our language channels.
Automatically-updating language-source repositories are also
supported since 38.1.0. You can find more information in our
language channels. Translators, please consult
here
for the JSON schema to make EDOPro load this
type of repository.
You have a couple of options:
1) Port forward the LAN ports used by EDOPro and give your
friend your IP to join in LAN mode.
2) You and your friends can set up a VPN, such as
ZeroTier, so
everybody is on the same virtual LAN. Then you should be
able to refresh the LAN room list or connect to the IP
provided by the VPN. Both players must have the custom card
databases to see what the cards are, and the hosting player
must have the card scripts.
Old .yrp replays work by re-enacting the
actions performed in a duel, and how this happens is very
specific to the version of the game core and scripts used.
They frequently break with script updates, so older replays
do not work. In contrast, new .yrpX replays
record the results of actions in a duel, so they never
break.
To report a card bug, post a detailed explanation in the
card's respective bug report channel on our Discord server,
preferably with a replay file of the bug occurring attached
to your message. If you're unsure whether or not you have a
replay of the bug, it's always a good idea to check the
_LastReplay.yrpX file as it may be the replay
you need.
If you don't have a replay, you can attempt to reproduce the
bug offline and save the replay, by using the
Test Hand option in the deck editor, or by
playing in LAN against yourself (by opening two instances of
the game) or against the AI, in which case you can arrange
your deck to set up your starting hand, and enable the
Don't shuffle Deck option when hosting the room
to help speed up the process.
There are a couple of potential reasons for this:
1) Some cards have rulings that contradict the obvious
interpretation of the card text.
2) There is a difference between how the card works in the
OCG and how it works in the TCG. In order to maintain
consistency, Project Ignis' card scripts are based on OCG
rulings. This is because OCG rulings have full documentation
while TCG rulings do not, and we are able to contact the OCG
office to verify any unclear interaction, if needed.
We still use the most recent official English TCG card text in order to have up-to-date PSCT. Our card database uses text from Konami's official card database, and Yugipedia.
Our unofficial card scripts are primarily based on translations of the card text visible in the Japanese card proxy used, and not on how the card was used, or according to character dialogue, since it is not uncommon for the anime to not properly follow the OCG rules in some cases. For manga cards specifically, since the rules there are generally more loose, often having RPG elements associated with them, there is a bit more freedom in the interpretation of the effect.
When the card text is not fully available, we take care to research how a card should work. We do this because our unofficial cards are adaptations of the card effect into an OCG-like environment, and not an attempt to recreate the inconsistent and sometimes impossible antics of the source material directly.
To show Rush cards (and others like anime, manga, speed duel skills) check the "Alternate Formats" box in Deck edit. If you still don't find them, there could be problems with updates, with solutions listed in Q19.
If something is not advertised as a feature by us or
described in a README, then it is not a
feature. As a volunteer, open-source collaboration, we
welcome community contributions via well-formatted pull
requests on GitHub according to each project's
contributing guidelines. We don't take feature requests or suggestions.
Invalid Deck usually pops up when you try to use a deck that has less than 40 cards in the Main Deck. If you're sure the deck has 40 or more cards then it could be a conflict between the server and client, meaning the card IDs in your game client don't match the ones in the server. This can occur when the game is having problems with automatic updates. Solutions to auto-update issues can be found below in Q19. Your deck can also be missing cards due to a passcode update, that happens when we change the status of a pre-release card to include its official passcode.
"[Card Name]" is not allowed usually pops up when the mentioned card is not allowed based on the banlist selected for that room. This could mean that your deck contains a card that is currently banned in the chosen banlist, or your deck contains multiple copies of it when the card is limited on that banlist, etc.
There are a few potential solutions for this:
1) Make sure you are running the
latest version
of the game. The latest version is always available in
downloads.
2) Close the game, then delete the repositories
folder inside your game's folder (for example on Windows by
default you can find the game's folder in
This PC > (C:) > ProjectIgnis).
After that, open the game, click on the
Repositories tab on the top left of the main
menu, and wait until everything is at 100%. If it says
there's an SSL error then try out the instructions from step
5) of Q21 below, if there's any
other error or it gets stuck then repeat this step.
There are a number of reasons you may be unable to connect to the servers:
1) Make sure you are running the
latest version
of the game. The latest version is always available in
downloads.
2) EDOPro might not be allowed through your
firewall. To allow a program through the Windows Defender
Firewall (the default firewall on Windows); open the Windows
search bar, type Control Panel and open it.
Then, click on Windows Defender Firewall and select the
Allow an app or feature through Windows Defender
Firewall
option on the top left. Click on
Change Settings, find EDOPro on
the list, make sure that the checkboxes are checked, and
click OK.
3) Your antivirus might be preventing the game from
connecting to the servers. Make sure that
EDOPro is whitelisted on your antivirus; the
process is different for every antivirus.
4) Try restarting your router and/or computer. Also, if you
are using a public network, like from school or work, it's
possible that they have blocked access to the servers.
Sometimes internet service providers also interfere. You can
try using a VPN in that case, and if it works like that then
it's likely that's the reason.
5) You are banned. You can appeal it by opening a ticket on
our Discord server.
There are a number of reasons for this:
1) Make sure you are running the
latest version
of the game. The latest version is always available in
downloads.
2) Please be patient with image downloads if you have a slow
internet connection.
3) If you are using a public network, like from school or
work, it's possible that they have blocked access to the
image servers. Sometimes internet service providers also
interfere.
4) If your country is under a US technology embargo, you may
not be able to connect to the image servers.
5) If all else fails, you can download the card images from
this link.
Note that images from the more recent cards are not included in this link.
This link is meant to be used as a last resort or if someone wants to
bulk download a lot of the images, it will not fix your game's issue
of not downloading the images automatically.
Images are placed inside the game's pics folder, for example on Windows
the default location would be in:
This PC > (C:) > ProjectIgnis > pics > 12345678.jpg
There are a number of reasons for this:
1) You are missing a dependency. Go back and read the
requirements
carefully.
2) The selected AI deck contains cards not allowed by the
current banlist or card pool. Try using "don't check
deck".
3) You are trying to force the AI to play a custom rule. It
only supports Master Rule 3 and later. You can force it to
play in any rule by unchecking filter WindBots in the main
settings but this is unsupported.
4) You can force the AI to use any Deck in your game's deck
folder by selecting the Feelin' Lucky Deck Engine when
adding an AI to your Duel. (NOTE: The AI will NOT know how
to actually play them well though, an actual script for the
deck is still required for that!)
If you're interested in contributing to the AI, you can go
here.
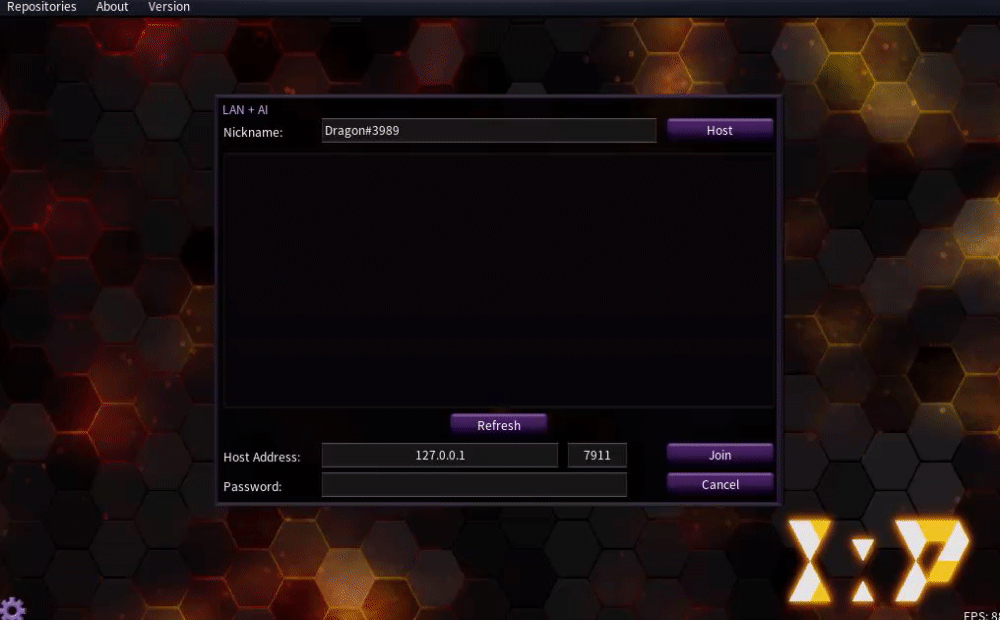
Bastion is a free/libre and open-source Yu-Gi-Oh! card bot made by AlphaKretin#7990. More information about how it works and how you can add it to your server can be found in its help file.