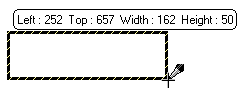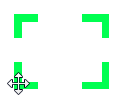也紀念我們永遠的朋友 李士傑先生(Shih-Chieh Ilya Li)。
分享、記錄你的桌面影像 - CamStudio
◎ 關於桌面錄影軟體
桌面錄影軟體對一般大眾而言,其實並不像一般工具軟體那麼重要,但這一兩年來搭上 Youtube 的熱潮,分享影片越來越簡單,而類似的錄影軟體,開始吸引更多人的目光。
目前市面上常見桌面錄影軟體有兩種類型,第一種是全動態的錄製,從按下錄影鈕開始,滑鼠的移動、檔案的拖曳、文字的輸入,都會被忠實的記錄下來,讓使用者可以拍攝細膩的影片,缺點是反應太真實,反而讓教學類的影片後製處理很麻煩,對於講解軟體操作而言,多餘的滑鼠動作很容易影響效果呈現, TechSmith 的 Camtasia Studio 即為此類型的代表。
另一種錄影方式為投影片式,擷取一張一張的靜態畫面,在後製時,錄製者可自由加入註解且控制游標的落點,將這些投影片組合起來後,看起來像連續操作的動畫,觀眾可清楚瞭解作者想要表達甚麼,缺點是錄製連續動作會不知所云,以檔案拖曳為例,一張接一張的停格圖片真的很難表現,此類型的代表為 Adobe 的 Captivate。
兩種類型的軟體各有優缺點,沒有誰好或誰不好的問題,而是該如何使用軟體。假設您有一款電玩遊戲,你想分享一套高難度的過關技巧給朋友,使用 Camtasia Studio 拍攝是比較適合的。假設你想介紹一套新的軟體,需要慢慢解釋軟體介面、按鈕的用途,那 Captivate 的錄製方式會較容易說明。但以上我提到的兩個例子都是商業軟體,且價格不斐,自由軟體中有易學易用的桌面錄影軟體嗎?筆者在這邊向您推薦 CamStudio。
◎ CamStudio 介紹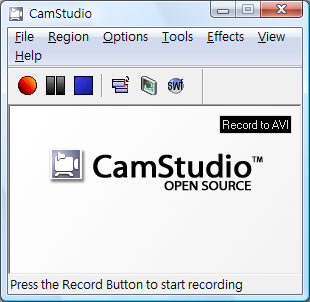
CamStudio 屬於全錄製式的桌面錄影軟體,可以讓您錄製在桌面上的各種操作及聲音,並將影片儲存為 avi 檔或 swf 檔。它可以錄製桌面所有動作,適合動態畫面的拍攝但對於教學類的動畫拍攝會比較困難。它是一個綠色軟體,意即它具有可攜性,不必安裝即可使用,你可把它放在隨身碟中,帶到其他台電腦中使用。CamStudio 其實並不是一個新的軟體,它最後一個釋出版本為 2007 年 9 月,目前在尋找新的開發者,但由於它使用上的便利與彈性,在這個影音化的時代,讓它再度受到人們的青睞。
◎ CamStudio 功能簡介:
※ 將錄製的影片轉為 Flash 檔案 (*.swf),讓你可以輕易地將影片放置在網路上分享。
※ 可自行替換影片錄製的編碼格式,錄製畫質更好,檔案更小的影片。
※ 拍攝桌面時,可連結 webcam 和麥克風,同時錄製操作者的影像及聲音。
※ 基本的螢幕註解工具,讓您拍攝影片同時,加入影片註解。
◎ 下載及安裝
軟體名稱 CamStudio
軟體版本 2.5.b1
軟體授權 GNU General Public License (GPL)
官方網站 https://camstudio.org/
軟體下載 https://camstudio.org/dev/
開啟下載頁面,使用者必須分別下載兩個檔案,CamStudio.2.5.b1.bin.zip 與 mfc71.dll。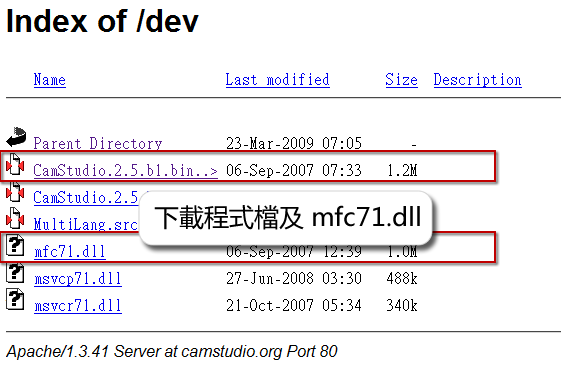
下載完成後,將 CamStudio.2.5.b1.bin.zip 解壓縮到新建立的資料夾中,並將 mfc71.dll 一起放入資料夾內,完成後,點選 Recorder.exe 即可開啟 CamStudio。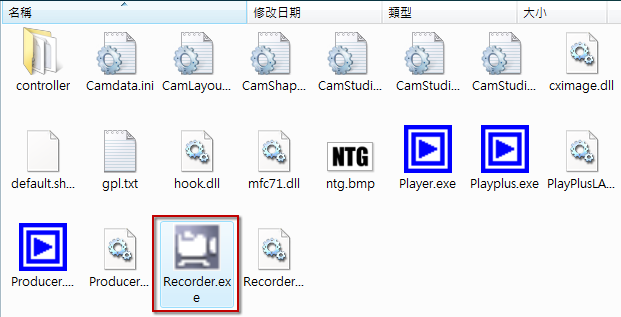
◎ 錄製第一個影片
錄製很簡單,點選錄製鈕即開始錄製,你也可利用熱鍵來操作,開始錄影為 F8 鍵,結束錄影為 F9 鍵。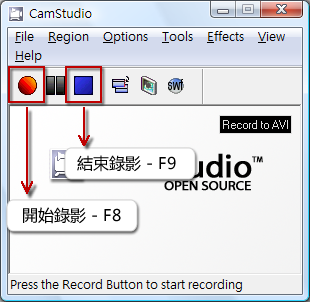
在錄製影片前,提醒大家幾個應注意的基本設定:
1. 錄影範圍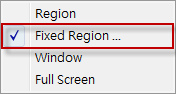
錄影範圍有四個選項:Region(自選範圍)、Fixed Region(固定範圍)、Window(視窗)、Full Screen(全螢幕),使用者可依照需求選擇範圍,但在這邊建議大家,使用 Fixed Region(固定範圍),主要原因是其他選項都有其無法忽視的缺點,以下說明:
※ 以 Region 而言,雖然使用者隨意可圈選想錄影的範圍,但螢幕比例不外乎4:3、16:9、16:10,不是這幾個比例的影片,很容易在播放時,產生一大塊黑邊。
※ Window、Full Screen 的錄影範圍比較不會遇到比例的問題,但由於現在大家使用的螢幕,動不動就 19 吋、21吋,解析度都在 1280×1024 以上,若您真的全螢幕拍攝,拍不到 30 秒,產生的檔案大小就相當可觀。
※ Youtube、無名影音等上傳影片網站,都有上傳影片尺寸的建議值,您在網頁上瀏覽影片,播放的視窗就那麼一小塊,雖然有全螢幕播放,但事實上那是變形後的播放,與其變形後影響畫質,不如根據建議值尺寸拍攝。
Fixed Region(固定範圍) 的設定: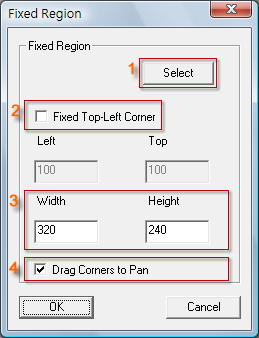
1. 用選擇器得知視窗座標,圈選範圍的長寬。
2. 固定錄影範圍的左上角:
配合選擇器取得作標,將錄影範圍固定在螢幕中的某一個位置,方便作者錄製某一個視窗。
3. 輸入範圍的長度寬度:
控制錄影範圍,建議使用者以 4:3 或16:9 的比例縮放錄影範圍,範例:320×240 。
4. 在拍攝時,可拖曳攝影範圍。
2. 是否要錄製聲音
點選 Options 可選擇是否要錄製聲音。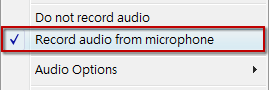
聲音可增加影片的趣味與可看性,但相對的也會增加檔案的大小,不同的聲音壓縮格式產生的檔案大小和聲音品質也不同,使用者必須在之間取捨,以 DivX Codec 為例,10 秒鐘、 320×240 尺寸的無聲音影片錄製,檔案大小約 500 KB 左右,但若加上聲音錄製,將會提高至 1.5 MB,約原大小的三倍 (以上數據僅供參考,檔案大小會因錄製環境有所不同)。
3. 是否要加入游標
點選【Options】→【Cursor Options】 可選擇是否要加入游標,也可自訂游標的樣式。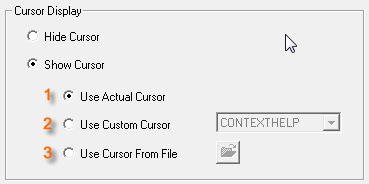
1. 顯示實際的游標。
2. 顯示 CamStudio 提供的客製化游標,約有三十幾種選擇。
3. 顯示上傳的游標圖案,上傳檔案格式必須為 *.ico、*.cur。
除此之外,Camstudio 還提供游標高亮效果,突顯游標所在位置,它還能模擬游標點擊,顯示點擊滑鼠左鍵或右鍵時的落點。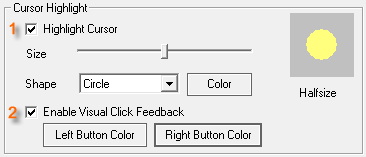
1. 顯示游標高亮效果,你可以自定形狀,可以自定大小,個人使用時,習慣將範圍調小,讓游標點擊時,看其來像點擊落點。
2. 啟動虛擬的點擊顯示,當你按下滑鼠按鍵時,會以不同顏色顯示高亮效果,你可以自定點擊左鍵和右鍵的顏色。
4. 錄影時最小化視窗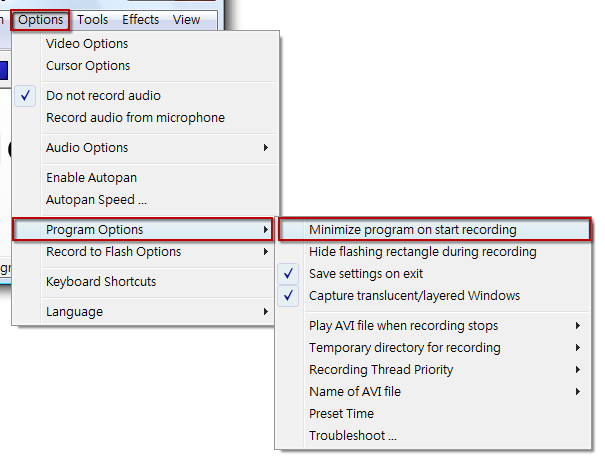
點選【Options】→【Program Options】→【Minizine program on start rdcording】,當 CamStudio 開始錄影時,會自動將視窗自動最小化至右下角。
◎ 如何錄製畫質好,檔案小的影片
範圍、聲音等設定調整好,通常已滿足大部分使用者的需求。然而,其實以預設的影像設定與聲音設定拍攝出來的影片,檔案太大,且畫質與音質都不是最佳狀態,接下來我將教大家 CamStudio 的細部設定,拍攝出畫質更好,檔案更小的影片。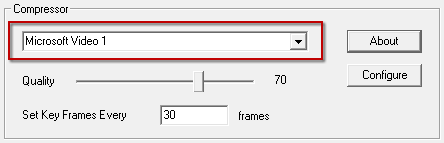
點選【Options】→【Video Options】可選擇 Codec (影片編解碼器) ,這是影響影片品質主要因素,CamStudio 預設的 Codec 為 Microsoft Video 1,它是早期影片編碼器,通常安裝任何一版 Windows 都會附帶此程式。雖然它方便取得,但以它編解的影片畫質並不佳,通常與實際拍攝對象會有一段差距,若想要製作畫質更佳的影片,第一步應該是替換 Microsoft Video 1。
網路上能找到的 Codec 相當得多,如 XviD、DivX、x264、QuickTime、RealVideo 等等。但 CamStudio 目前只支援 MPEG-4 的 avi 檔案格式,所以這裡推薦的 Codec 只剩下 Xvid、Divx,個人首選為是開放原始碼的 Xvid,不僅因為個人較編好開放原始碼,而是 DivX 在 CamStudio 的使用會有範圍限制問題,針對此問題,官網建議尺寸為 320×240 ,但事實上,不論 DivX 或 XviD 兩者產生的影片畫質與檔案大小都優於 Microsoft Video 1 相當多。
◎ XviD 的安裝 ![]()
在 Xvid 的官網 中,能下載最新的安裝程式,安裝方式跟一般軟體相同,按照指示說明即可安裝完成,有兩種方式可確認是否安裝成功,第一為檢視 Camstudio 的 Compressor 下拉式選單,安裝成功,可以看到 Xvid MPEG-4 Codec。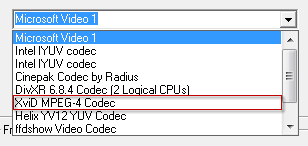
第二,如果你使用 Windows XP 作業系統,可開啟【裝置管理員】→【音效,視訊及遊戲控制器】→【視訊轉碼器】→【內容】,列表中會顯示你所有可用的 Codec。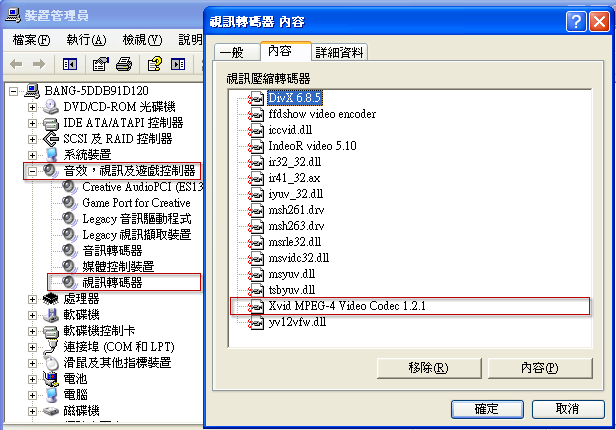
安裝完 XviD 即可開始測試錄影的畫質,以下為分別以 Microsoft Video 1 與 XviD 錄製相同的桌面時的擷取畫面,使用者可大略知道畫質的相異程度,XviD 顏色表現較平滑,不會因壓縮後產生明顯的破損。

Windows Video 1

XviD MPEG-4 Codec
檔案大小也有相當的落差,以 Windows Video 1 拍攝白色背景桌面,10 秒,無聲音錄製,產生約 700 KB 的影片檔,以 XviD 拍攝相同環境產生的影片大小約 70 KB,雖然產生的數據大小必須看每個人的拍攝環境,但已看出兩者壓縮的影片大小的能力。
◎ 將拍攝好的影片上傳至 YouTube
拍攝完成後,分享檔案變成另一個問題,由於之前的拍攝建議,使用了 XviD 或 DivX 等 Codec 來拍攝影片,若要正常播放這些影片,對方的電腦也必須安裝這些 Codec,雖然安裝 Codec Pack 是解決方案之一,但不是所有的電腦用戶都會安裝這些軟體,當然你也可以將 avi 檔轉成 swf 檔案,但將影片上傳至 YouTube (或其他影音網站) 是我比較建議的分享方式。
由於 YouTube 能支援多種檔案格式,只要將檔案上傳至 YouTube 的個人帳號,被分享的朋友只要用瀏覽器即可觀看影片,如何上傳檔案,如何最佳化上傳影片,在 YouTube官網的說明文件中有詳盡的教學,不再多累述,值得一提的是,若要使用 CamStudio 拍攝 Youtube 上傳影片,要如何最佳化設定?以下提出個人建議的各項設定值:
1. Fixed Region:640×360
2. Compressor: XviD MPEG-4 Codec
3. Quality:100
4. Set Key Frames Every:25 frames
5. Capture Frames Every:40 millisecond
6. Palyback Rate:25 frames/second
7. Audio Compressed Format:Lame MP3
其實任何建議都比不上自己動手去測試,視訊來源、影片格式、甚至影片類型 (動畫、MV、軟體介紹) 都會影響錄製設定,唯有親手去玩,去拍攝,才能做出一部好的影片。
◎ CamStudio 應用範例
※ 軟體操作示範
CamStudio 設定簡介
※ 擷取MSN對話與視訊
擷取MSN對話與視訊
Address:No.128, Sec.2, Academia Rd., Institute of Information Science, Academia Sinica, Nangang District, Taipei City 11529, Taiwan (R.O.C).
Privacy Policy. Terms-of-use