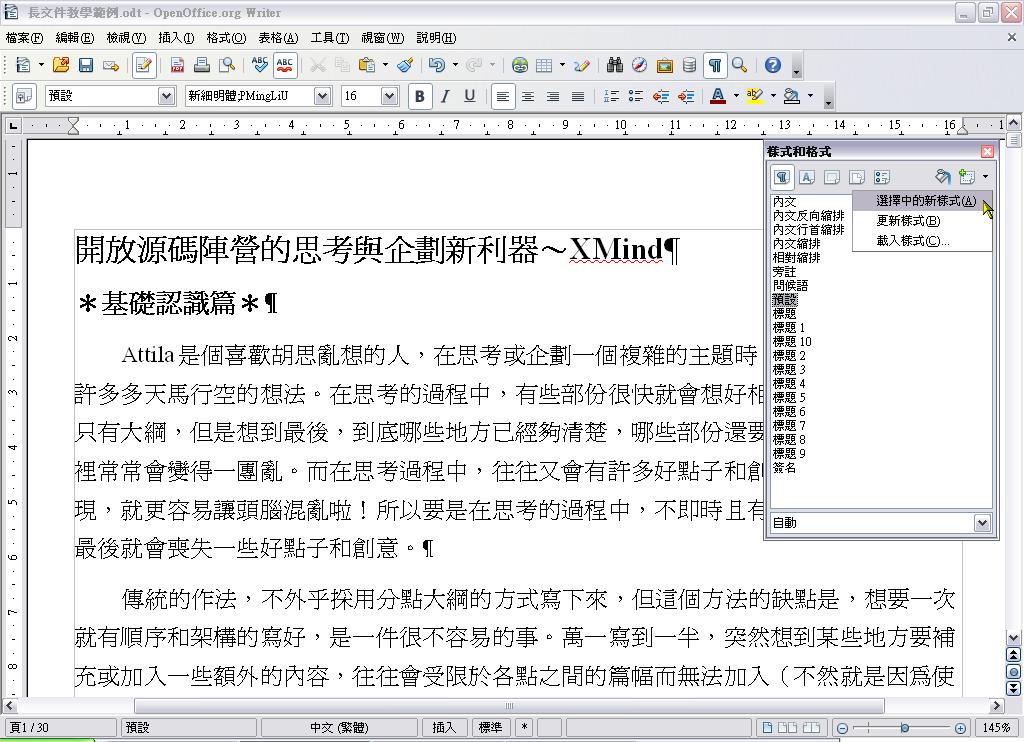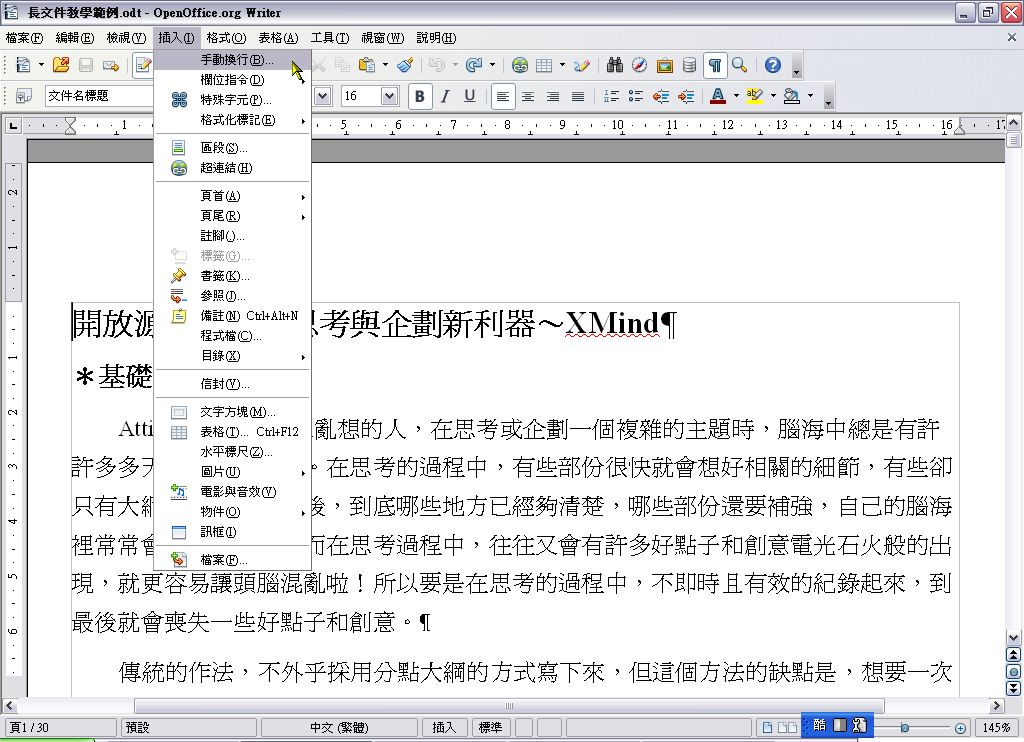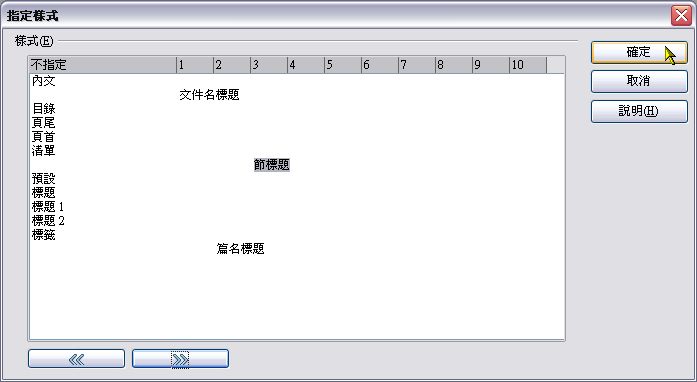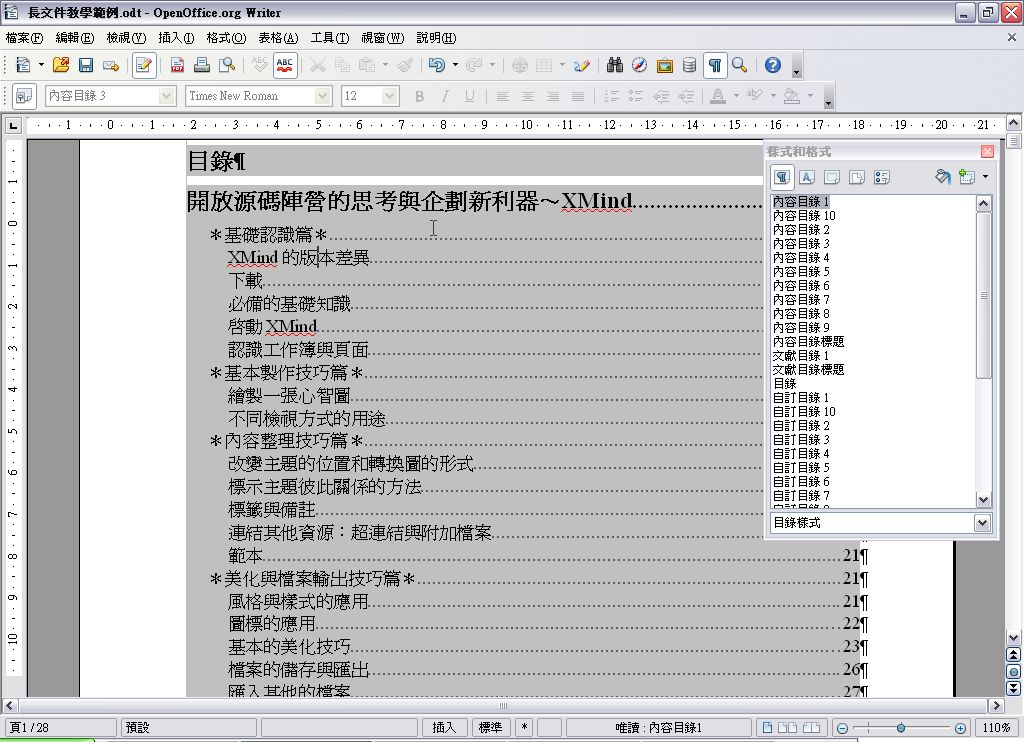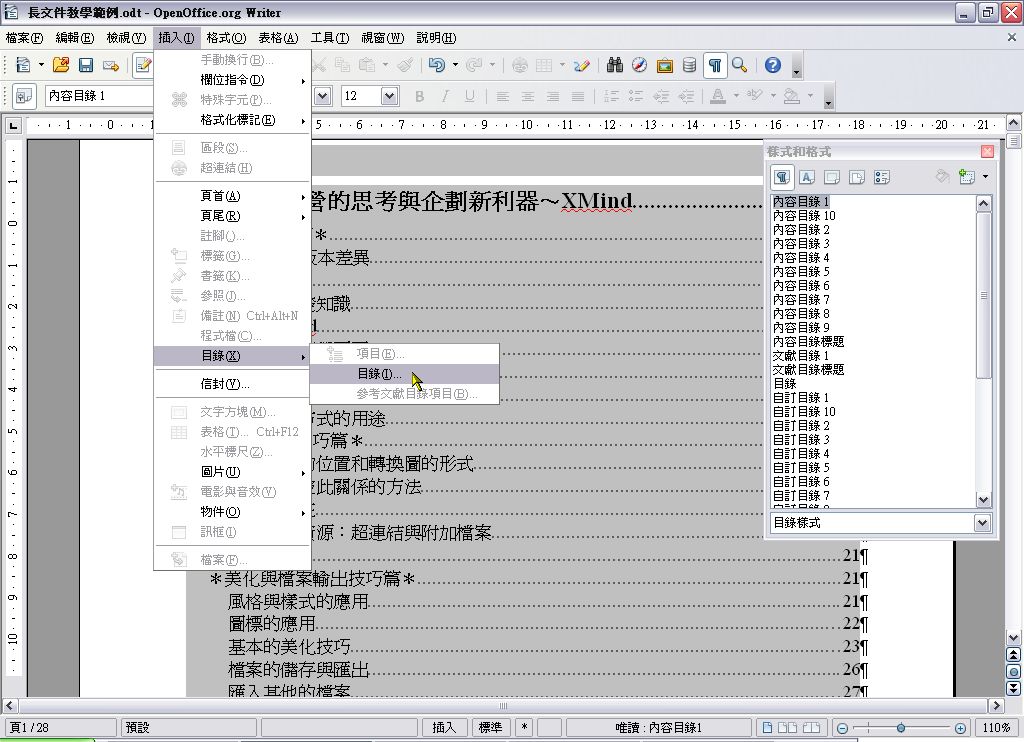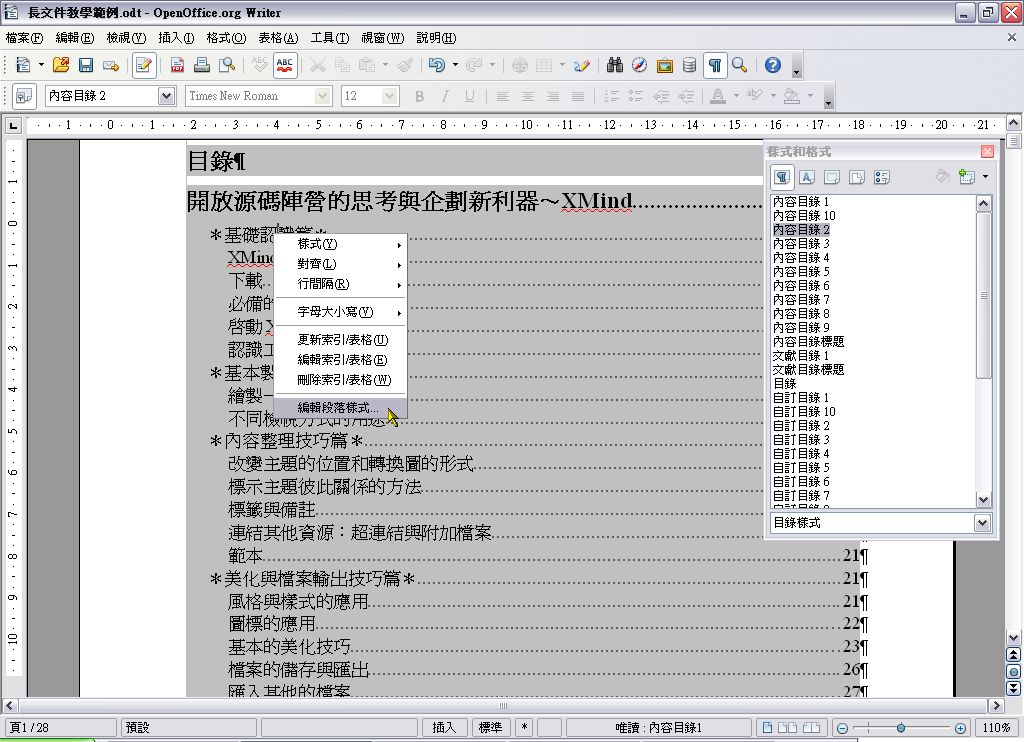也紀念我們永遠的朋友 李士傑先生(Shih-Chieh Ilya Li)。
淺談長文件的製作~以 Writer 為例 (3)
*樣式與目錄篇*
建立與套用樣式
範例的文章內分為四篇,每篇都有二到五節,這些篇名和節名都沒有設定特定的樣式(就是使用修改部份格式的預設值),現在我們先為文件名、篇名和節名設定樣式,並且套用到所有的篇名和節名。
按功能表的「格式」\「樣式和格式」。
這時會開啟一個「樣式和格式」的小視窗,目前顯示的正是段落的相關樣式。現在我們要先建立文件名的標題樣式,所以先把插入點移到第一行的文件標題內,然後按「選取的新樣式」鈕,從選單內按一下「選擇中的新樣式」。
步驟三:
在「樣式名稱」底下的欄位輸入「文件名標題」,接著按「確定」。
步驟四:
如此就會根據文件標題所設定的格式,建立起名為「文件名標題」的樣式。用同樣的方法。為篇名和節名建立相對應的樣式。(範例中分別為「篇名標題」和「節標題」)
〔補充說明〕
以中文來為樣式命名時,這些相關樣式可能會分的太散,通常Attila會在樣式名稱前面加上數序,如「01-文件名標題」、「02-篇名標題」、「03-節標題」(也代表將使用的目錄層級),如此這些自己建立的樣式就會出現在最前面,並且會連續排在一起,套用時比較方便。
把插入點移到下一個節上面,然後在「樣式和格式」的「節標題」上按二下滑鼠。
這一節就會套用「節標題」樣式。
用同樣的方法把四個篇名和節都套用它們所要用的樣式。(當文件要套用的內容多,要套用的格式也多樣,大家就會瞭解樣式的方便和威力)
建立目錄
通常目錄會獨立在一頁或幾頁,不會和內文和在一起,所以我們要先獨立出一面空白頁,以便加入目錄。
我們先把插入點移到第一頁,第一行,第一個字的左邊,然後按功能表的「插入」\「手動換行」。
步驟二: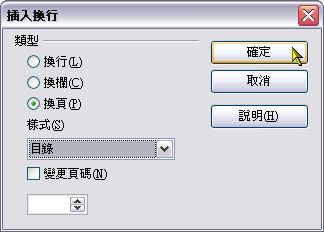
在「插入換行」的視窗內,點選「換頁」,「樣式」選擇「目錄」,最後按一下確定。
這樣子就會在第一頁加入一個新的空白頁。然後把插入點移到這個頁面裡。接著按一下功能表的「插入」\「目錄」\「目錄」。
在「插入目錄」的視窗內,切換到「目錄」標籤。在上方的「標題」右邊欄位,輸入目錄所需要的標題(此處為「目錄」);「類型」則選擇為「內容目錄」。
接著在底下的「製作從」欄位內,取消勾選「大綱」(因為範例的文件不是利用大綱建立出來的),然後勾選「其他樣式」,最後按它右邊的「指定樣式」鈕。
〔補充說明〕
Writer可製作的目錄類型很多,包括字母索引、插圖目錄、表格目錄、物件目錄、文獻目錄和使用者自訂等,光就這一點來說,對於撰寫書籍或研究論文的人頗為方便。但是,如果所使用的文書處理軟體沒有這麼多項目,不要以為就沒辦法製作這些類型的目錄,因為目錄的製作方式大同小異,況且有製作目錄功能的軟體,起碼會提供製作索引和目錄兩項。只要有這二項,按照本文所提供的製作概念,任何類型的目錄都一定能做出來。
從樣式的清單內,會看到我們所建立的樣式,點選「文件名標題」後,按一下位處下方的「指定」鈕。
「文件名標題」就會被指定在第一個層級。接著點選「篇名標題」,然後按二下「指定」鈕。
如此「篇名標題」就會被指定在第二個層級。以相同的方法,把「節標題」指定為第三個層級。
全部指定完畢後,按一下「確定」。
回到「插入目錄」視窗後,按「確定」。
目錄就會自動加進來,各個標題都按照屬層次,有不同程度的縮排,至於頁次也是自動加入。
如果內容有變動,導致標題或頁次有所更動,這時別忘記更新目錄,否則頁次是不會主動更新。這時可以在目錄上按滑鼠右鍵,從快顯功能表內點選「更新索引/表格」,整個目錄就會更新(包括標題和目次)。
到此,大家應該會發現這個目錄的字型和段落間距都不大適合閱讀。非只不容易看出差別,段落間也太密集,所以我們來改變一下。
〔補充說明〕
另外還有一個更新的方法,就是先把插入點移到目錄內,然後按功能表的「工具」\「更新」\「目前的目錄」。
如果目錄有很多種類型,例如還有表格目錄等,那就選擇「全部的目錄」,這樣子更新起來比較快。要注意的是,若選擇「全部的目錄」,插入點就不一定得要移到目錄內,在文件的任意處都可以。
步驟十一: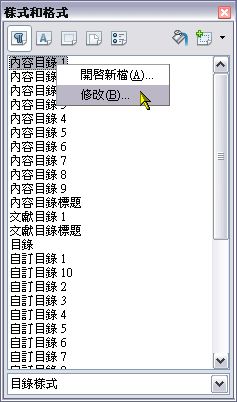
以前面的方法開啟「樣式和格式」視窗,在最底下選擇「目錄樣式」,Writer內建的目錄樣式就會列出來。我們在「內容目錄1」上按滑鼠右鍵,從快顯功能表上點選「修改」。
步驟十二:
切換到「字型」標籤,我們把「字型形狀」改為「粗體」;「字型規格」改為「16pt」。
接著我們切換到「縮排和間隔」標籤。
步驟十三:
在「間隔」欄位內,把「段落之上」和「段落之下」都設為0.2公分,最後按「確定」。
我們會看第一層級的目錄,已經變為粗體,16pt,和前後段的距離也都多了0.2公分。
為何會這樣呢?當然是和目錄的樣式有關。在Writer的預設值內,目錄套用的樣式就是「內容目錄」,我們更改了「內容目錄」的樣式,目錄的格式設定當然就跟著變了。
但,我們可以改變目錄的樣式嗎?當然是可以,不然就太沒有彈性啦!
按功能表的「插入」\「目錄」\「目錄」。
〔補充說明〕
在這個步驟,大家會發現「插入」選單內有很多項目不能用,那是因為目錄預設為「不允許手動變更」,先前加入目錄時,我們並沒有把它取消,因此當插入點在目錄裡面時,就會有部份功能不能使用的現象。
將標籤切換到「樣式」,在「級」這邊的欄位,就是目錄中各個層級所指定套用的樣式,我們可以另行設定樣式(會出現在右邊的「段落樣式」欄位內),然後分別指定給「級」這一邊的各個層級套用。
〔補充說明〕
在想修改的目錄內容上按一下滑鼠右鍵,從快顯功能表上點選「編輯段落樣式」。
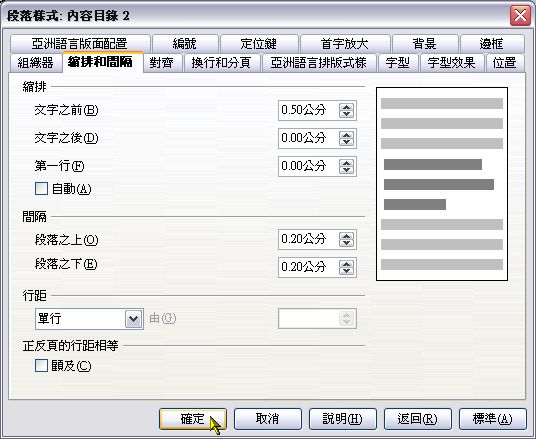
切換到「縮排和間隔」標籤,設定好段落的間隔後按「確定」。
這裡 Attila 只是示範怎麼改,至於格式要作哪些修改,大家可根據自己的需要,自行切換到其他標籤內修改。
所有套用該目錄樣式的部份,通通會一併改過來。
(待續)
You may be interested in the following articles:
- 淺談長文件的製作~以 Writer 為例 (4) - 2009-06-26
- 淺談長文件的製作~以 Writer 為例 (2) - 2009-05-20
- 淺談長文件的製作~以 Writer 為例 (1) - 2009-05-05
Address:No.128, Sec.2, Academia Rd., Institute of Information Science, Academia Sinica, Nangang District, Taipei City 11529, Taiwan (R.O.C).
Privacy Policy. Terms-of-use