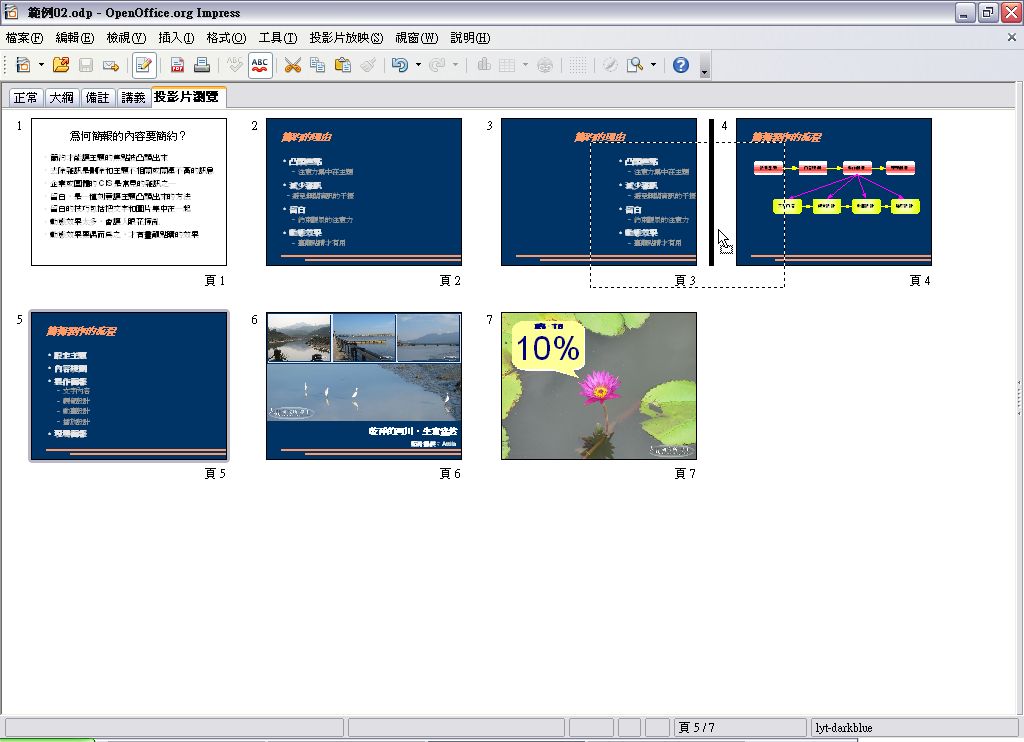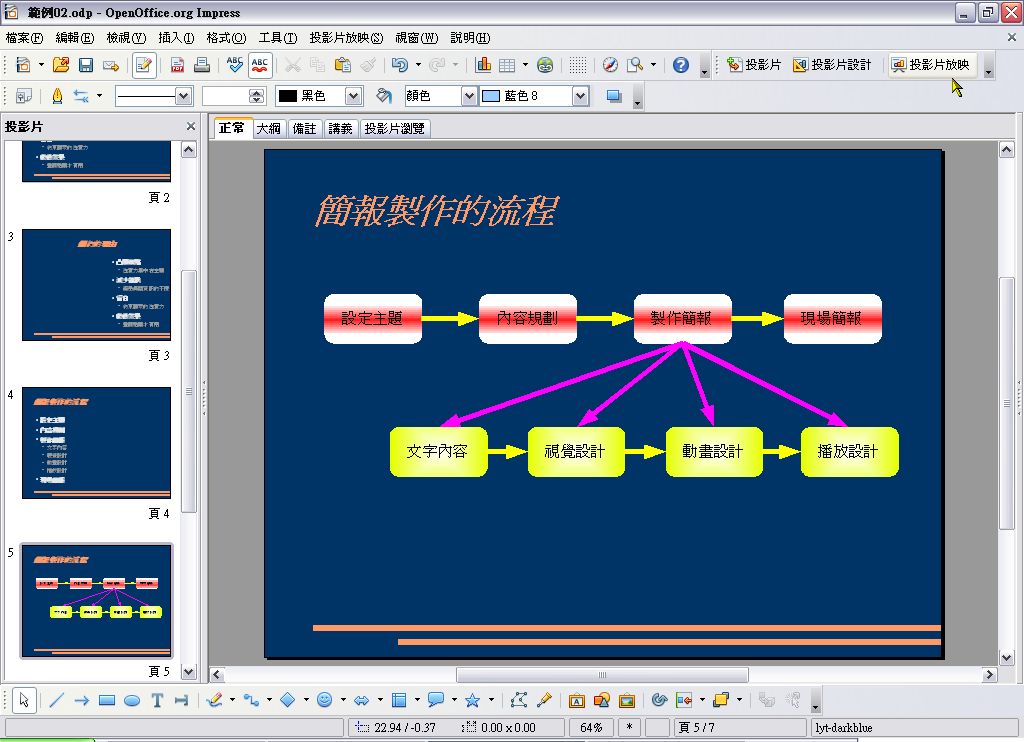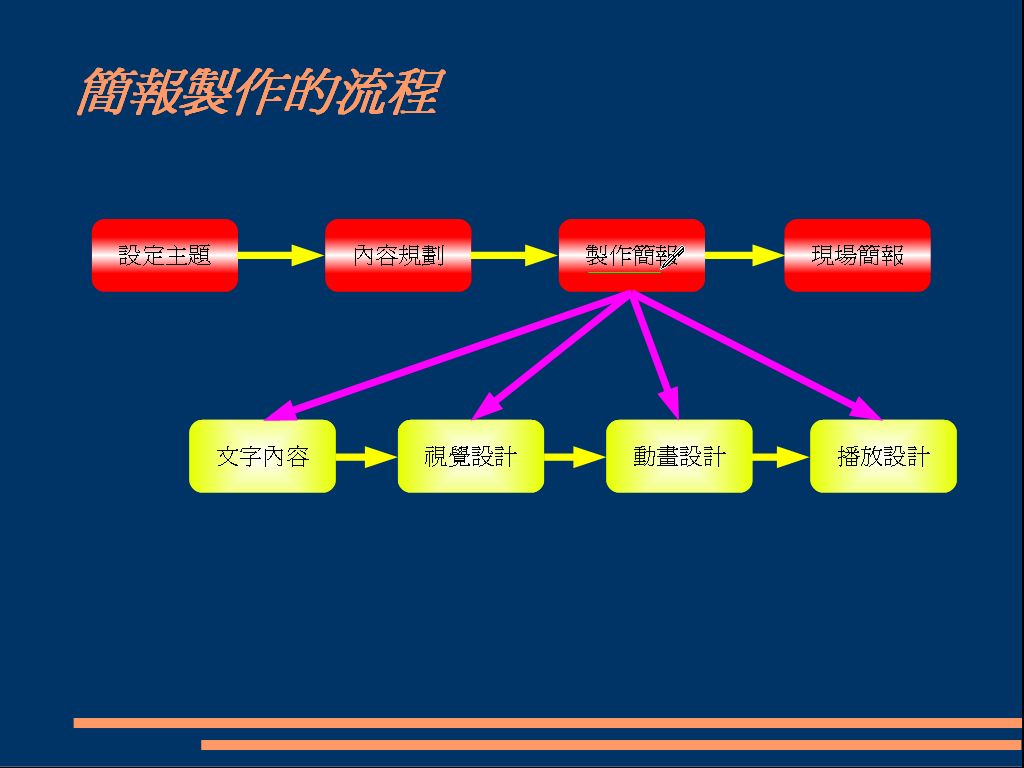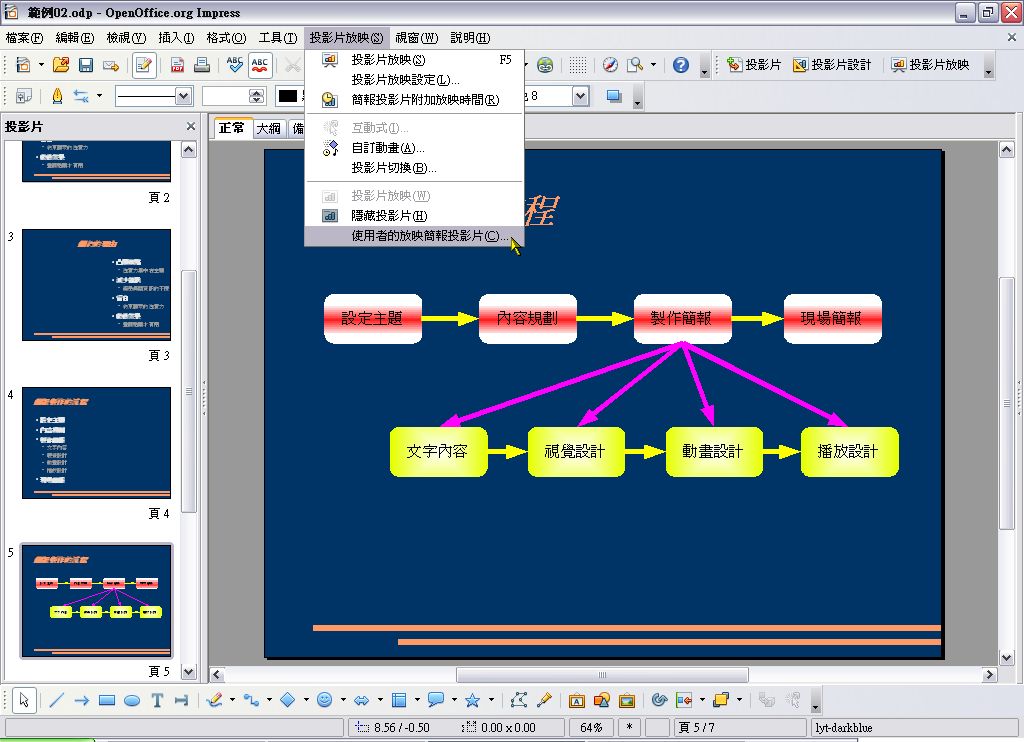也紀念我們永遠的朋友 李士傑先生(Shih-Chieh Ilya Li)。
淺談簡報設計的技巧~以 Impress 為例(4)
※ 特別加映篇
第一場:快速改變投影片的順序
製作好簡報檔後,要進行放映是很簡單的事,不過放映前應該再檢查一下比較好。檢查什麼呢?首先是播放的順序是不是符合講解的邏輯。有時候在製作投影片過程中,常常出現事前規劃時所沒有的靈感,做好了之後,如果不從整體的角度去檢視,很容易和原本的規劃有所衝突(衝突不一定是壞,也許是更好),此時也許得重新安排前後的順序,甚至某些投影片必須加以捨棄,千萬不要因為某張投影片是難得的「傑作」而捨不得「砍掉」,否則和整體不合的結果,可是會毀了簡報的效果。
步驟一:
開啟要進行檢視的簡報檔後,按一下「投影片瀏覽」標籤。
步驟二:
每張投影片都會縮小,方便以整體的方式檢視投影片(若投影片很多,還是會有部份無法顯示出來,此時必須捲頁才能檢視),如此我們就能輕鬆檢視各張投影片的前後順序,如果發現順序安排上有不合適者,那麼直接拖曳該投影片到合適的地方就好。(這裡的範例是把原有的第五張拖曳到第三和第四張之間)
步驟三:
拖曳完畢後,頁次編號會自動變更。當然,以這種模式要刪除投影片也很快,只要點選要刪除的投影片後,按Delete鍵就可以了。
第二場:設定放映的效果
除了確定放映順序之外,另一個可能要思考的問題,就是要決定放映的效果。這裡所說的效果,並不是製作時所加入的特效,而是針對放映時,基於講解投影片內容所需的效果,例如讓滑鼠游標變成畫筆,講解時就可以邊講邊畫重點,讓觀眾更清楚當時是在講什麼!
步驟一:
按一下功能表的「投影片放映」\「投影片放映設定」。
步驟二:

這裡有許多和放映時相關的設定,大家可根據自己的需要來選。像Attila在簡報時,比較喜歡讓滑鼠游標變成畫筆的樣子,觀眾的目光會因此而比較願意跟著滑鼠游標移動(因為平常太習慣標準狀態的滑鼠游標,此時若有所不同反而會引起注意)。所以這裡的範例我們勾選「滑鼠顯示成畫筆」,然後按「確定」。
步驟三:
接著來看看效果如何。按一下「簡報」工具列的「投影片放映」鈕。
步驟四:
放映簡報時,滑鼠的游標就變成畫筆的模樣,而且還可以在上面畫畫,以便強調重點。那新加入的線條會永久成為投影片的一份子嗎?並不會!結束放映後,這些用畫筆畫上去的線條就會消失。
第三場:設定多個不同放映張數的方法
放映時另一個會碰到的問題,就是當我們必須要在各個不同場合簡報時,可能得要根據每次所面對的觀眾,而決定要放映哪幾張投影片。例如同樣是教人家製作簡報的投影片,對於有經驗和基礎的人來說,必定要準備特殊的「絕招」才行,但是對於初學者來說,這些「絕招」可能太難,因為他們可能連製作的基本知識和技巧都不會,無法瞭解「絕招」的精髓,所以簡報時這一部分的投影片就不該使用。
只是為了同一個主題而得做好幾個簡報,似乎有點麻煩。此時可以利用簡報軟體的功能,先設定好數個不同的放映內容,之後就可根據不同的場合,選擇適合該場合的放映內容。如此不但能減少製作簡報檔的數量和時間,也能省去一些檔案管理上的麻煩。
步驟一:
接下來我們要設定不同數量的放映內容。因此就按一下功能表的「投影片放映」\「使用者的放映簡報投影片」
步驟二:
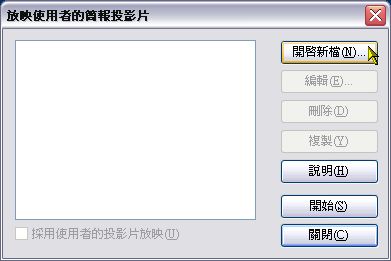
在「放映使用者的簡報投影片」視窗中,按「開啟新檔」。
步驟三:

此時會開啟另一個視窗,我們在「名稱」欄位內輸入放映用途的名稱,接著在「簡報頁面」欄位內點選要放映的投影片,然後按一下中間的「加入」鈕。
步驟四:

「個人簡報」的欄位內會顯示加進來的投影片,把所有想要放映的投影片都加進來後(注意!範例中沒有加入頁2這張投影片),按一下「確定」。
步驟五:
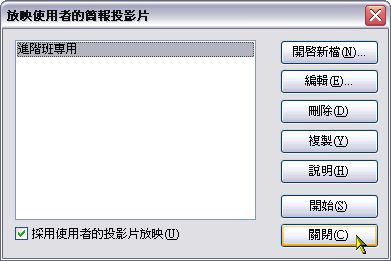
回到前一個視窗時,左邊的欄位會出現已經建立好放映內容的名稱,記得勾選「採用使用者的投影片放映」,之後放映時才會以這裡的設定值來放映。(在本例中,放映過程中就只會播放頁1、頁3、頁4、頁5、頁6、頁7,不會出現頁2)
我們可以針對這個簡報檔設定很多個不同的放映值,日後想要使用某個放映值,在放映前記得要先開啟這個視窗,指定想要的放映值即可。
(待續)
您也許有興趣閱讀以下文章:
- 淺談簡報設計的技巧~以 Impress 為例(3) - 2009-10-11
- 淺談簡報設計的技巧~以 Impress 為例(2) - 2009-09-25
- 淺談簡報設計的技巧~以 Impress 為例(1) - 2009-09-13
E-Mail:contact@openfoundry.org Address:台北市南港區研究院路2段128號 中央研究院資訊科學研究所 . 隱私權條款. 使用條款