也紀念我們永遠的朋友 李士傑先生(Shih-Chieh Ilya Li)。
MyPaint 今天來畫圖吧!
簡介
MyPaint 是一款搭配繪圖板使用的,專門供藝術家進行手繪的軟體。它擅長模擬各種現實世界中的畫筆效果 。
需留意的是,它是一款繪圖軟體,而非修圖軟體。其本身並沒有色調調整、圖層平移旋轉、濾鏡等等的修圖功能。假如使用者沒有繪圖能力或不願意花時間畫圖,那它就毫無用武之地。但反過來說,若願意拿起筆,在 CG 手繪領域中,這是筆者用過最好用的軟體。強烈推荐各位繪圖者嘗試看看。
支援平台
MyPaint 支援 Windows 32 & 64 bit(含 portable 版本)、Mac OS X、FreeBSD 與 Linux 版。
不管您的平台是什麼,請參考此處的資料安裝下載:https://mypaint.intilinux.com/?page_id=6
主要功能介紹
▲ 圖1:MyPaint 的主介面
MyPaint 是介面極簡主義的實行者,其介面非常簡單,將游標移上去試試看就知道了,筆著認為沒有刻意介紹的必要,還是讓我們直接進入功能部份吧。
以下提及的快速鍵,都是指預設鍵位。
MyPaint 中絕大多數功能,包括一些本文中沒有介紹到的功能,都可以從左上角的「MyPaint」按鈕叫出, 請多多利用參考。
改變螢幕顯示方式
基本上分為四種:
平移按住滑鼠中鍵拖曳游標,可平移當前的顯示範圍-這大概是 MyPaint 使用者最常用的功能了。
縮放縮小(拉遠)的快速鍵為 ",";放大(拉近)的快速鍵為 "."。此外,也可以透過滾動滑鼠滾輪來控制縮放。
旋轉"Ctrl + ←" 與 "Ctrl + →" 可旋轉圖片顯示角度。使用者可旋轉整張圖的呈現方向,而不用把實體繪圖版給轉來轉去的。
鏡射水平鏡射為 "i",垂直鏡射為 "u"。這在檢查圖畫對稱性時還蠻好用的,不然繪圖技術還不夠成熟的繪者,有時會被自己的畫圖習慣給騙倒。翻轉一下就能一目了然了。
請注意,以上功能僅僅只是改變「顯示」而已,實際的圖片資料並沒有變化。順便一提,若想要恢復預設視野,可用 <F12> 鍵復位。
您還可以用 <F11> 按鈕,將 MyPaint 轉為全螢幕模式。
筆刷控制
畫到一半想切換筆刷,怎麼做最快?
標準做法是按下 "b" 鍵,筆刷選擇視窗會立刻在游標位置冒出來,供您選擇,並在選好後自動關閉。
▲ 圖2:透過 B 鍵叫出的 MyPaint 筆刷選擇視窗。
更快的做法是使用數字鍵。
在預設的熱鍵設定下,您可按 "Ctrl + 數字鍵" 紀錄當前使用的筆刷,並在日後用同一個數字鍵將筆刷叫回來。可用的數字鍵為 0~9,總共可設定 10 個快捷筆刷。
MyPaint 提供了傳統筆刷 35 種,實驗性筆刷 23 種,此外還有預裝一些社群分享的優秀筆刷包,筆刷總數破百項。強烈建議同好們將內部附贈的筆刷都試上兩下,並將最順手的那幾樣拖到 Favorites 分類中,方便查找。
如果想嘗試更多社群筆刷包,請參考這裡:https://wiki.mypaint.info/Brush_Packages
筆刷快速鍵與渲染模式 放大筆刷"f"
縮小筆刷"d"
筆刷更加不透明"s"
筆刷減少不透明(更透明)"a"
除此之外,還有兩項很好用的筆刷模式可以選。
第一項是橡皮擦模式。使用者可透過快速鍵 "e",讓當前的筆刷在一般模式與橡皮擦模式之間切換。在橡皮擦模式時,筆刷本身的透明度、形狀、硬度等,全都和普通模式相同,然而一旦刷下去,本來該塗上顏色的地方卻會減去顏色。
另一項,則是「透明度鎖定模式」。
使用者可按 "Shift + l" 切換透明度鎖定模式。當本模式啟用時,筆刷在繪製過程中將不會改變任何像素 的透明度;換句話說,只有已經被畫過、被使用者塗過顏色的地方才會改變,至於原本沒塗色的地方,再怎麼塗抹還是空空如也。巧妙使用本功能,將可避免大量「塗出界」的麻煩問題。
色彩控制
除了沒有預設色票有點不方便(偷懶)以外,MyPaint 的檢色方式可謂五花八門,豐富異常。
"t" 與 "g" 可分別開啟方形與三角形的檢色器。
您可以按 "r" 鍵來快速撿取當前游標處的色彩,如同其他軟體中的滴管工具那樣;此外還可用滑鼠右鍵或 "x" 鍵,叫回先前用過的顏色(MyPaint 會自動記錄最近用過的 5 種顏色,重複按鍵可依序叫回)。
撿取相關色按下 "v" 鍵,可以當前顏色為中心,選取與其相關的顏色。請見下圖:
▲ 圖3:這是紅色 50% 彩度、50% 明度時的相關色選取器示意圖,以此說明。
因為筆者感覺這東西還蠻實用的,故稍微介紹一下。以下會用到色彩學專有名詞,腦仁發脹的同學大可繞過本章。
首先,選取器正中央的顏色,就是您當前所用的顏色。
- 米字型的八條通道中,色相 (Hue) 全都相同。
- 橫軸代表明度 (Lightness),愈右邊愈亮。
- 縱軸代表彩度(Saturation,又叫飽和度),愈上方彩度愈高。
邊緣處表示可能值的極限,所以米字左上角意味著理論純黑(彩度最高明度最低),右下角意味著理論純白 (彩度最低明度最高)。
米字區域是最好用的,請試試看順不順手。
▲ 圖4:圓扇形區域含義解說
再看由八片扇型所組成的圓,這八片扇形中的每個點,全都擁有相同的明度。然而隨著距離圓心愈遠,色相也就偏離原始色彩愈多。另一方面,愈接近 270 度(正下方)的地方,彩度也愈接近零(純灰色),反之愈靠近 90 度(正上方)的地方彩度也愈高(純彩色)。
光靠文字很難理解的,請看圖確認。
最外側剩餘的零碎部份,則是一條完整的色相環,右邊 0 度位置就是當前的色相值。這條色相環上,所有位置都共享相同的彩度,但明度方面則是愈接近邊緣愈高,接近當前的明度,而靠內的環狀區域,明度則劇降為零。
外側的零碎部份並不好用,所以也不附圖解了,主要是顏色會愈選愈暗,且色相涵蓋範圍太廣,很難選得準,不如直接用撿色器來撿色還比較容易下手。
圖層操作
【圖層動態伸展】技術上來說,MyPaint 會在筆劃超出現有圖層邊界時,自動伸展當前的圖層大小;但另一方面,即使您事後擦掉筆劃,圖層大小也不會重新縮小回來。
若您畫圖時老是把記憶體揮霍一空,硬碟嘎嘎作響,最好留意一下 MyPaint 的這個特性。
無限大小的圖層電腦繪圖中,最重要也最基本的概念,大概就是圖層 (layer) 了。
和其他繪圖軟體相同,MyPaint 同樣擁有圖層的概念。您可在圖片內新建圖層、切換圖層、設定某些圖層顯 示或不顯示、在不同的圖層上面任意塗鴉。
和其他軟體不同的是,MyPaint 的圖層大小是無限的,是能動態伸展的。總而言之,它沒有硬性規定圖層的 「邊界」。
這在作畫中非常方便。不用預估圖片大小,可直接動筆開畫。
背景在圖層選單中有一個「背景」項目,點它就能叫出「背景對話框」。使用者可在背景對話框中選擇當前這張圖的背景為何。
▲ 圖5:MyPaint 的背景選擇對話框
預設可供選擇的背景非常多,包括各種顏色的紙(含紙紋)、布紋、製圖用方格紙、電繪中代表透明的黑白相間棋盤格點、石料等等。
此外也可以選擇純色作為背景。
圖層操作▲ 圖6:MyPaint 的圖層控制視窗
切換圖層<pageup>、<pagedown>,可立刻切換到上一個圖層與下一個圖層。
新建圖層Ctrl + PageUp、Ctrl + PageDown,在當前圖層的上方或下方建立新圖層。這快捷鍵我用得很頻繁,非常實用,大力推荐記住。
刪除圖層Shift + Delete。
向下合併圖層Ctrl + Delete。
除了上述快捷功能以外,透過圖層子視窗,各圖層還可以調整透明度與混色模式。混色模式包括了色彩增殖與燃燒等幾種常被畫家用到的模式,但也有不少 GIMP 有的混色模式,MyPaint 這裡並沒有提供。
此處特別提醒一下:MyPaint 中,<F2>「並非」用於圖層更名。誤按的話會將您的圖片改存到廢料位置。雖然這不會害您遺失資料,但還是小心點比較好。
Scratchpad
Scratchpad 是一個額外的小繪圖版,想用它來幹什麼 MyPaint 官方並沒有硬性規定,不過網路上多數人似乎都將它當成調色盤或臨時塗鴉板來用。
您可在上面塗上您慣用的顏色作為色票,以便隨時點取使用。
示範見: https://wiki.mypaint.info/Scratchpads
檔案操作
MyPaint 預設的存檔格式是 .ora (OpenRaster),這種格式可完整保存使用者所有的圖層資料。另外您也可透過 .ora 格式,將在 MyPaint 中畫好的圖扔到 GIMP 2.8 中進行進一步處理。
(若您的 GIMP 是 2.6 版,則需要安裝插件才能支援 .ora 格式。見:https://registry.gimp.org/node/18435)
除此之外,MyPrint 也支援將檔案匯出為 png 或 jpg。特別是 MyPaint 沒有提供列印功能,故想列印圖片時,非得將圖片匯給其他軟體處理才行。
相關快速鍵:
開上次的圖按 <F3>,可快速讀取上次畫到一半的圖,若重複按還可以讀取更以前的圖。
開新圖按 "Ctrl + n",大量試畫圖片時利用率很高。
存檔"Ctrl + s",為了避免當機造成不幸,想到時就按一下。話又說回來,MyPaint 似乎還蠻穩定的,筆者暫時還沒當機過。
匯出"Ctrl + Shift + e",可用這功能匯出 jpg 與 png。此外畫圖畫到階段性完成時,也可以另外匯出一 份 .ora 作為備份擺著。
廢料 (Scrap)繪畫有時很憑直覺。
許多時候,畫家隨手畫出來的圖既沒有主題,也沒有目的,甚至開畫時根本不知道自己要畫什麼。隨心所欲胡亂塗鴉的結果,畫出的東西根本無法命名、分類、收撿......但當然,也沒打算直接揉了扔掉。如何整理這些圖,實在煩人。
以上情境很常見,而「廢料」就是用來解決這類瑣事的小功能。
您可透過 <F2> 鍵,將當前的圖片存為廢料。這些廢料會被儲存在 ~/MyPaint 資料夾中,並會被自動命名為 scrap_001_a 這類名字。如果您對路徑不滿意,也可以去設定畫面中自行調節。
在上例中,001 就是廢料的編號。您可透過 <F6> 與 <F7> 立刻讀取上一份或下一份廢料;如果同一份廢料被多次儲存,則會用後綴的 abc 文字來標示版本。
您用 <F6>、<F7> 讀取廢料時,永遠只會讀取到最新的版本。
廢料沒什麼學問,但大大簡化了檔案管理問題,相當方便。筆者推荐使用!
其他有的沒的
復原與重做復原上一步與重做下一步,這是所有繪圖軟體都有的功能,也是畫家最常用到的功能之一。不過快速鍵鍵位和其他軟體不太一樣,預設是 "z" 與 "y"(不用 Ctrl)。
快速選取圖層、筆刷與顏色想像以下情境:
您新開了某個圖層 A,將某零部件用 B 筆刷搭配 C 顏色畫在這圖層上,然後又新開圖層,繼續去畫別的東西。
過了幾小時後,您突然發覺 A 圖層中畫過的東西有點瑕疵,需要修改。然而事過境遷,您現在已經換了筆刷、換了顏色、換了圖層,這下怎麼辦?一個一個全部重選,然後再畫?
放心,不用搞得那麼麻煩。
請將滑鼠游標瞄準之前畫過的地方,然後按下 "w" 鍵,MyPaint 會自動切換到該筆畫所在的圖層、並自動選定之前用過的筆刷、同時還會自動切換到畫這東西時所用的顏色......
然後?畫就對了!
自定義快速鍵MyPaint 的所有功能,都可由使用者定義快速鍵鍵位,而定義方法也非常直觀。
方法為:
1. 先打開選單,將滑鼠游標指向您想自訂快速鍵的功能選項,然後......
2. 按下鍵盤按鈕。
一旦指定成功,選項上面就會出現您新指定的鍵位。
此處順便補充一下,如果新按鍵原本已被其他功能佔用,則該鍵位原本對應的功能,將會被取代為新的功能,過程中不會出現警告。筆者認為這挺合理的,畢竟若畫家不知道自己指定的快捷鍵被其他功能佔據,就表示他根本沒用到這個快捷鍵,那麼將其取代也是無所謂的。
如何復原預設值?東西亂調無法復原?哎呀呀......雖然尷尬,偶爾也會發生這種事啦。
遇到這種狀況,官方提出的辦法是刪掉 MyPaint 的設定資料夾。
在 Linux 平台下,就是 ~/.mypaint 這個位置。
動態開關子視窗畫圖時,螢幕上堆滿色彩選擇器、筆刷選擇器、圖層選擇器之類的小視窗,礙手礙腳兼阻礙視線,但偏偏不時又要用一下,不能將他們全部關掉......這下怎麼辦呢?
在這方面,MyPaint 的操作和 GIMP 一樣,您可以用<tab>鍵一次隱藏所有小視窗;而再按一次,就會將先前隱藏的小視窗重新顯示出來。
推荐連結
- 官方導覽文件:
https://mypaint.intilinux.com/?page_id=3 - 英文維基百科關於 OpenRaster 的說明:
https://en.wikipedia.org/wiki/OpenRaster - 供 GIMP 2.6 版使用的 *.ora 讀取外掛:
https://registry.gimp.org/node/18435 - 如果您嫌筆刷不夠用想要自製筆刷,請從這頁開始:
https://mypaint.intilinux.com/?page_id=173 - MyPaint 的開發版本倉庫,幾乎每天都有新程式碼被推入,開發者們活力十足。當引頸企盼新版本時大可望梅止渴一下,不然用 git 抓來自己編譯也成:
https://gitorious.org/mypaint
您也許有興趣閱讀以下文章:
- MyPaint 1.1 新鮮事-老玩具,新東西 - 2013-03-04
E-Mail:contact@openfoundry.org Address:台北市南港區研究院路2段128號 中央研究院資訊科學研究所 . 隱私權條款. 使用條款


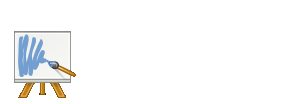 軟體名稱 :MyPaint
軟體名稱 :MyPaint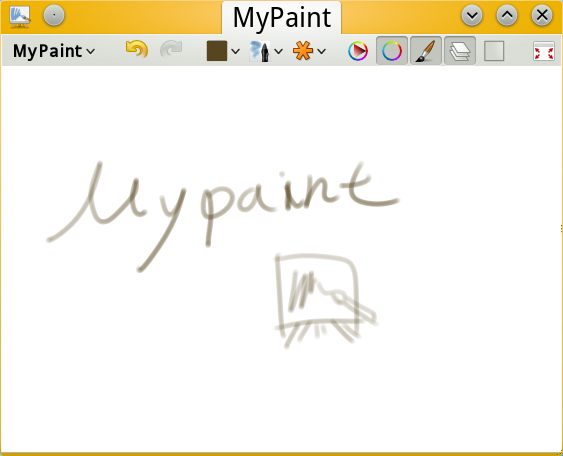
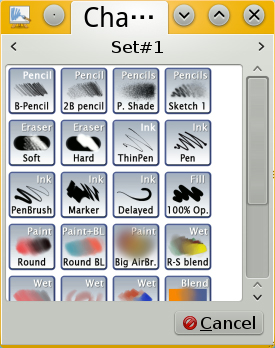
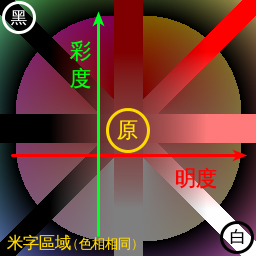
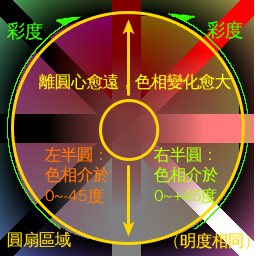
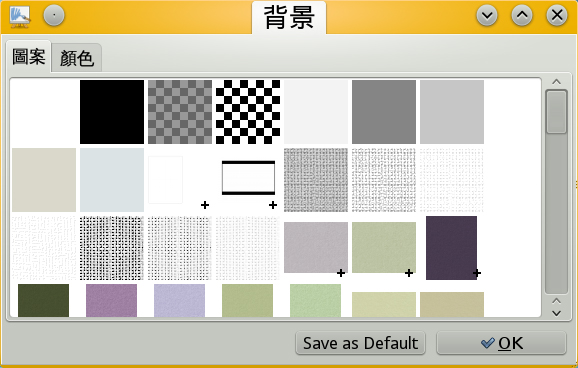
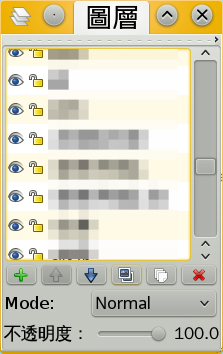


評論
教室裡有25片Wacom Bamboo pen&touch 還有Intuos4 6*8以及噴筆。
嗚,謝謝您的邀請,不過我沒有辦 法騰出時間做這方面的準備,所以 必須向您說聲抱歉了。
有人欣賞這軟體真叫人高興呢。無 論如何謝謝您的支持哦!
查過https://wiki.mypaint.info/Development/Debugging_Table t_Issues
使用Test Input Devices
顯示 Device:CorePoin ter
應該是沒捉到,請問可以如何解決 。
謝謝
沒捉到該怎麼解決我就不知道了, 不過最近幾年的發行版在 wacom 支援方面有相當程度的進步(儘管 我覺得還是不夠),您或許可以裝 一個比較新的發行版試試。
另,您還可以檢查看看 Gimp 是否也不支援壓感,來確認是系統 問題還是 Mypaint 本身的設定問題。Gimp 的壓感設定法見此:
ubuntu-tw.org/.../...
(內文圖片點聯結可以打開)
我這邊的測試是在 MyPaint 1.1 + Fedora 18(Gnome 桌面)平台上進行的,您可以參考 看看。
控制台>wacom偏好設定>移除設定檔
移除 wacom driver
重新安裝 wacom driver
重開機
重安裝 mypaint
開啟 mypaint若還是異常,請關 閉重開就OK
附記
wacom工程模式
開啟 wacom偏好設定>按住Ctrl,再按 關於
就能看到詳細數據。
謝謝捧場,圖很好看哦!
CC 授權真是佛心~♫