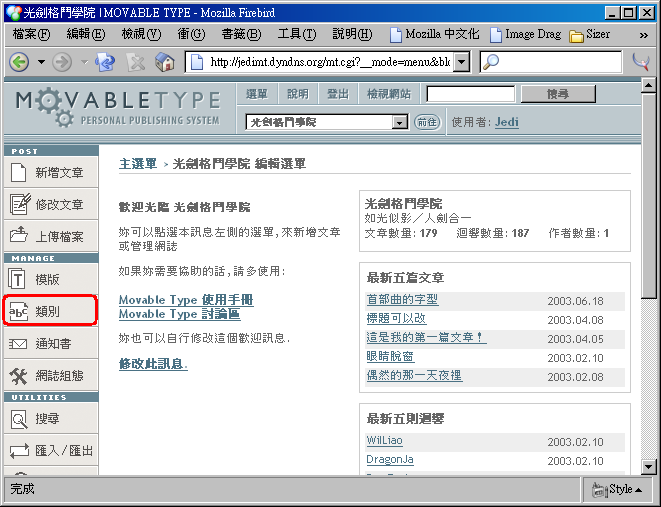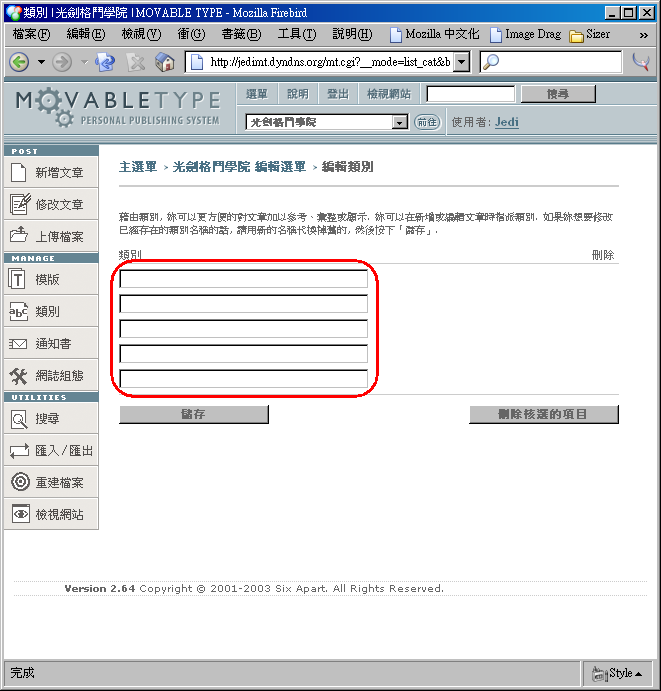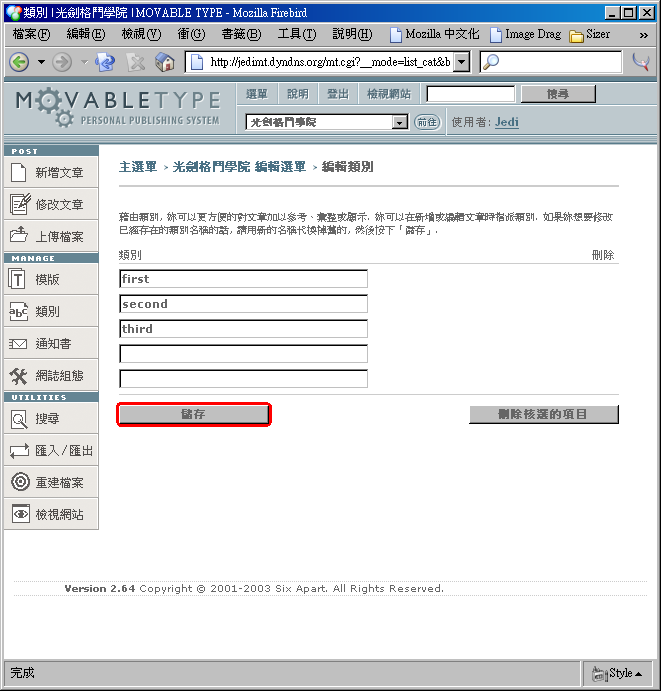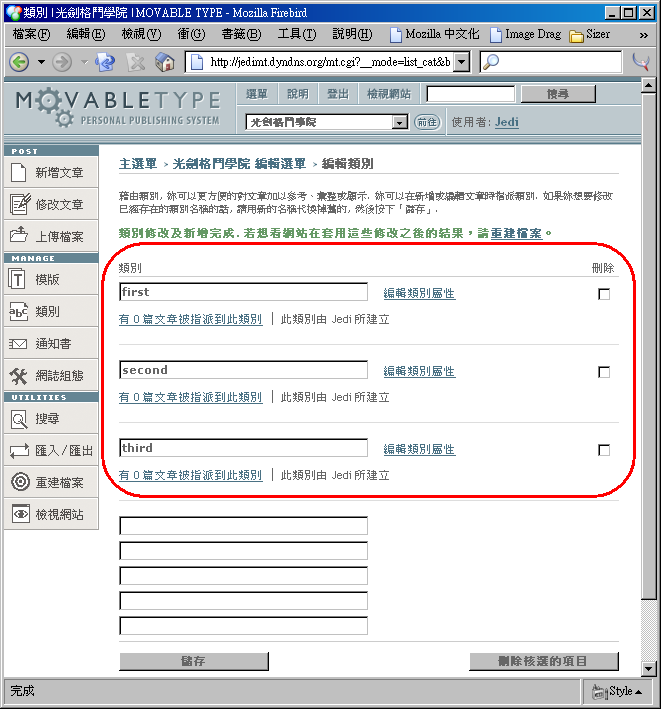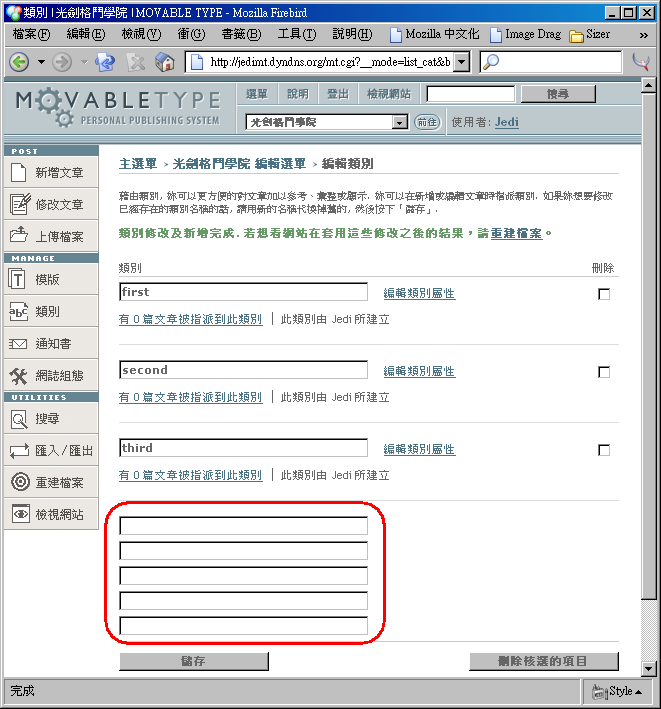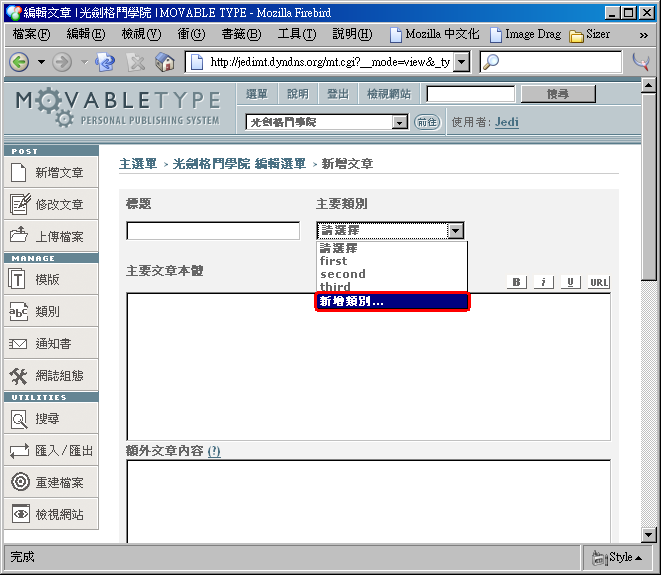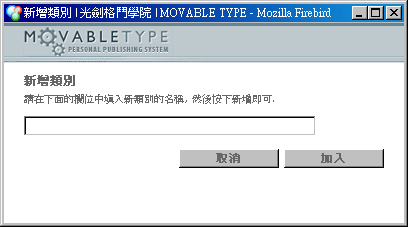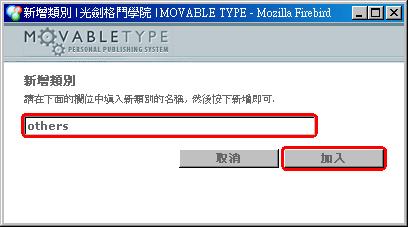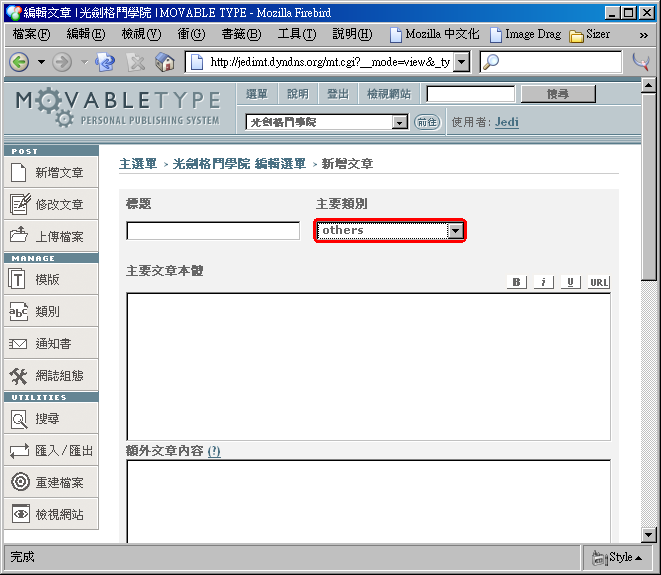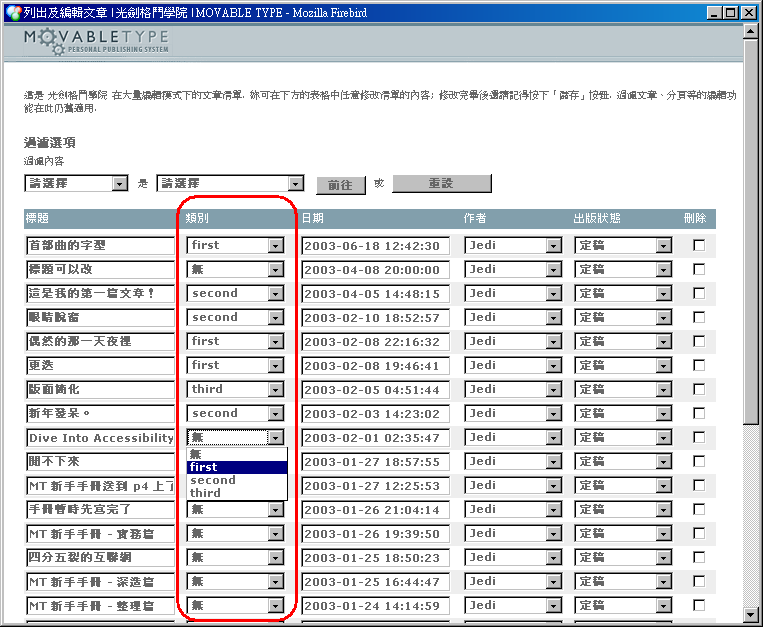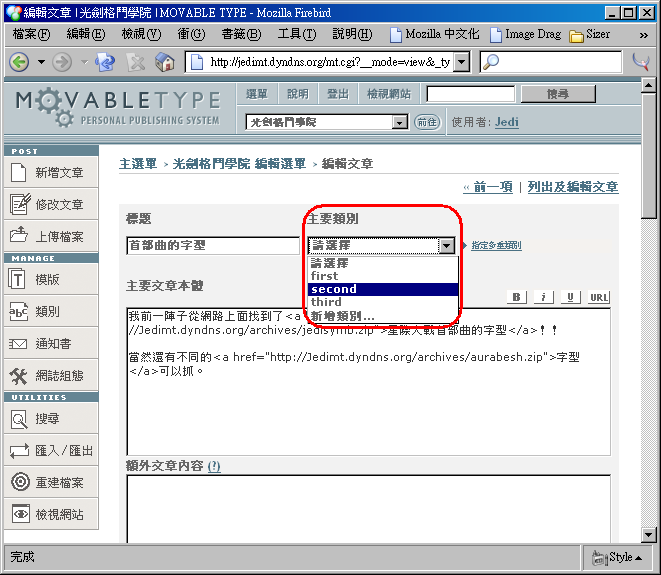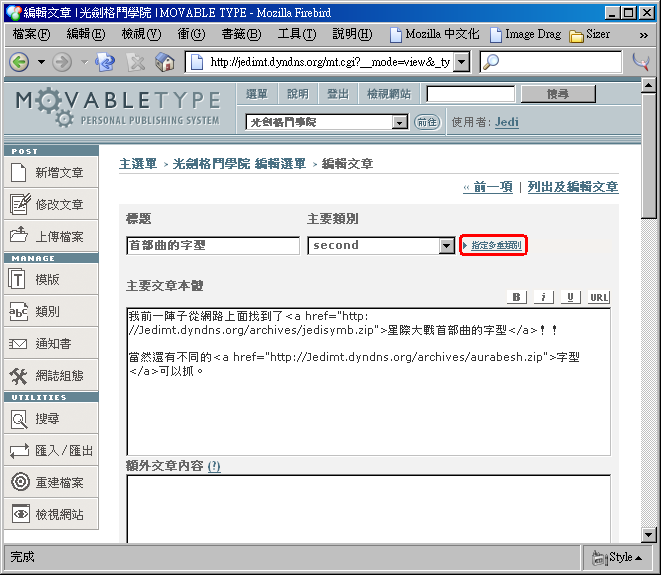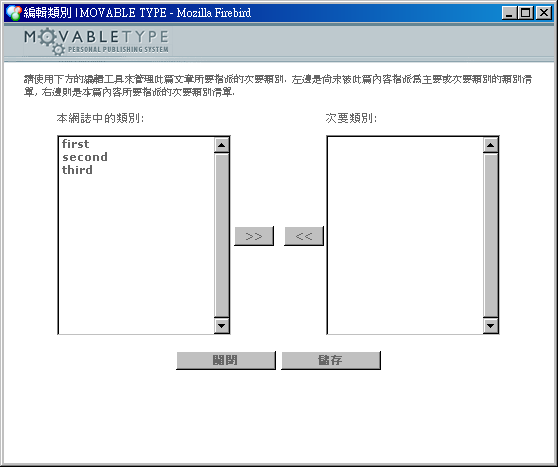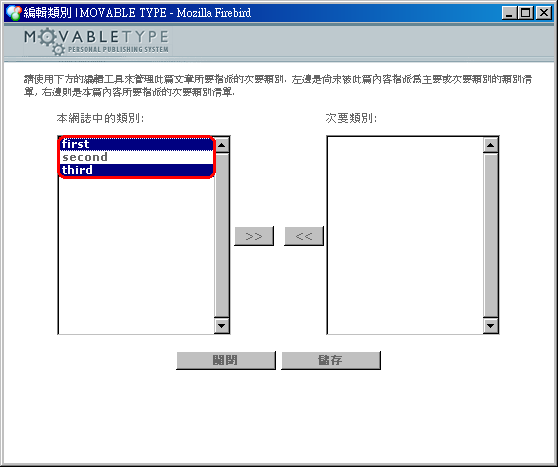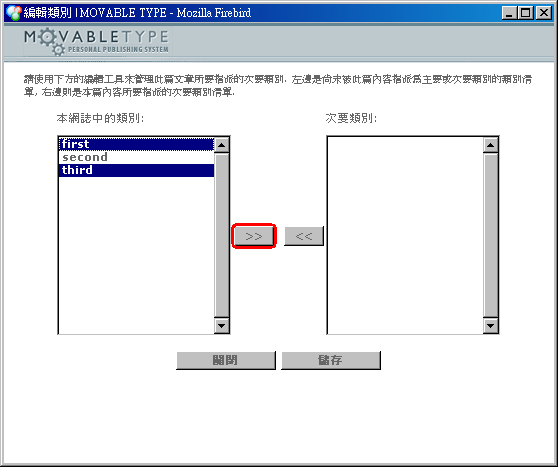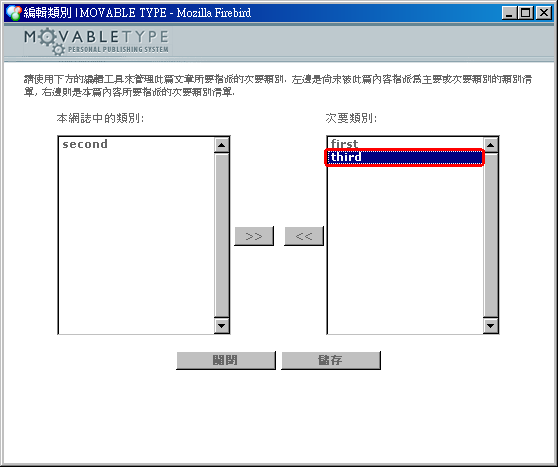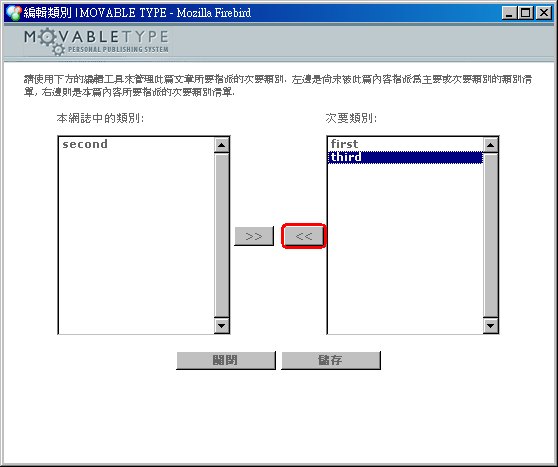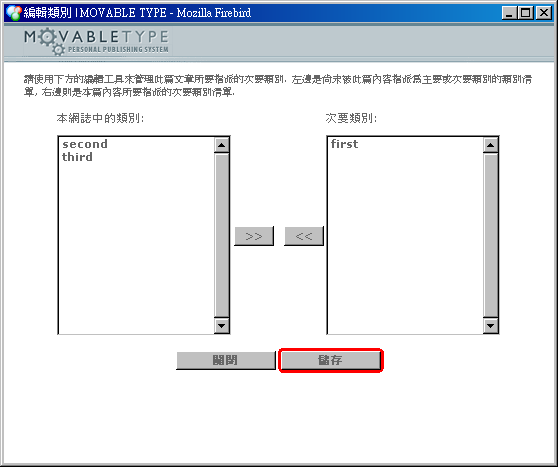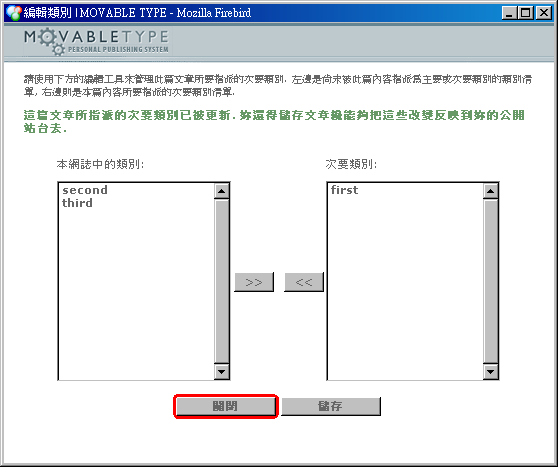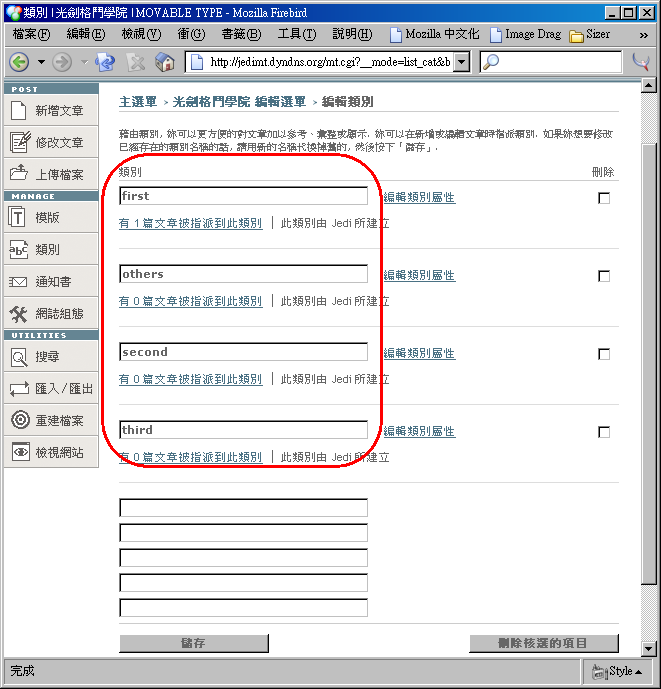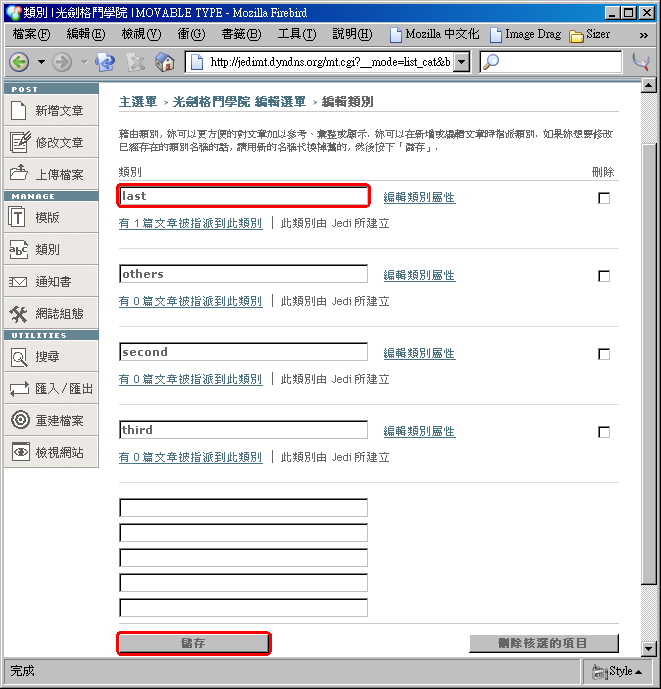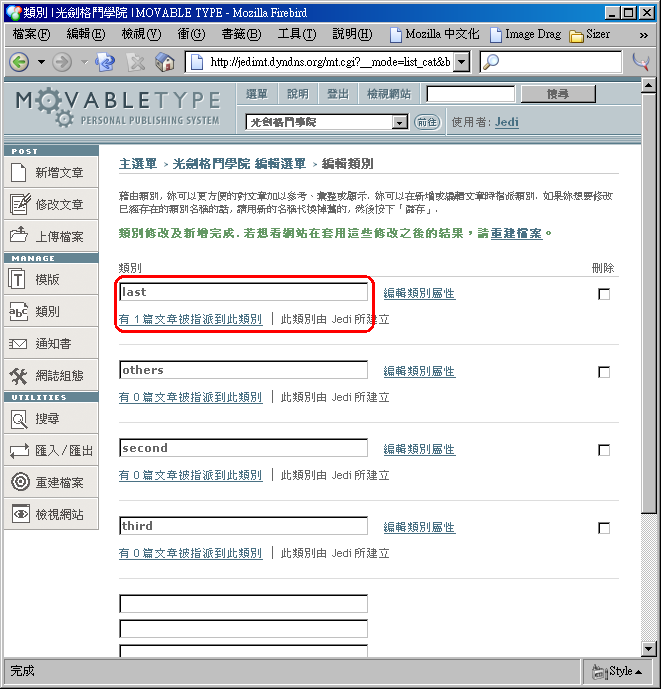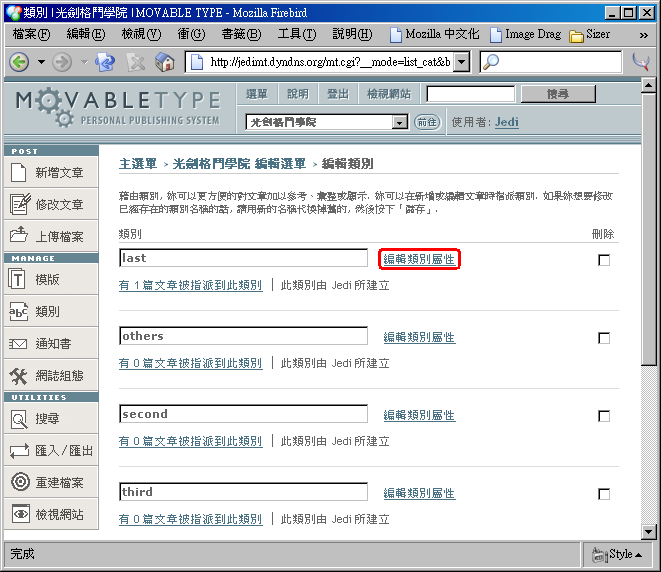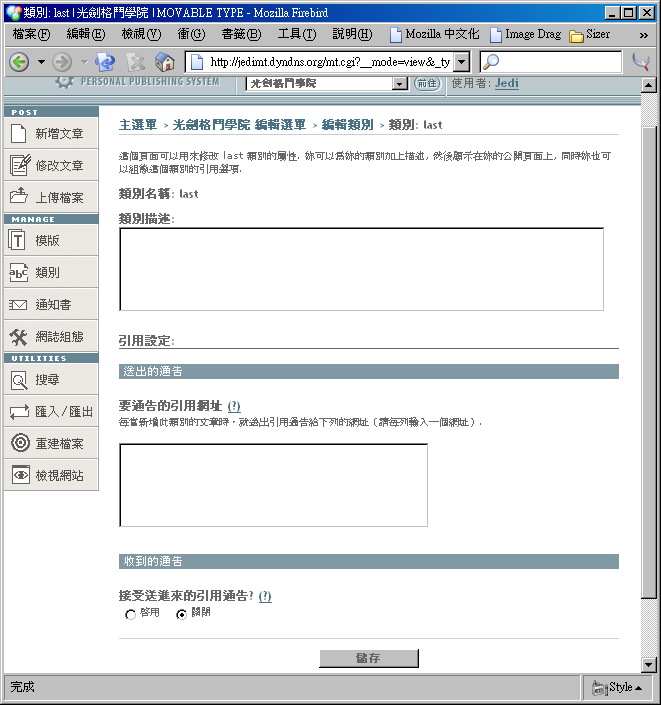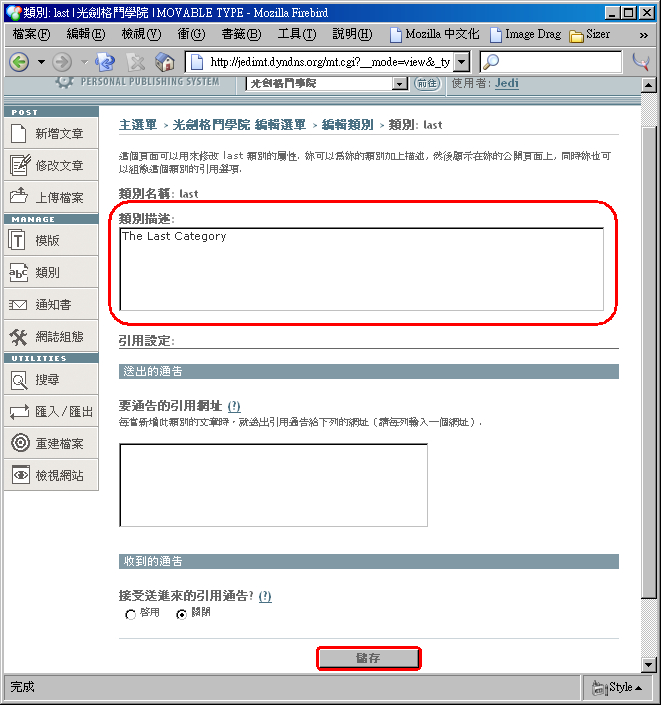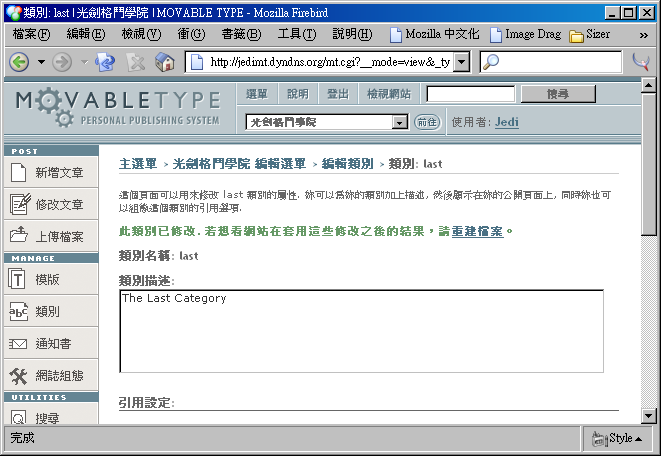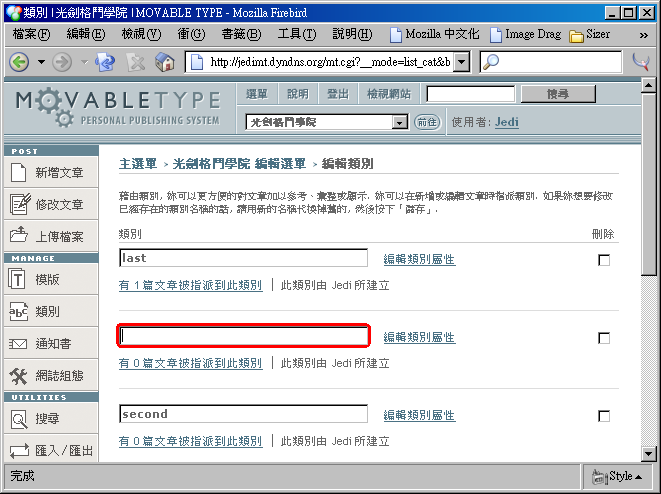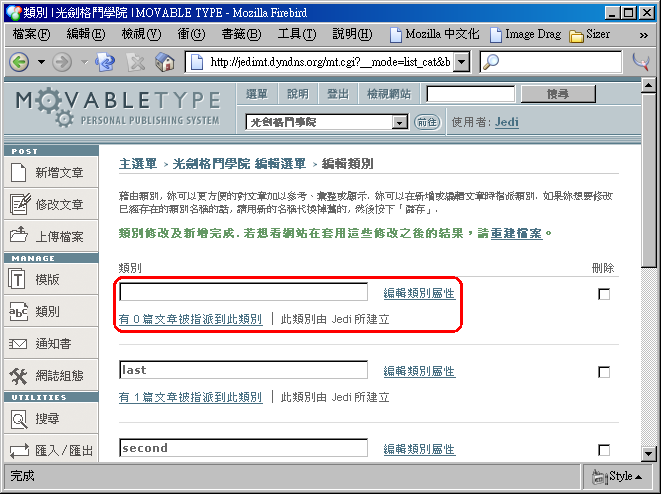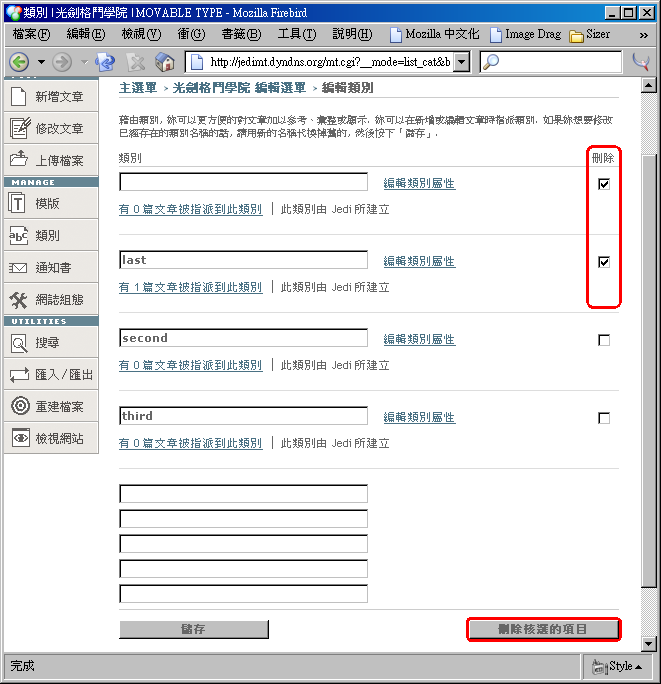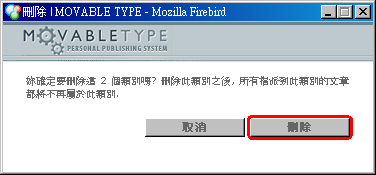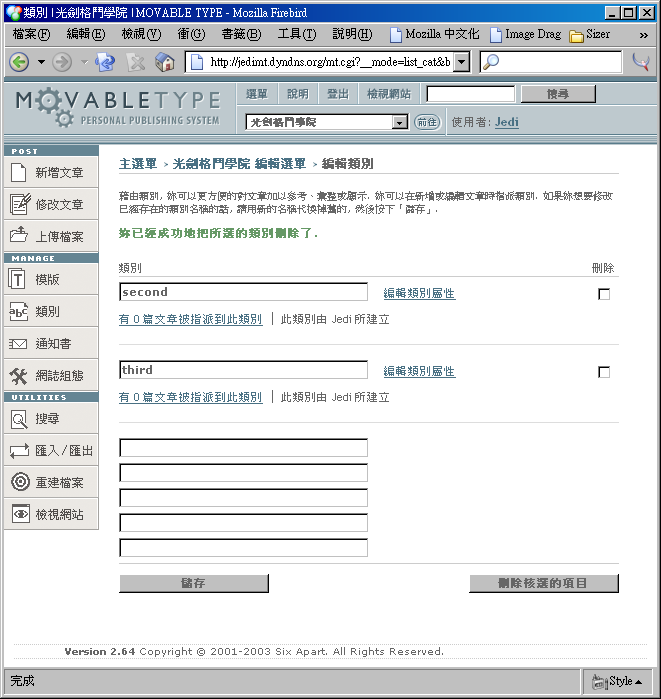Movable Type 完全手冊:第五章 ─ 管理類別
« 目錄
第五章 ─ 管理類別
除了按照時間來把文章彙整歸檔之外,妳也可以自己定義出不限數量的類別,然後把每一篇文章指派給若干類別;這其中的彈性相當之大,對於任何一篇文章來說,都可能處於下列狀況之一:
- 不屬於任何類別
- 祇屬於某個類別,這個類別也稱做這一篇文章的
主要類別 - 隸屬於多個類別,其中必定有一個類別是這一篇文章的
主要類別,而其他類別對於這一篇文章來說都祇是次要類別
而且妳可以在任何時候重新修改文章所屬的類別 ─ 妳可以更換文章的主要類別、新增或取消次要類別的隸屬關係、讓本來不屬於任何類別的文章加入某個類別、或讓某一篇文章完全不屬於任何類別。
這種分類的能力讓妳的網誌得以更為清晰 ─ 或許妳的興趣十分廣泛,時而從事文字創作、時而報導科技新聞,天文地理歷史現在妳可以把文章放進不同的分類裡,再加以彙整管理,讓妳的讀者能夠更方便第一次覽盡所有相同領域的文章。
值得注意的是 Movable Type 此刻尚未支援巢狀類別的架構;換而言之,雖然對於單一一篇文章來說,可以有主要類別與次要類別之分,但是這些類別實際上卻是平等的 ─ 沒有所謂的父類別與子類別的差別;某個類別可以是某篇文章的主要類別,卻又是另一篇文章的次要類別。
當然妳可以實做出「祇被當作次要類別」的類別以及「祇被當作主要類別」的類別,甚至妳可以做出「兩個名稱一模一樣的類別」,系統都不會弄混;但是別忘了,系統也不會曉得妳在打的鬼主意,所以妳得對自己的陰謀瞭如指掌纔行。
本章我們祇會介紹一些跟類別有關的基本操作和注意事項,至於各種奇技淫巧則會留待第十章纔來介紹。另外,由於妳的網誌一開始不會有任何預設的類別,所以 Movable Type 預設也不會啟用分類彙整的選項 ─ 妳得先有類別,纔能夠分類!關於分類彙整的設定方法及相關事項,也請參閱第八章的分類彙整小節。
新增類別
以下我們將為各位介紹新增類別的正常途徑:
- 登入網誌管理介面後,請如圖一按下左方工具列上的「類別」按鈕。
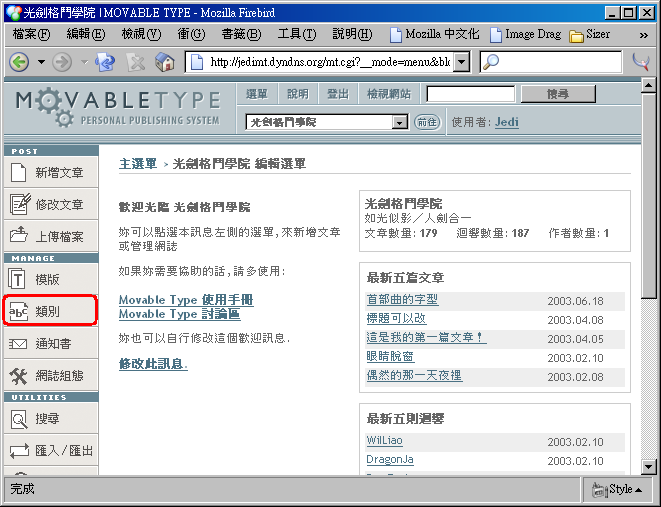
圖一:按下左方工具列上的「類別」按鈕。
- 然後妳會看到如圖二的畫面。在這個畫面裡會列出妳既有的類別;因為我們還沒有新增過任何類別,所以現在畫面上應該甚麼也沒有。除此之外,妳應該還會看到畫面上有五個空白的欄位,這五個空白的欄位就是讓妳新增類別用的。請如圖三把新類別的名稱填入空白的欄位裡,一欄填一個,然後再按下底下的「儲存」按鈕。因為畫面上就祇有五個空白欄位,所以妳在新增類別的時候,一口氣最多也祇能新增五個;同時也請注意,由於在預設的情況下, Movable Type 會拿類別名稱來當作分類彙整的彙整檔名,所以妳應該盡可能不要使用中、日、韓文、空白、以及問號(
? )、斜線( / )、反斜線( \ )、管道符號( | )、分號( ; )、星號( * )、大於符號( > )、小於符號( < )等特殊符號或 HTML 標籤來當作類別名稱的一部份,否則很可能會出現預期外(或預期中)的錯誤。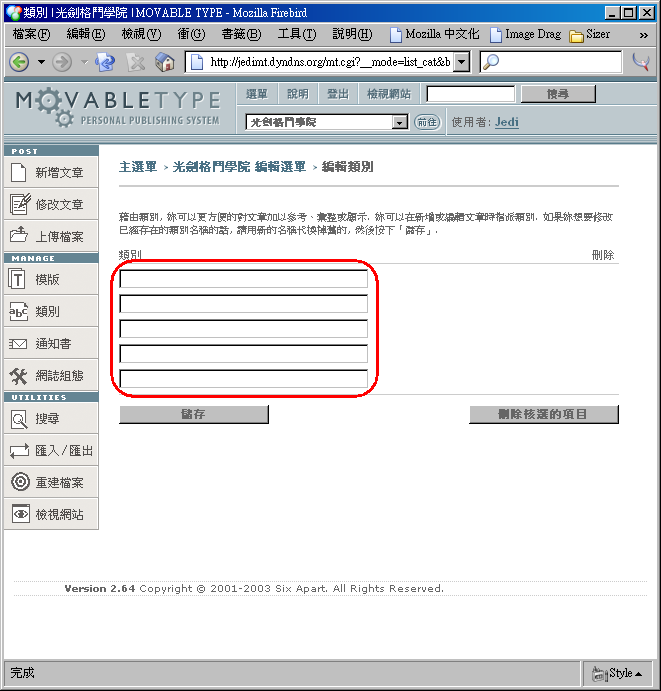
圖二:編輯類別畫面裡,有五個空白欄位,讓妳可以增加新的類別。
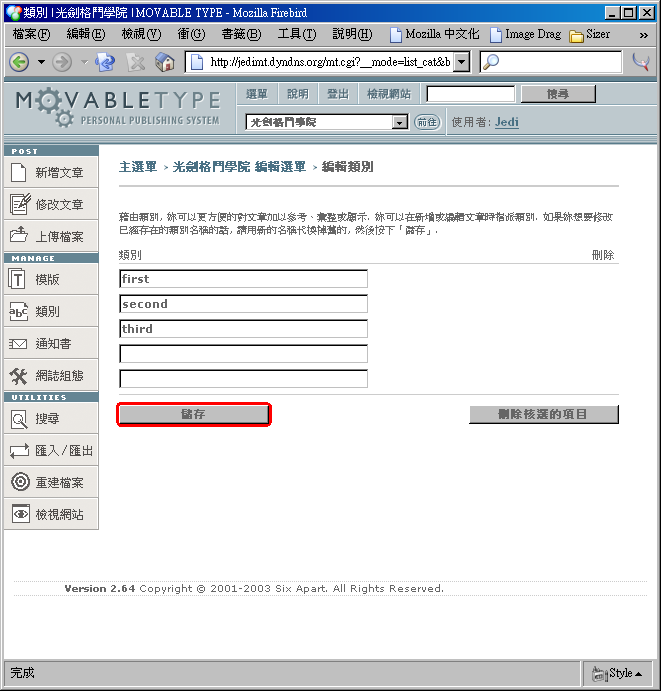
圖三:填入新類別的名稱後,按下底下的「儲存」按鈕;在這個範例中我們打算要新增的三個類別分別叫做 first 、 second 以及 third 。
- 類別新增完成後,妳會看到如圖四的畫面,按照
類別名稱排序列出了所有的類別,每一個類別底下還會註明目前已經有多少篇文章被指派到該類別,同時妳也可以由此編輯類別屬性。另一方面,無論妳一次新增了多少類別,當妳按下儲存後就會發現,新增類別用的空白欄位再度變成五個;就跟聚寶盆一樣,妳永遠不用擔心這些空白欄位會有用完的一天。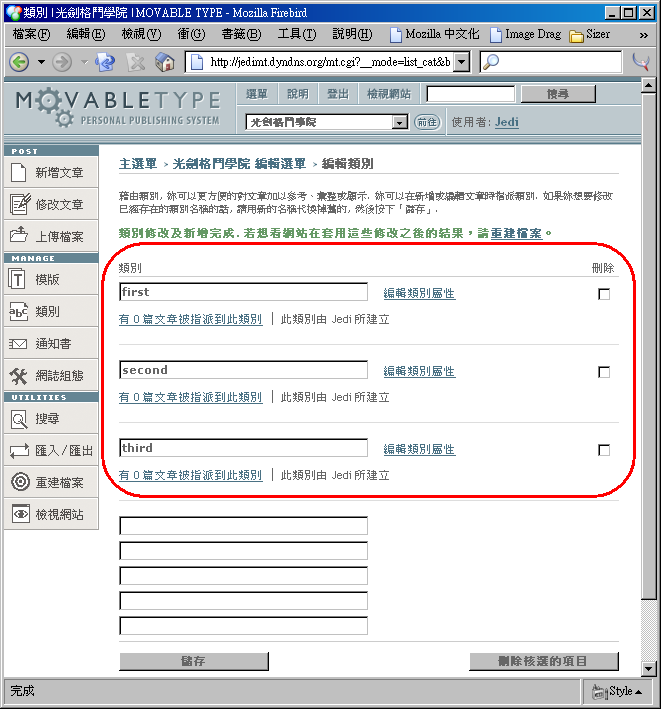
圖四:我們剛剛輸入的 first 、 second 以及 third 類別已經成功地被新增了;妳可以看到目前還沒有任何文章被指派到這些類別裡。
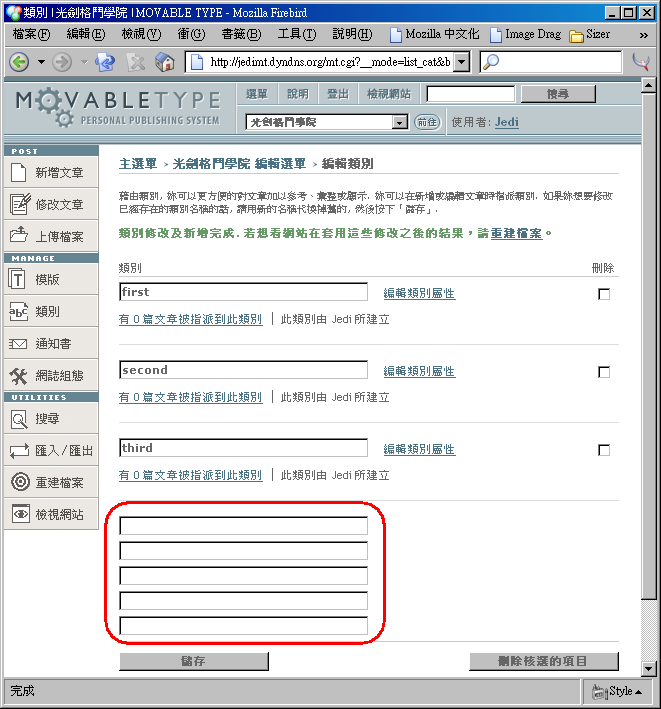
圖五:無論妳剛剛一次新增了多少類別,妳會發現新增類別用的空白欄位始終會恢復成五個。
臨時新增類別
除了妥善規劃後,循規蹈矩地用前一小節的方法新增類別以外,妳也可以在新增或編輯文章的時候臨時新增類別,這麼一來妳就不需要打斷思緒先去新增類別再回來寫作,也不需要先把文章寫好纔去新增類別以及調整文章所屬類別。現在就讓我們來看看該怎麼做:
- 無論妳是在新增文章或編輯文章的時候,
主要類別下拉式選單的最後一項總是「新增類別...」,請如圖六選擇這一個。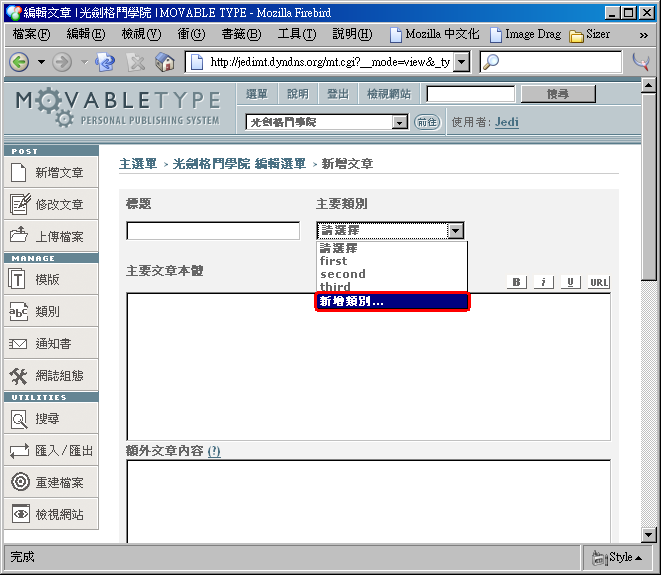
圖六:新增文章或編輯文章的時候,如果打算臨時新增類別,就從「主要類別」下拉式選單裡選擇「新增類別...」。
- 接下來會彈出一個如圖七的視窗,內有一個讓妳新增類別的欄位。請如圖八輸入新類別的名稱,然後按下「加入」鍵。
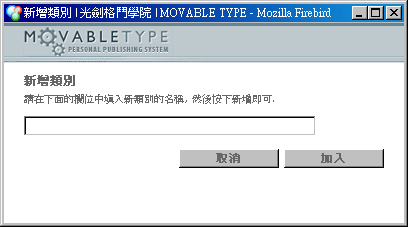
圖七:這是新增類別用的彈出式視窗,有一個空白欄位讓妳填寫新類別的名稱。
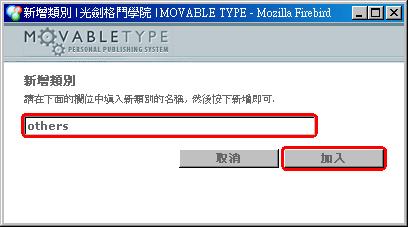
圖八:在空白欄位裡輸入欲新增的類別的名稱,然後按下「加入」按鈕;這個範例裡新增的類別叫 others 。
- 就這樣,一個新的類別誕生了。同時妳也可以注意到,妳正在編輯或正在新增的那一篇文章,也會自動地把主要類別設定成妳剛剛所新增的類別。
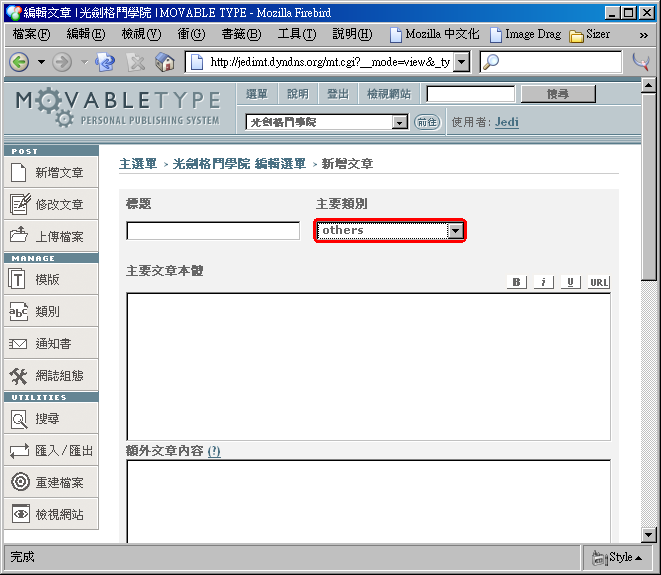
圖九:這篇新文章的主要類別被自動設定成我們剛剛臨時新增的類別;在這個範例中,這個類別也就是 others 。
指派文章所屬的類別
當妳建立起各種類別之後,就能夠把文章指派給各個類別了。妳可以在大量編輯模式裡一次指派多篇文章的主要類別,也能夠在文章編輯畫面中,指派單一文章的主要類別跟次要類別。現在就讓我們逐一實做:
- 我們在第三章的時候介紹過大量編輯模式,在這個模式中,妳可以一次修改多篇文章的各種欄位,而這其中也包括了主要類別。妳可以如圖十使用每一篇文章的主要類別下拉式選單,修改該篇文章的主要類別,最後再按下儲存就行了。
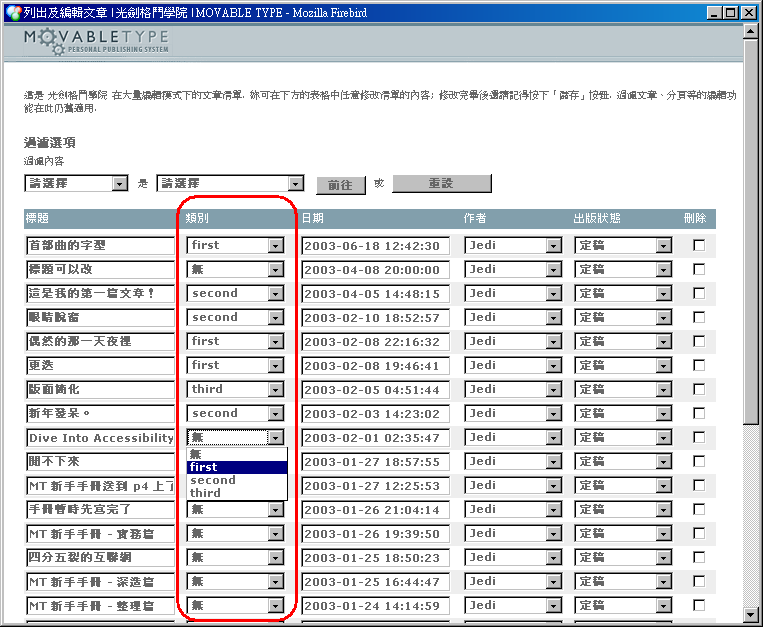
圖十:透過「大量編輯模式」,妳就可以一次修改多篇文章的主要類別。
- 除此之外,妳也可以在新增文章或編輯文章的時候,從「主要類別」下拉式選單裡,調整該文章的主要類別。
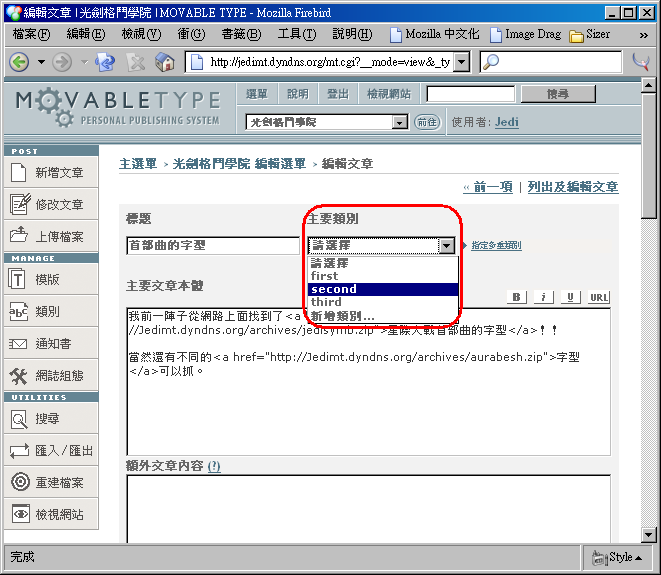
圖十一:妳在編輯文章的時候,就可以用「主要類別」下拉式選單,改變文章所屬的主要類別。
- 除了設定主要類別之外,妳也可以在新增或編輯文章的畫面中,設定文章所屬的次要類別;請如圖十二按下主要類別下拉式選單旁邊的「指定多重類別」鏈結。
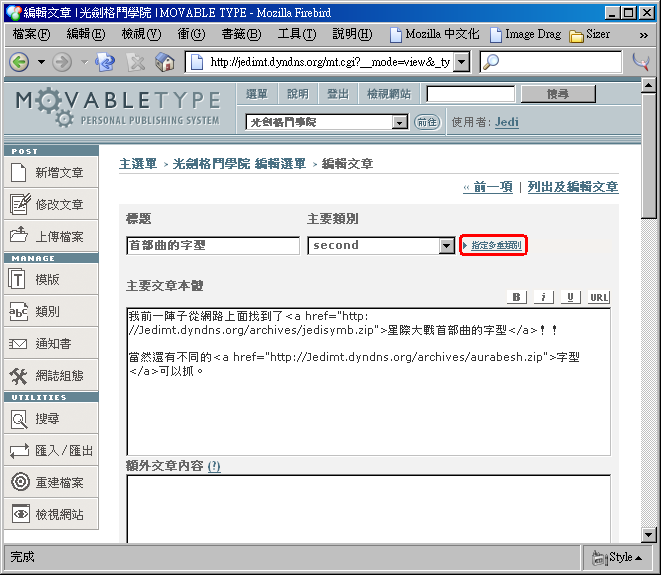
圖十二:要指派次要類別的時候,請按下主要類別下拉式選單旁邊的「指定多重類別」鏈結。
- 接下來會彈出如圖十三的視窗,在這個視窗左邊的欄位裡會列出目前存在於妳的網誌上(但沒有被設定成這篇文章所屬)的類別,右邊的欄位則是妳已經指派給這篇文章的類別。請如圖十四選取欲指定為該文章次要類別的類別名稱;如果妳想要一次選好幾個類別的話,妳可以按著
Control 鍵不放,再用滑鼠逐一點選。然後再如圖十五按下「 >> 」按鈕,就可以把這些被選取的類別移動到右邊的欄位去,也就是使他們成為這篇文章所屬的次要類別。另外,如果妳打算取消某個次要類別的話,也可以如圖十六從右方的欄位裡點選,一樣也可以按著 Control 鍵不放再用滑鼠一次點選多個類別,然後再如圖十七按下「 << 」按鈕,就可以把這些被選定的類別移動到左邊的欄位去,也就是取消這些類別歸屬。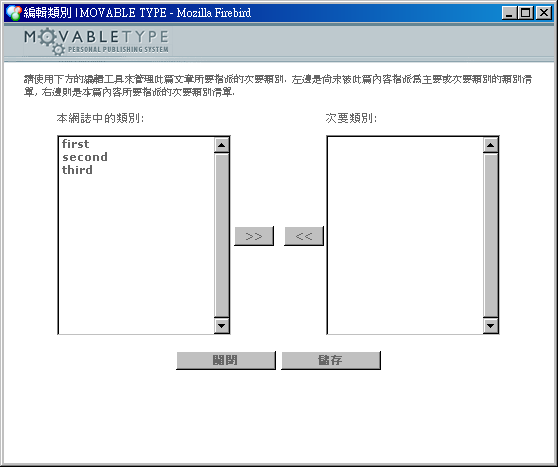
圖十三:這是指派多重類別用的彈出式視窗,左方的欄位會列出目前可以選擇、但尚未成為該文章所屬的類別名稱清單,右方的欄位則是已經被設定成該文章所屬的類別名稱清單。
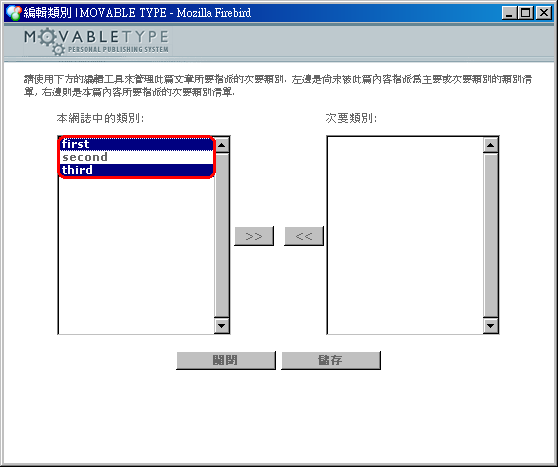
圖十四:選擇欲指派給該文章的類別,在這個範例中選取的是 first 和 third 。
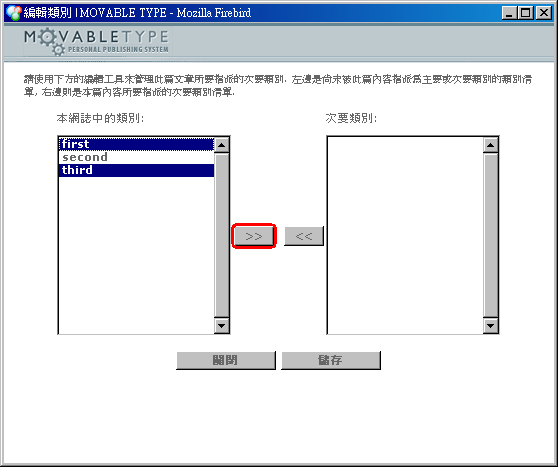
圖十五:按下「 >> 」按鈕就可以把被選取的類別移動到右邊的欄位去。
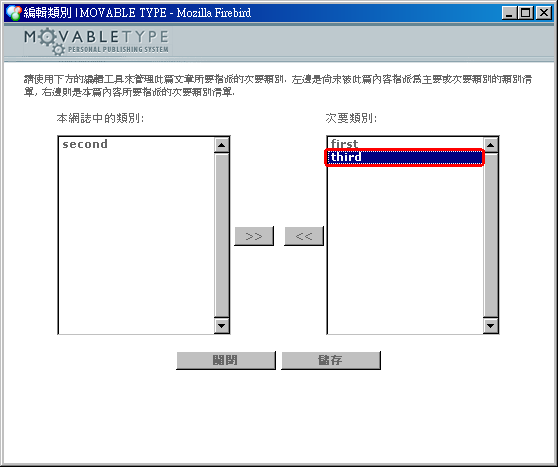
圖十六:選擇欲取消的類別,在這個範例中選取的是 third 。
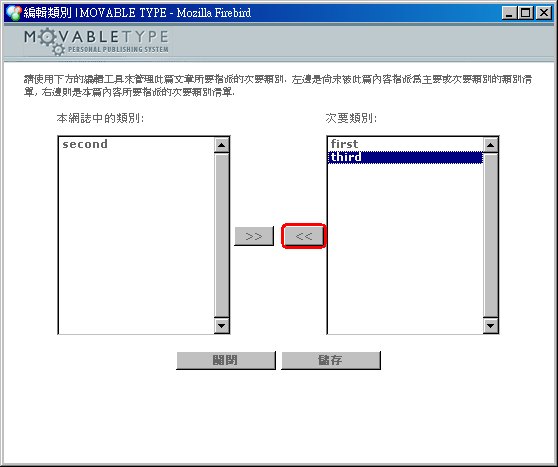
圖十七:按下「 << 」按鈕,就可以取消所選的類別。
- 最後別忘了如圖十八按下「儲存」按鈕,然後等到如圖十九的畫面出現後再按下「關閉」按鈕來關閉這個彈出式視窗,這樣就完成多重(次要)類別的指派了。
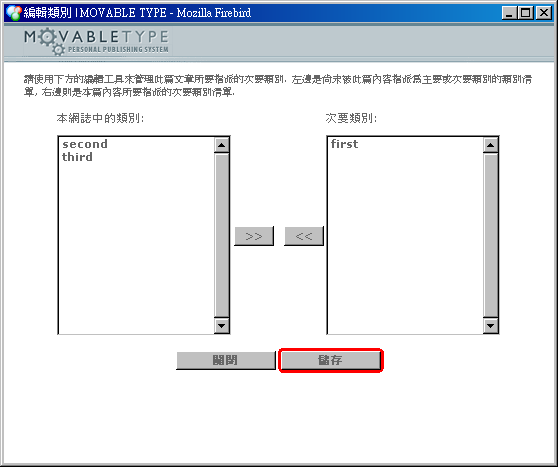
圖十八:按下「儲存」按鈕來儲存目前選定好的類別指派關係。
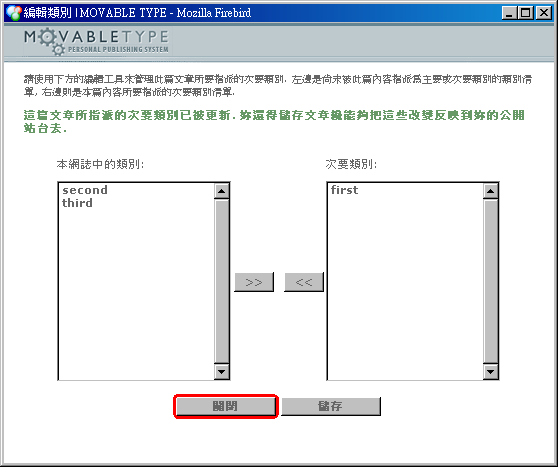
圖十九:儲存完成後按下「關閉」按鈕來關閉這個彈出式視窗。
編輯類別屬性
Movable Type 裡的類別並不是祇有一個名稱而已;對於每個類別來說,除了類別名稱之外,妳也可以任意地設定類別描述,而且每一個類別也都可以成為一個能夠接受引用通告的引用物件,也能夠設定整個類別的自動通告網址。其中後面兩者我們將留待第七章連同引用功能一併介紹,在此我們祇先說明如何修改類別名稱以及類別描述。
- 如圖二十,在
編輯類別畫面中,妳可以看到目前已經存在的類別,它們會按照名稱依序列出,同時妳也可以看到這些類別裡各有幾篇文章。當妳打算修改類別名稱的時候,就祇需要像圖二十一那樣直接修改類別名稱欄位的內容,然後再按下「儲存」按鈕即可。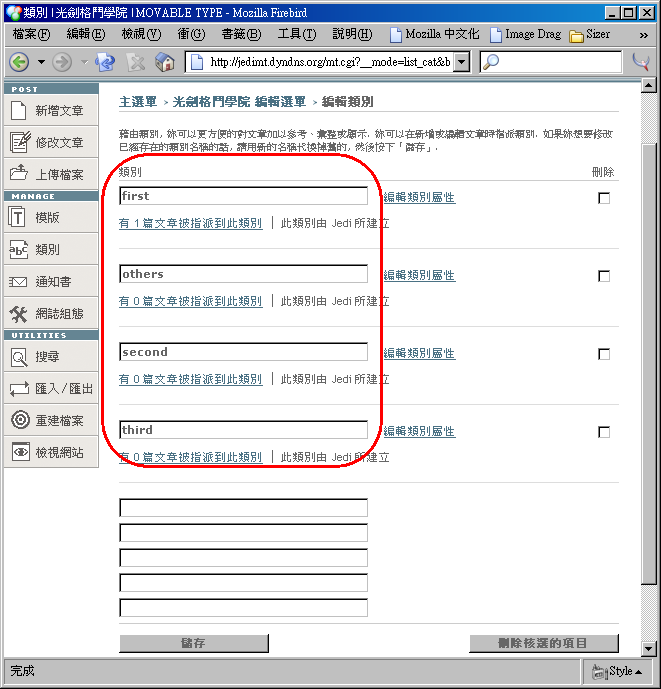
圖二十:在編輯類別畫面裡,可以看到既有的類別及其所擁有的文章數量。在這個範例裡我們可以看到除了 first 這一類裡有一篇文章外, others 、 second 和 third 這三個類別都還沒有包含任何文章。
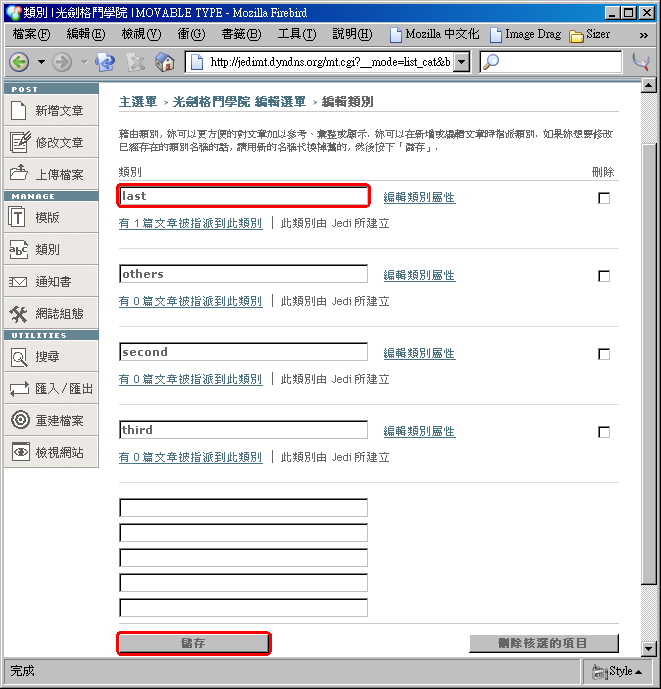
圖二十一:我們打算把 first 類別改名為 last ,所以在這個範例中就直接把類別名稱欄位裡的 first 給改成 last ,然後再按下「儲存」按鈕。
- 儲存後妳就會看到如圖二十二的畫面,不但類別名稱更換了,而且原先屬於該類別的文章也都跟著被改過來了 ─ 不需要重新指派文章分類,這真是太好了!
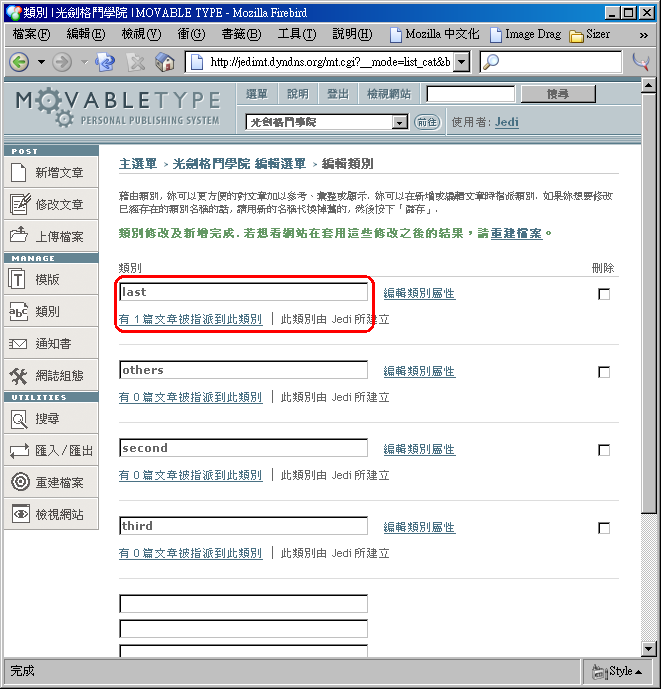
圖二十二: first 類別現在叫做 last 類別了,而且原來隸屬於 first 類別的文章,也都隸屬於 last 類別。
- 除了類別文章外,妳還可以像圖二十三那樣點擊類別名稱後的「編輯類別屬性」鏈結,來編輯其他的類別屬性。
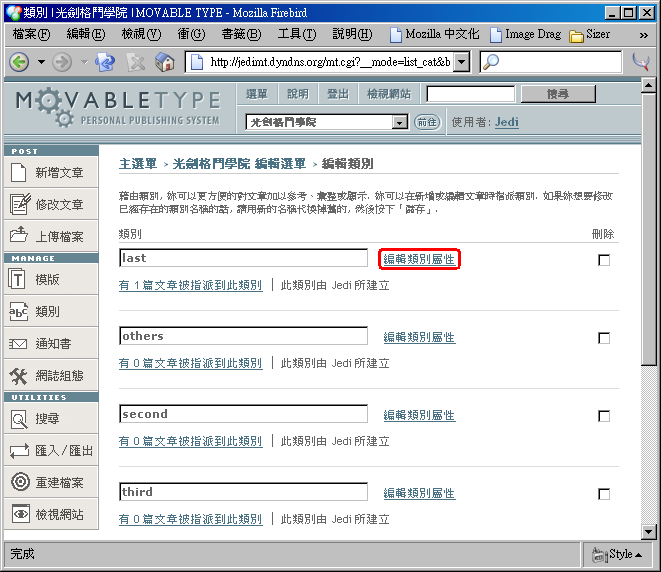
圖二十三:點擊 last 類別後面的「編輯類別屬性」鏈結,來編輯 last 類別的其他屬性。
- 妳會看到如圖二十四的畫面,妳可以在此修改
類別描述以及引用設定。我們現在祇有要修改類別描述,所以請按照圖二十五那樣任意地填寫類別描述,然後按下「儲存」按鈕,就能把類別描述給儲存起來了。填寫類別描述的時候可以使用任意的字符,也就是說妳可以在此使用中、日、韓文字,也可以使用各種特殊符號,甚至是 HTML 標籤都可以。換而言之,這就是做出特殊效果的關鍵所在了;我們不會在這一章討論到這些華麗把戲,請參考第十章的說明。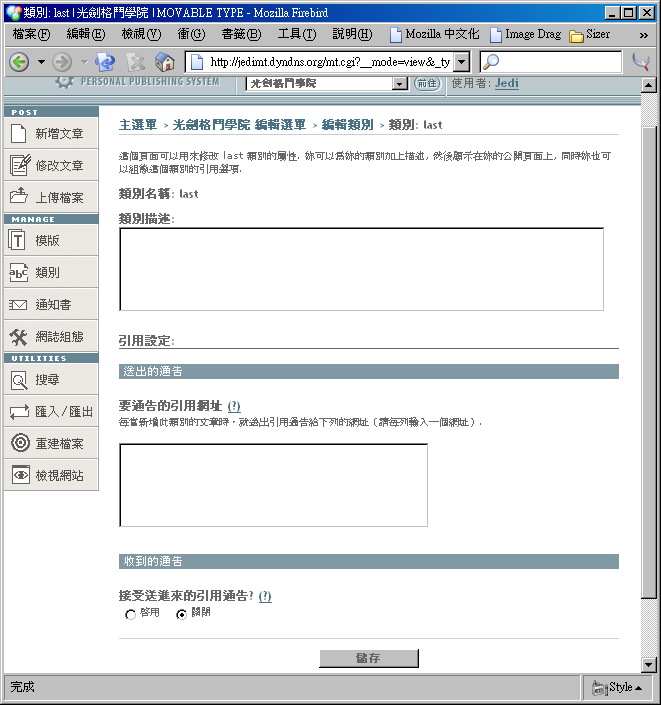
圖二十四:這是 last 類別的屬性編輯畫面,可以修改的部分包括有類別描述以及引用設定。
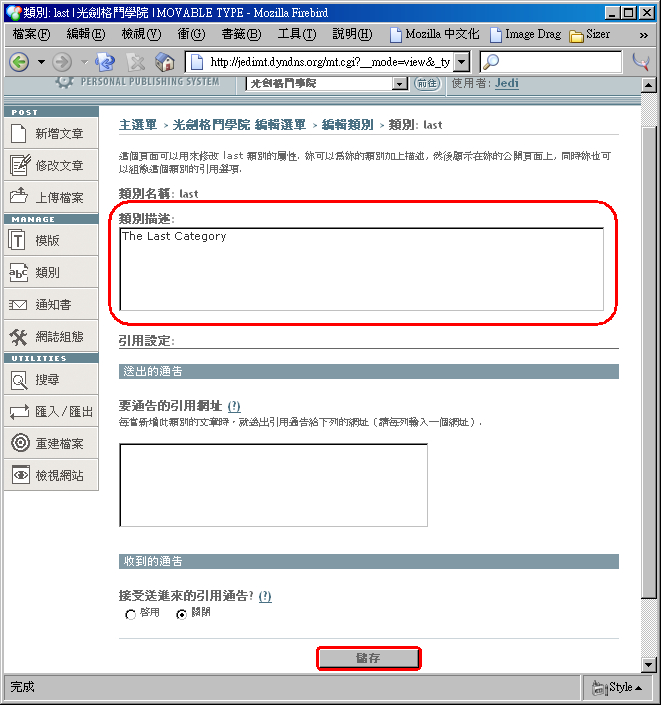
圖二十五:在這個範例中,我們在 last 類別的類別描述中填寫了「 The Last category 」,然後按下「儲存」按鈕。
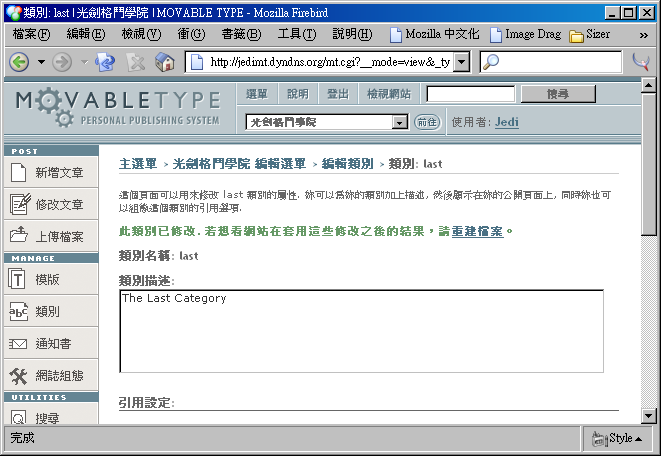
圖二十六:類別描述被儲存起來了。
刪除類別
有朝一日妳也會需要把不再有用的類別給刪除。這種事情最有可能發生在妳打算重新安排分類的時候 ─ 妳會把某幾類的文章併在一起,然後就會有一些再也用不到的類別了。
- 錯誤的作法是像圖二十七那樣把類別名稱清除(改成空字串)然後儲存,這麼一來類別並不會真的被清掉,而祇會像圖二十八那樣,冒出「
沒有名稱的類別」。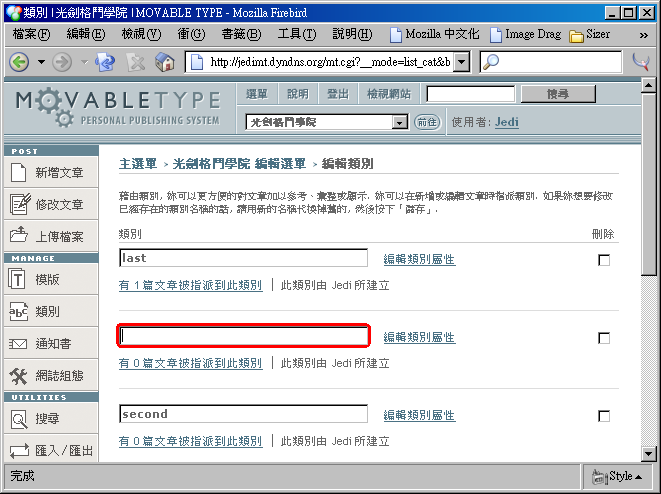
圖二十七:這是錯誤的作法,把類別名稱清空再存檔。
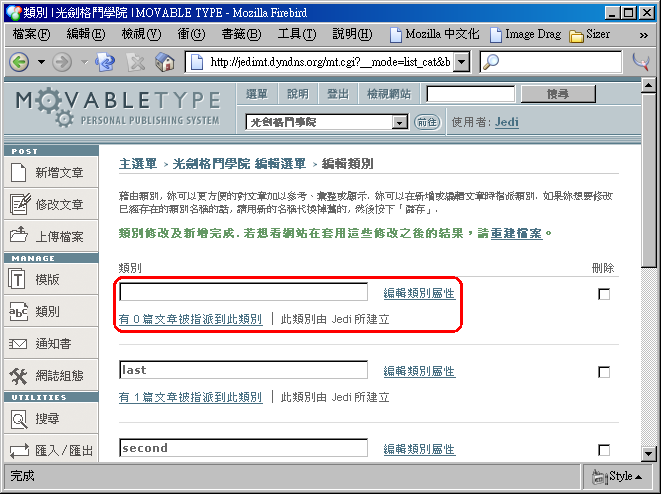
圖二十八:結果這個類別沒有被清掉,而祇是變成沒有名稱的類別。
- 唯一能夠刪除類別的地方是從
編輯類別畫面中,如圖二十九核選欲刪除的類別後面的刪除核選框,然後再按下「刪除核選的項目」按鈕,這個方法對前面那個「沒有名稱的類別」也有效。接著會彈出如圖三十的視窗,要求妳確認要把所選的類別刪除;如果該類別裡有一些文章的話,這些文章仍然會存在,祇是不再屬於這個類別罷了。按下「刪除」按鈕後,妳就會看到如圖三十一的畫面,說明這些類別都被刪除了。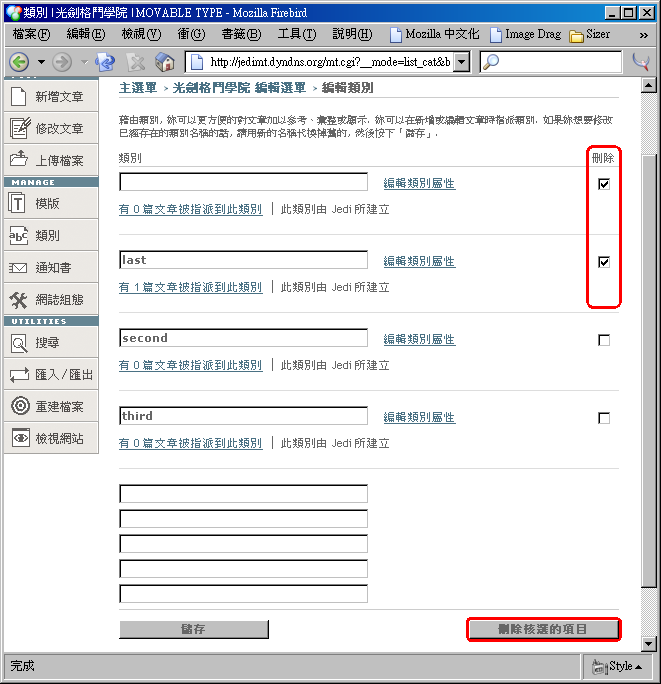
圖二十九:核選「刪除」核選框後按下「刪除核選的項目」按鈕。
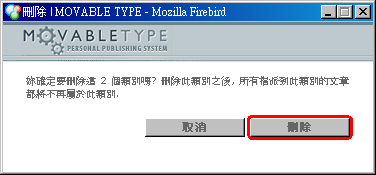
圖三十:按下「刪除」按鈕,確定要刪除這些類別。
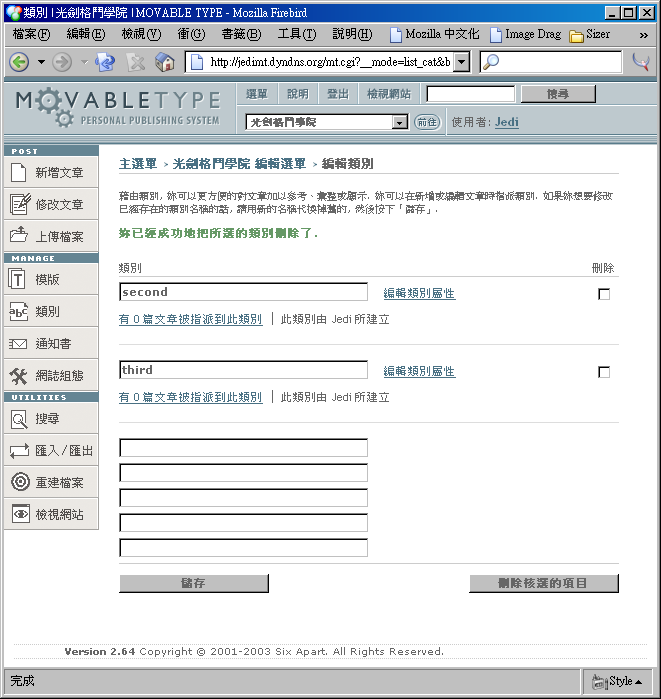
圖三十一:剛剛被選取的類別都被刪除了。



版權所有 © 2003 Jedi. 保留部分權利。