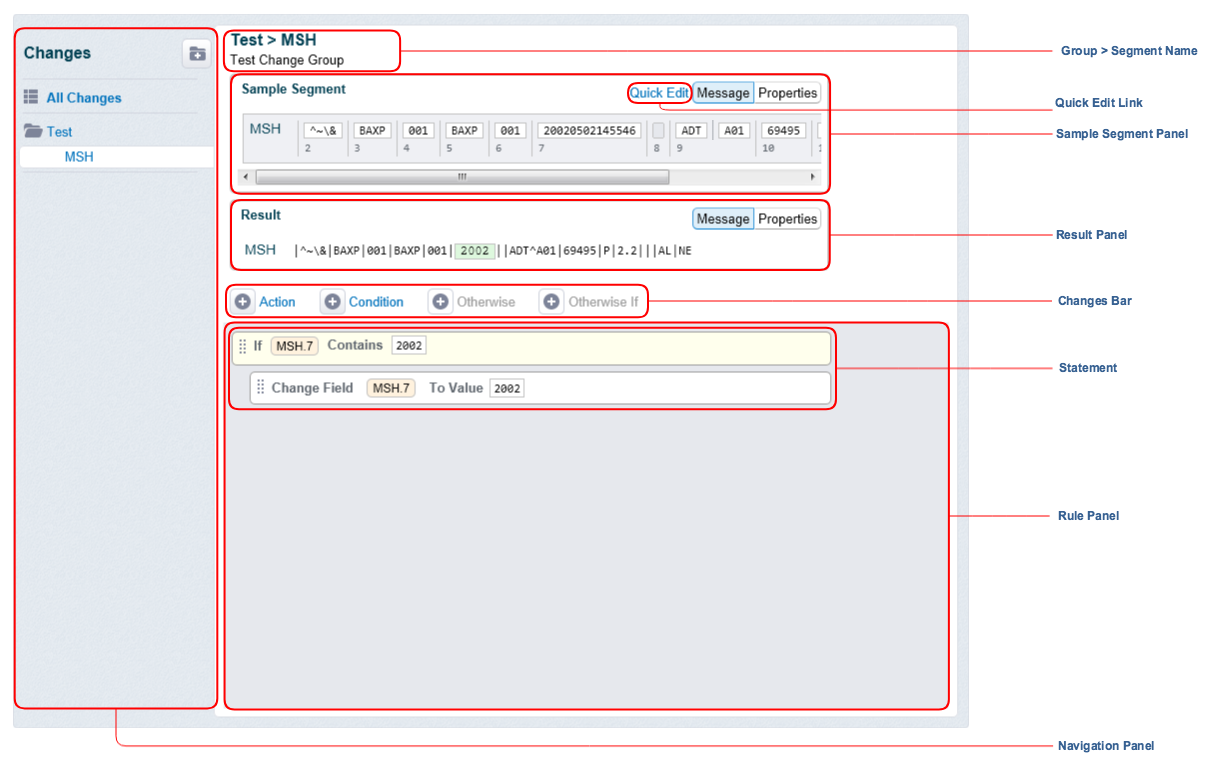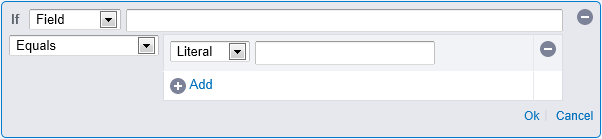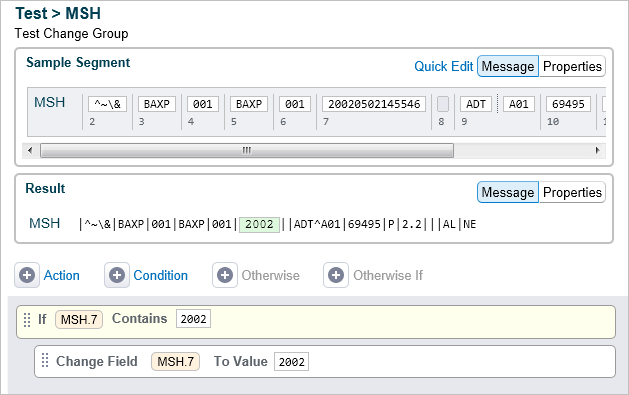|
After adding a segment to a group, you can start applying a rule to change your selected segment by adding statements.
|
Sections |
Description |
|---|---|
Navigation Panel |
Enables you to view the segments marked for modification and select a segment you wish to modify using change groups. |
Change Group Name |
Enables you to rename or delete Change Groups. |
Sample Segment Panel |
Enables you to test the changes you have applied to a segment on a sample segment. |
Result Panel |
Displays a preview of your changes to the segment. |
Quick Edit Link |
Enables you to make changes to the sample segment for testing purposes. Any changes to the sample segment will not affect the loaded sample message displayed in the Sample Input Message panel or in the All Changes view. |
Rule Panel |
Displays the statements (conditions and actions) added by the user. |
Changes Bar |
Enables you to add new conditions and actions. |
Hover your mouse over a field in the message to display a tooltip with the field number.
It is recommended you refer to Concepts to familiarize yourself with the concepts that relate to the HL7 Message Modifier filter.
Rules
A rule consists of one or more conditional and action statements. Refer to Standard Statements for details.
For example, to replace the field MSH.12 in a message with the value 2.4 if it contains the value 2.5 in the following HL7 message, you would use the following rule consisting of two statements:
1. If Field MSH.12 Equals 2.5 2. then Set Field MSH.12 To Value 2.4
Therefore, the following message:
MSH|^~\&|MIC|820|MEDMADT820|820|20100831102129||ORU^R01|8327689|P|2.5
would be transformed to:
MSH|^~\&|MIC|820|MEDMADT820|820|20100831102129||ORU^R01|8327689|P|2.4
To construct a rule, you can perform the following actions:
- Adding a Statement
- Adding a Statement to a Condition
- Deleting a Statement
- Editing a Statement
- Moving a Statement
- Testing a Rule
Adding a Statement
Adding an Action
To add an (unconditional) action statement to be performed on fields within a segment:
- Select the segment in the message you want to modify. Refer to Selecting a Segment for details.
Click the Action link in the Changes Bar to display a blank form to add an action:
Fill out the form.
Refer to Standard Statements for details on how to construct standard statements.
- Click the Ok link to accept the changes or Cancel to discard them.
- Use the Sample Message Panel to test your change. Refer to Testing a Rule for details.
You can also add an action statement by clicking a field in a sample message in the Sample Message panel.
Adding a Condition
To add a new blank condition to the changes list:
- Select the segment in the message you want to modify. Refer to Selecting a Segment for details.
Click the Add Condition link in the Changes Bar to display a blank form to add a condition:
Fill out the form.
Refer to Standard Statements for details on how to construct standard statements.
- After you have added a new condition, add a new rule statement to the condition. Refer to Adding a Statement to a Condition for details.
Adding a Statement to a Condition
To add a new rules statement to an existing condition:
- Select the segment in the message you want to modify. Refer to Selecting a Segment for details.
- Select an existing condition to which you want to add an action or condition.
- In the Changes Bar, click one of the following links:
Refer to Standard Statements for details on how to construct standard statements.
Adding an Action to Condition
To add an action to a condition:
- Select the condition which you wish the new action to depend on.
- Click the Action link in the Changes Bar. Refer to Adding an Action for details.
Adding a Condition to a Condition
To create a nested condition:
- Select the condition (If, Otherwise If or Otherwise) which you wish the new condition to depend on.
- Click the Condition link in the Changes Bar. Refer to Adding a Condition for details.
- Select the newly created condition and add an action to it. Refer to Adding an Action for details.
Adding an Otherwise Condition to a Condition
To add a new Otherwise condition:
- Select the condition which you wish the Otherwise condition to follow.
- Click the Otherwise link in the Changes Bar.
- Select the newly created Otherwise condition and add an action to it. Refer to Adding an Action for details.
Adding an Otherwise If Condition to a Condition
- Select the condition which you wish the Otherwise If condition to follow.
- Click the Otherwise If link in the Changes Bar. Refer to Adding a Condition for further instructions.
- Select the newly created Otherwise If condition and add an action to it. Refer to Adding an Action for details.
Deleting a Statement
Deleting Actions
To delete an action:
- Select the icon which appears when you hover the mouse over the statement to display the Delete Action confirmation dialog.
- Select the Delete button to proceed with the deletion, or the Cancel link to abort.
Deleting Conditions
To delete a condition:
- Select the icon which appears when you hover the mouse over the statement to display the Delete Condition confirmation dialog.
If you are deleting a parent conditional statement and want to delete its children statements as well, check the Delete Nested Actions and Conditions checkbox.
Consequential conditional statements are not deleted (unless explicitly selected) - the first consequential conditional statement becomes the parent statement.
- Select the Delete button to proceed with the deletion, or the Cancel link to abort.
Editing a Statement
To enter edit mode, click the action or condition.
When you are editing an action or condition, you cannot edit a second action or condition until you save or cancel the current changes. Drag-and-drop is also disabled.
Moving a Statement
You can drag-and-drop statements by using the Drag indicator icon .
The following restrictions apply:
- You can drag action statements whether they are located to be standalone statements or child statements of conditional statements.
- Conditional statements can only be moved with all of their children statements and consequential statements.
- When you are moving an action or a condition set to a condition, you are limited to a nesting level of two.
Testing a Rule
As you add statements in the Rules Panel, the Sample Result Panel immediately shows a preview of the changes which are highlighted. To test your change, you can edit the values directly in the sample message in the Sample Message Panel by clicking the Quick Edit link.
You must thoroughly test all your rules to ensure they perform the changes you envision.
Any references to other segments (in conditions) are always treated on the segment change page as though they are not present in the message. For a more complete result, you can go back to the change group page and test a message which has all the referenced segments in it. If you want to see how the results would change if a referenced segment is not found, you can choose a sample message with the required segments missing or go back to the segment change page which acts as though all referenced segments are missing.