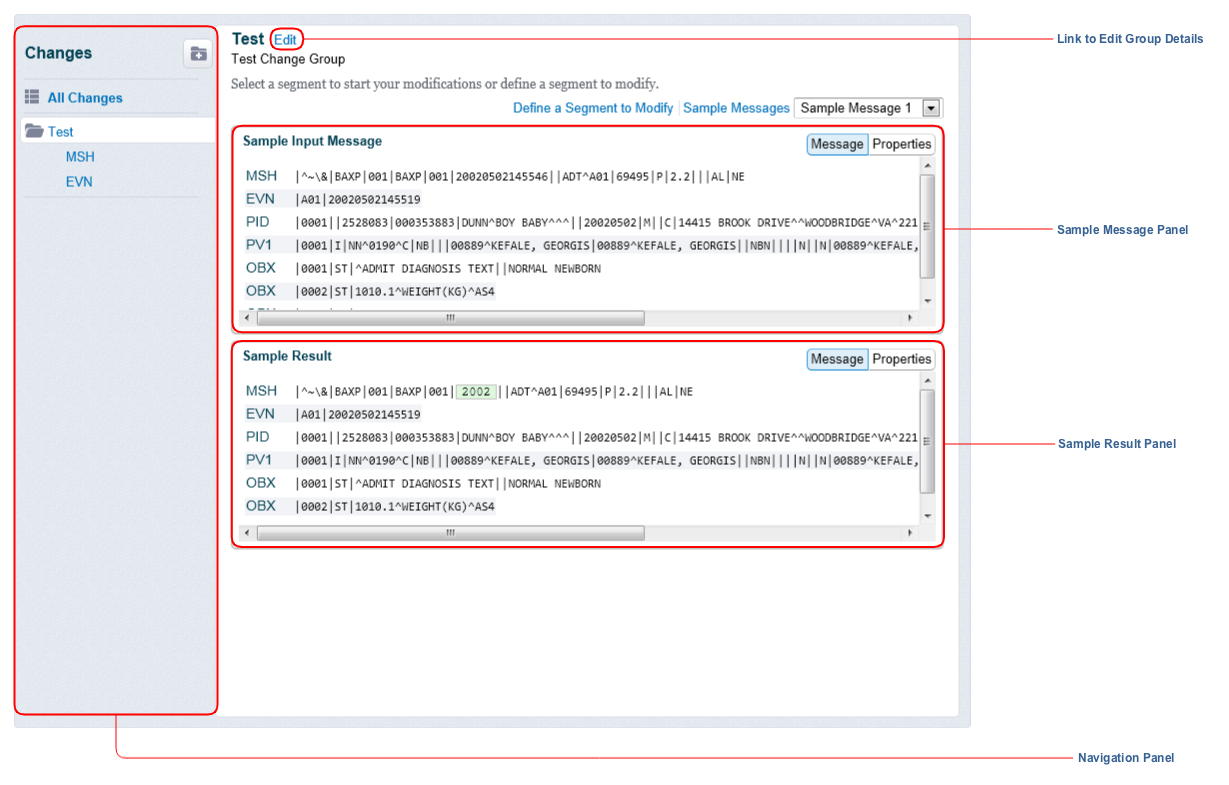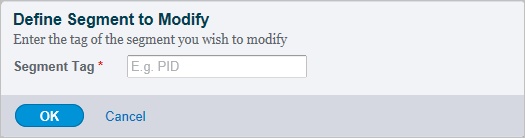|
After adding a change group, you can add and manage message segments by performing the following actions:
|
Configuration Element |
Description |
|---|---|
Navigation Panel |
Displays change groups and allows you to select the segments therein previously marked for modification. |
Sample Input Message Panel |
Displays a sample message for testing purposes and allows you to select segments to modify. |
Sample Result Panel |
Displays the output of the sample message after it has been processed by the filter. |
Edit Link |
Click to edit the change group details. |
Adding a Segment
To add a segment present in the sample message to a change group:
- Click the segment in the Sample Input Message Panel or Sample Result Panel. The segment tag is displayed under the current change group in the Navigation Panel and you are redirected to a panel that allows you to modify the segment.
- You can now construct a rule to modify the segment by adding statements to make changes to fields in the segment. Refer to Adding a Rule for details.
Defining a Segment
To add a segment not present in the sample message to a change group:
Click the Define a Segment to Modify link. A dialog box is displayed:
- Enter the tag of the segment you want to modify.
- Select the OK button to accept the changes or the Cancel link to discard them.
- You can now construct a rule to modify the segment by adding statements to make changes to fields in the segment. Refer to Adding a Rule for details.
Selecting a Segment
To select a segment to modify:
- Click its tag in the Navigation Panel (you get the same result if you click the segment tag in the Sample Input Message Panel or Sample Result Panel).
- You can now construct or edit the rule for modifying the segment by adding statements to make changes to fields in the segment. Refer to Adding a Rule for details.
Deleting a Segment
To delete a segment from a change group, select the icon which appears when you hover the mouse over the segment tag in the Navigation Panel.