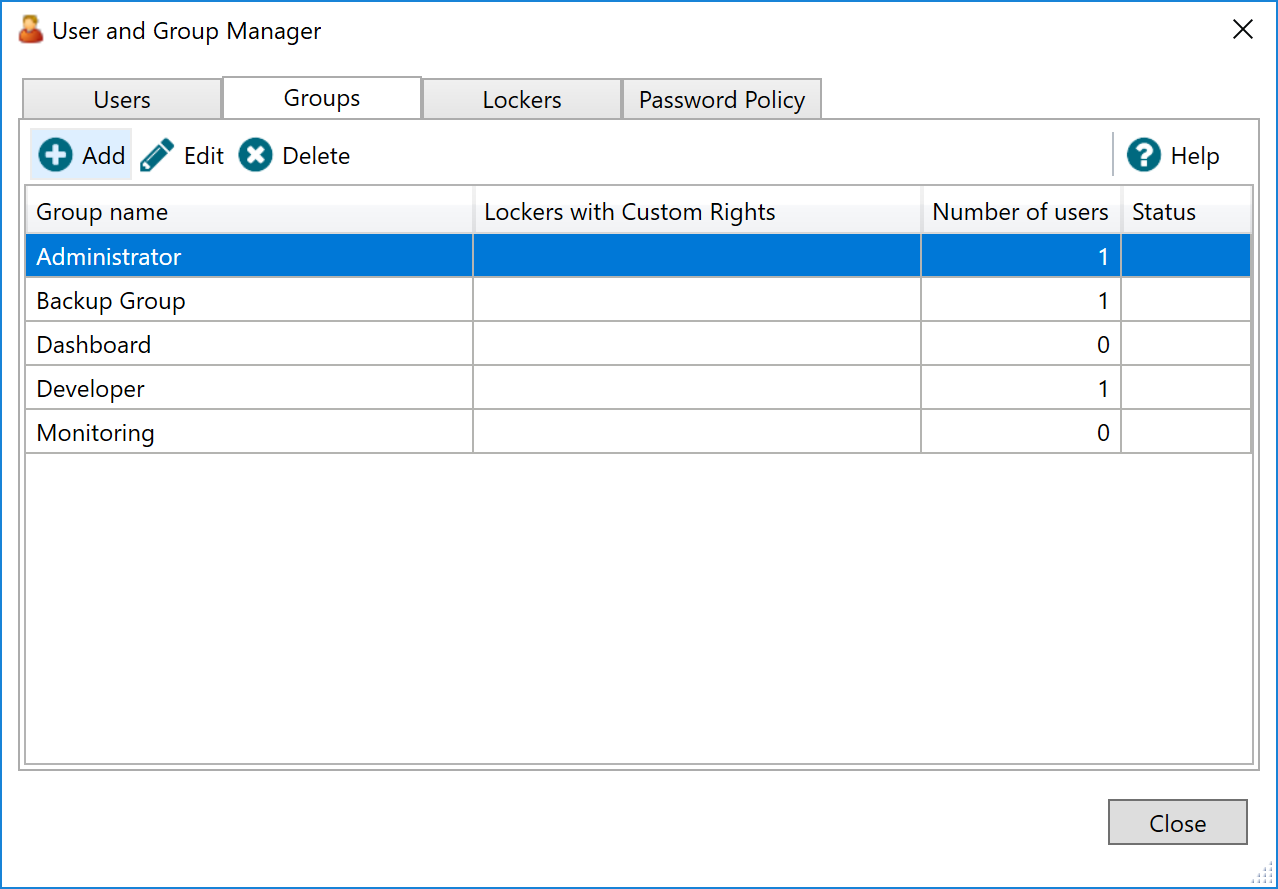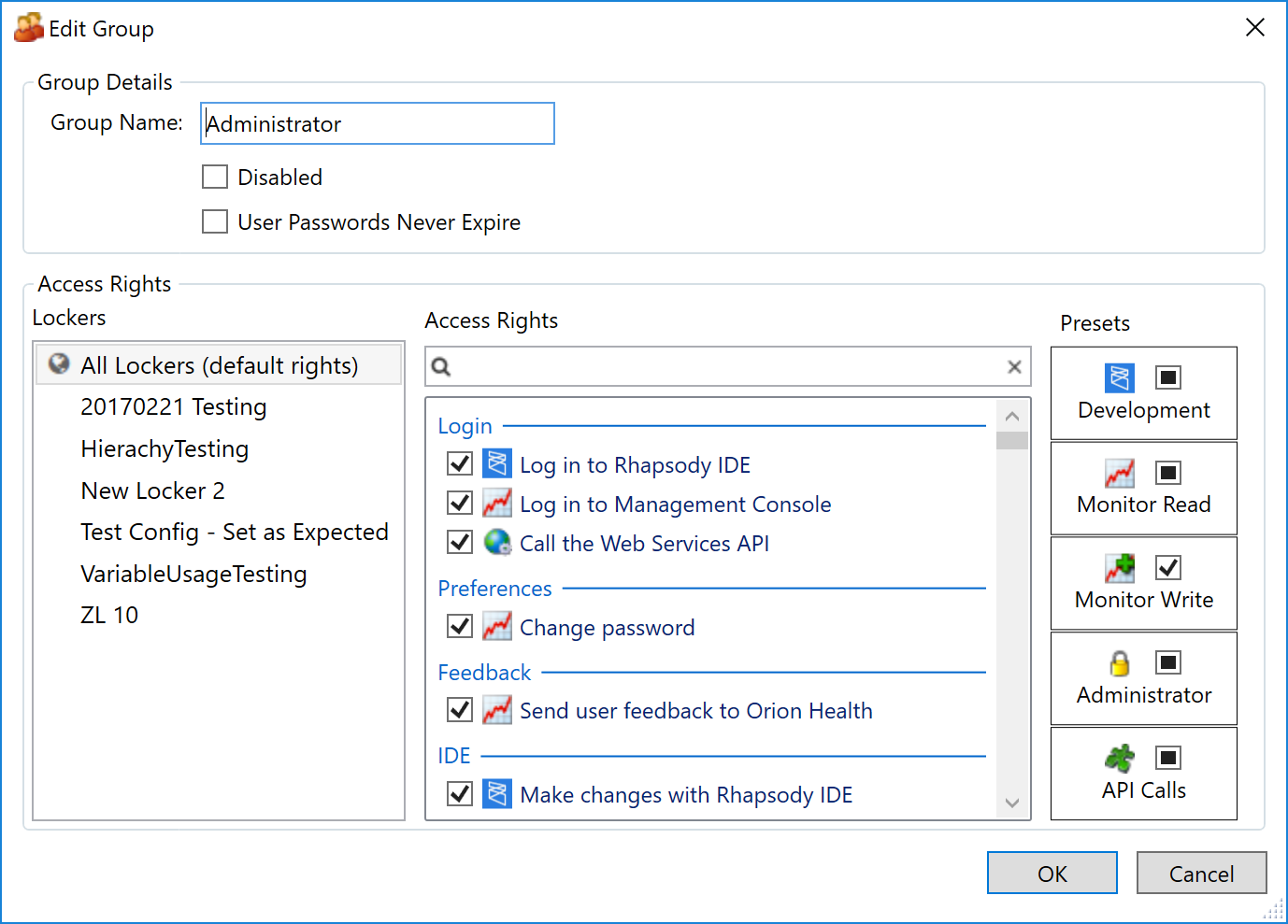The Groups tab in the User Manager enables you to add or modify access groups, and set the access rights for the lockers associated with a group.
User Manager functionality has changed significantly as of Rhapsody 6.1. If you are connecting to a Rhapsody 6.0 engine using a later version Rhapsody IDE, then refer to User Manager in the Rhapsody 6.0 Administration Manual.
By default, Rhapsody has four groups:
- Administrator - the default permissions for this group enable a user to perform administrative tasks on the engine, such as managing users and access rights, managing backup schedules, managing licenses (it also includes all the monitoring and developer group permissions). The default administrator user, however, does not have all possible permissions, such as locker-based access rights.
- Dashboard - the default permissions for this group provide access to the information that a Rhapsody Dashboard instance needs in order to monitor Rhapsody engines.
- Developer - the default permissions for this group enable a user to log into the Rhapsody IDE, view and manage configurations, and perform tasks that allow them to create routes and interfaces for the engine (it also includes the monitoring permissions).
- Monitoring - the default permissions for this group enable a user to log into the Management Console, view and manage messages, and perform tasks that allow them to monitor the day-to-day health of the engine.
The Groups tab displays the following information:
Column |
Description |
|---|---|
Group |
The name of the group. |
Lockers with Custom Rights |
The lockers associated with the group that have custom access rights. |
| Number of Users | The number of users in the group. |
| Status | Whether or not the group is disabled. |
The Groups tab enables you to perform the following actions:
Viewing Access Groups
To view a list of your access groups:
- Navigate to View>User Manager... to display the User Manager.
Select the Groups tab to display the groups.
Adding an Access Group
To add a new access group to the Rhapsody engine:
- Navigate to View>User Manager... to display the User Manager.
Select the Groups tab to display the groups.
Select the Add button to display the Add Group dialog:
Enter the following details for the new access group:
Field
Description
Group Details
- Enter a Group Name for the group.
- Select the Disabled checkbox to disable the group. All users associated with the group will then have a status of
Disabledand cannot access Rhapsody. Select the Password Never Expires checkbox if you want all users in the group to have passwords that do not expire.
User permissions override the group permissions. That is, if this field is not selected for the group, but is selected for an individual, the user's password will not expire.
Lockers Select a locker associated with the group, whose permissions you want to set. Access Rights
For each locker associated with the group, select the access rights that apply to that locker by checking the appropriate checkboxes. You can use the search box to filter the list of access rights displayed. Refer to Access Rights for a description of all available access rights.
Some access permissions are dependent on parent permissions. Dependent permissions are greyed out and not selectable when their parent permission is not enabled. When a parent permission is disabled, its dependencies are also indicated in parentheses.
Presets Selecting a preset checkbox selects all access rights associated with that preset as indicated by the preset icon adjacent to every access right checkbox. - Select the OK button to create the group.
Editing an Access Group
To edit an access group:
- Navigate to View>User Manager... to display the User Manager.
Select the Groups tab to display the groups.
Select the group you want to edit, and select the Edit button to display the Edit Group dialog:
- Edit the appropriate fields. Refer to Selecting Access Rights for details.
- Select the OK button to save your changes.
Deleting an Access Group
To delete an access group from the Rhapsody engine:
- Navigate to View>User Manager... to display the User Manager.
Select the Groups tab to display the groups.
- Select the group you want to delete, then select the Delete button to Delete Group dialog.
- Select the OK button to confirm that you want to delete the group.
You cannot delete a group that has users. You must either delete the users or change the group that the users are associated with, before trying to delete the group.
Selecting Access Rights
When you create a new group:
- The new group is accorded global access rights as per the All Lockers permissions settings.
- All the lockers associated with the new group are by default accorded access rights as per the All Lockers permissions settings.
To edit the default global access rights:
- Select All Lockers in the Edit Group dialog.
- Select or deselect the global access rights associated with All Lockers. Use the presets as a shortcut when appropriate.
To overwrite the default locker access rights in All Lockers which are for a particular locker associated with a group:
- Select the locker in the Edit Group dialog.
- Select or deselect the access rights associated with the locker. Use the presets as a shortcut when appropriate.