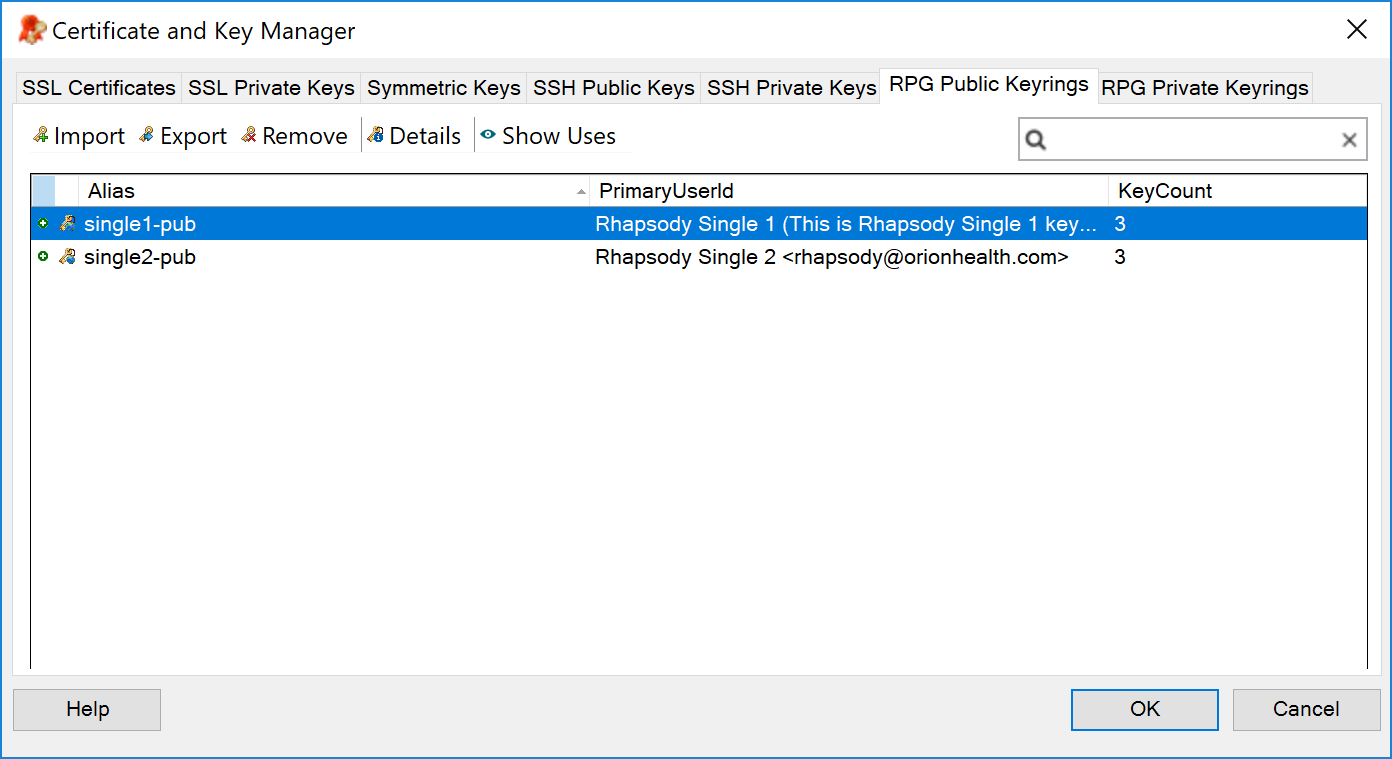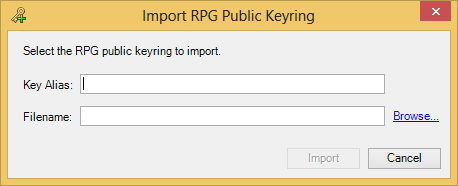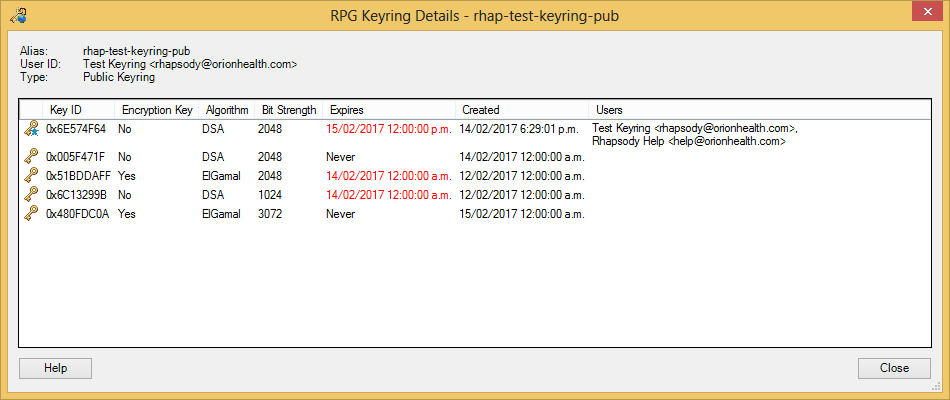Viewing RPG Public Keyrings
To view the RPG public keyrings registered on the Rhapsody server, navigate to View>Certificate and Key Manager to display the Certificate and Key Manager and select the RPG Public Keyrings tab:
The tab provides the following information:
|
Field
|
Description
|
|---|---|
| Alias | The unique user-defined name for the keyring. |
| Primary User ID | The primary user ID for the keyring. |
| Key Count | The key count. |
You can perform the following actions from the tab via buttons or the right-click menu:
|
Action
|
Description
|
|---|---|
| Import... | Add an RPG public keyring. |
| Export... | Export an RPG public keyring. |
| Remove | Delete an RPG public keyring. |
| Details | Displays the details for an RPG public keyring. |
| Show Uses | Open the Security Object Uses dialog to display the components an RPG public keyring is being used in. Double-click a component to view or edit its configuration properties. |
| Filter | Perform text-based filtering to filter the list of displayed RPG public keyrings. |
Importing an RPG Public Keyring
To import an RPG public keyring:
Navigate to View>Certificate and Key Manager.
On the RPG Public Keyrings tab, select the Import... button. The Import RPG Public Keyring dialog is displayed:
- Enter:
- A name in the Key Alias field to identify the keyring, if required.
- The path of the keyring you want to import in the Filename field or click the Browse link to locate it.
- Select the OK button to import the keyring.
If the import is successful, then the new keyring is added to the list. If it fails, an error message is displayed indicating the reason why it failed.
Exporting an RPG Public Keyring
To export an RPG public keyring:
Navigate to View>Certificate and Key Manager.
On the RPG Public Keyrings tab, select a keyring to export and then select the Export... button. The Save As dialog is displayed.
- Enter a path in the Filename field to select a path to save the keyring to that location.
- Enter a file type in the Save as type field.
- Select the OK button to export the keyring. The OK button only becomes available when the mandatory fields have been entered (all fields are mandatory).
Removing an RPG Public Keyring
To remove an RPG public keyring:
- Navigate to View>Certificate and Key Manager.
On the RPG Public Keyrings tab, select the keyring you want to remove.
- Select the Remove button. A confirmation dialog is displayed.
- Select the Yes button on the confirmation dialog to remove the keyring (you can undo the deletion by selecting the Undo Remove button).
Displaying RPG Public Keyring Details
You can examine for an RPG public keyring in the RPG Keyring Details dialog:
The RPG Keyring Details dialog displays the Alias, User ID and Type for the keyring and following information for each of its associated keys:
|
Field
|
Description
|
|---|---|
| Key ID | The key ID. |
| Encryption Key | Whether the key can be used for encrypting. |
| Algorithm | The encryption algorithm. |
| Bit Strength | The bit strength of the encryption algorithm. |
| Expires | When the key expires. Expired keys are displayed in red. |
| Created | When the key was created. |
| Users | The users associated with the key. |
To display the details for an RPG public keyring:
- Navigate to View>Certificate and Key Manager.
- On the RPG Public Keyrings tab, select the keyring you want to examine.
- Select the Details button. The RPG Keyring Details dialog is displayed.
Select the Close button to close the dialog.