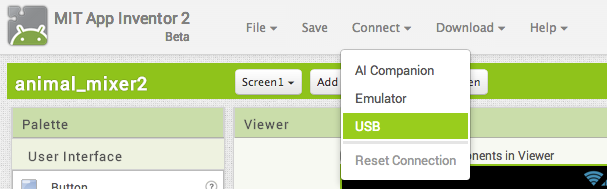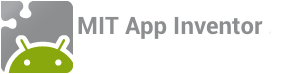You can test your apps by connecting your computer and device. In some instances, such as at schools with firewalls, such a wifi connection is not allowed. These instructions show you how to connect instead with a USB cable.

To connect with USB, you need to first install some software on your computer (this is not required for the wifi solution). Follow the instructions below for your operating system, then come back to this page to move on to setting up your device.
Step 1: Install the App Inventor Setup Software
- Instructions for Mac OS X
- Instructions for GNU/Linux (coming soon)
- Instructions for Windows (coming soon)
Step 2: Download and Install the Companion App on Your Phone or Tablet
Open your device’s QR code scanner and scan the QR code below:
Then step though the the instructions to install the Companion app on to your device.You need to install the MIT AI2 Companion only once, and then leave it on your phone or tablet for whenever you use App Inventor.
If you need a QR code scanner, you can get one at the Play Store (e.g., ZXing). You can also download the Companion app directly on your device.
You need install the MIT AI2 Companion only once, and then leave it on your phone or tablet for whenever you use App Inventor.
Step 3: Connect Your Device to App Inventor (for Mac OS only, Windows & Linux coming soon)
Start the aIDaemon app on your computer.
Live Development via USB connection requires the use of a program named "aiDaemon". This daemon is the helper program that permits the browser based blocks editor to communicate with the Android device attached to the computer. This program was installed when you installed the Setup Package. Every time you want to connect a device via USB cable with App Inventor, you will need to manually launch the aiDaemon on your computer. On a Mac, this program can be found in your /Applications folder.
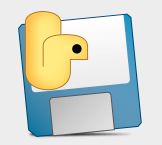
Set up your device.
On your Android device, go to System Settings, Developer Options, turn them on, and be sure that "USB Debugging" is allowed.
Connect your computer and device.
Connect your Android device to the computer using the USB cable - be sure that the device connects as a "mass storage device" (not "media device").
Connect your app and companion.
Go to your App Inventor window and choose the "USB" option from the "Connect" menu. You will see several dialog messages indicating that App Inventor is connecting to the device. Once the connection has been made, the AICompanion will start on your device, with the program you are working on showing in live development mode.