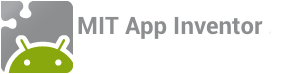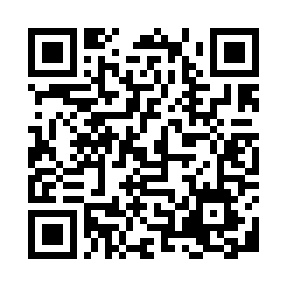Part 4 of 4 setup instructions
In this section, we'll make sure your device is ready for use with App Inventor and Wifi. This means making sure your device has the App Inventor Companion App installed.
![]() We recommend Wifi, but if you do not have access to a reliable wireless (WiFi) connection, or otherwise prefer to connect your computer to your phone with a USB cable please use the Setup Instructions for USB connection. Note that Windows users of the USB system will need to install USB drivers for their particular Android device. Users of the wireless system do not
We recommend Wifi, but if you do not have access to a reliable wireless (WiFi) connection, or otherwise prefer to connect your computer to your phone with a USB cable please use the Setup Instructions for USB connection. Note that Windows users of the USB system will need to install USB drivers for their particular Android device. Users of the wireless system do not
need these drivers.
Step 1: Download and install the MIT AICompanion App and install it on your phone.
Install the AICompanion App via the Google Play Store. When installing, be sure to enable automatic updating of the app. Scanning or clicking on the QR code shown here will also take you to the MIT AICompanion App in the Google Play Store (the easiest way to install onto your device is to scan the QR code, which will take you to the Play Store).
You need install the AICompanion only once, and then leave it on your phone or tablet to have when you use App Inventor.
If you cannot access the MIT AICompanion App via the Google Play Store, you may download it here MITAICompanion.apk and install it directly onto your phone (note that to directly install, you will need to allow installation of non-market apps in your device's system settings). Directly loading App Inventor in this way means that the Play Store can not automatically update the App. When there is an App Inventor upgrade, you will need to manually update the Companion App.
Troubleshooting:
You must use the latest version of the MIT AICompanion App. If you attempt to use an older version of the Companion App with App Inventor, you will be prompted to update it.
If you are having trouble connecting using these wireless instructions, there may be a problem with your phone's connection to the network or a problem with the type of network you are currently using. More information and how to fix these connection issues can be found here: Explain Wifi Connection
Step 2: Connect to Device
From the blocks editor, click the "Connect to Device" dropdown, and choose the "WiFi" option. A dialog box with instructions and a 6-letter code will display. A QR code will also be displayed.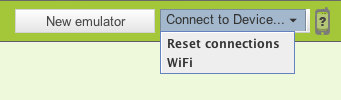
Step 3: Start the MIT AICompanion App
Start the Companion App on your device (you can launch it like a normal Android application). It will have a text box where you should enter the code displayed in the blocks editor dialog box from step 1. Once the code is entered, press "Connect to App Inventor". Alternatively, if your phone has a camera, and an appropriate bar code scanning application, you can select the "Scan the QR Code" button on the Debug App and scan the QR code displayed above. If you use the Scan button, you do not have to enter the displayed code or press the "Connect to App Inventor" button.
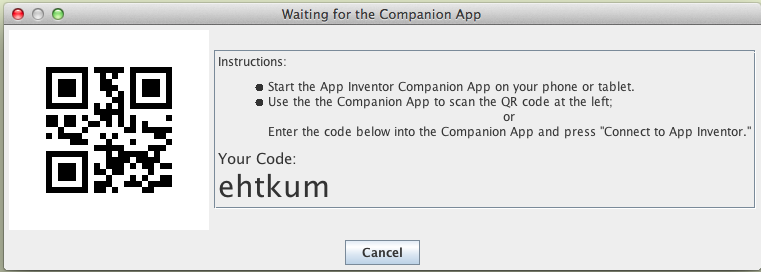
Your app should now appear on your device (or emulator). If App Inventor is not communicating with the device, the two most likely problems are:
- You may have an outdated version of the App Inventor Companion App. Go to the Play Store and search for "MIT AICompanion". If you download from the store and allow automatic updates, you'll always have the most recent version.
- Your device may not be connected to wifi. Make sure your see an IP address at the top of the AICompanion App screen on your phone or tablet.