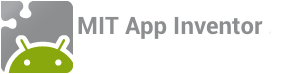Setting up your classroom for App Inventor should not be difficult. This page explains what you need to do in advance and what you should let the IT people know to set up at your school.
Intro to App Inventor
App Inventor lets you develop applications for Android phones using a web browser and either a connected phone or an on-screen phone emulator. The MIT App Inventor servers store your work and help you keep track of your projects.
You build apps by working with:
- The App Inventor Designer, where you select the components for your app.
- The App Inventor Blocks Editor, where you assemble program blocks that specify how the components should behave. You assemble programs visually, fitting pieces together like pieces of a puzzle.
Your app appears on the phone step-by-step as you add pieces to it, so you can test your work as you build. If you don't have an Android phone, you can build your apps using the Android emulator, software that runs on your computer and behaves just like the phone.
The App Inventor development environment is supported for Mac OS X, GNU/Linux, and Windows operating systems, and several popular Android phone models. Applications created with App Inventor can be installed on any Android phone.
Setting Up App Inventor
Before you can use App Inventor, you need to set up your computer and install the App Inventor Setup package on your computer. See: http://explore.appinventor.mit.edu/content/setup.
Try setting up and running App Inventor by following the Setup instructions linked from above.
Common Problems
A list of common problems and solutions are available on the Troubleshooting page: http://appinventor.mit.edu/explore/content/troubleshooting.html.
Other Resources
- We have written up a letter for you to share with your school's IT department for setting up App Inventor for your entire class. It is available by download here.
- Check out the How does my Android device connect over wifi? page for an explanation of how the wifi connection to the phone works.
- Check out the Educator's FAQ page.